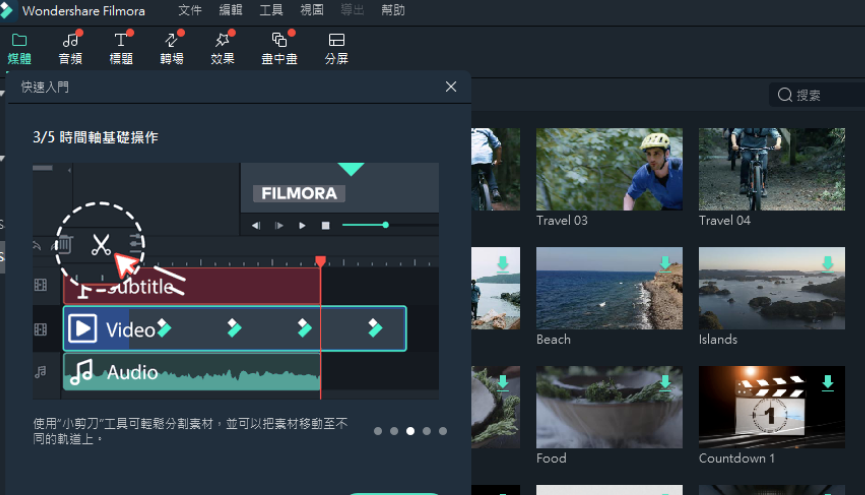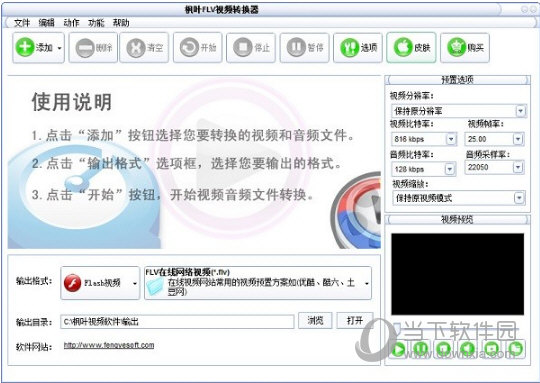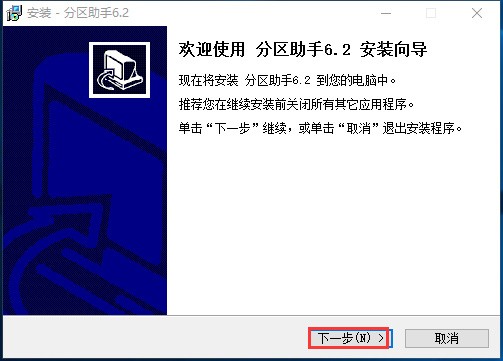win11英伟达显卡驱动崩溃怎么解决?(三种方法解决显卡驱动崩溃)下载
我们许多小伙伴电脑使用的是英伟达的显卡,因此要安装NVIDIA显卡驱动,最近一些使用win11系统的用户遇到了英伟达显卡驱动崩溃的情况,导致硬件无法正常的运行使用,那么NVIDIA显卡驱动崩溃要如何处理,有三种方法能够解决此问题,今日的win11教程就来为大伙进行解答,有需要的用户们可以来知识兔获取下载,一起来了解看看吧。
win11英伟达显卡驱动崩溃怎么解决
方法一:重新安装英伟达驱动
1、按Windows+S启动搜索菜单,在顶部的文本字段中输入设备管理器,然后知识兔单击相关搜索结果。
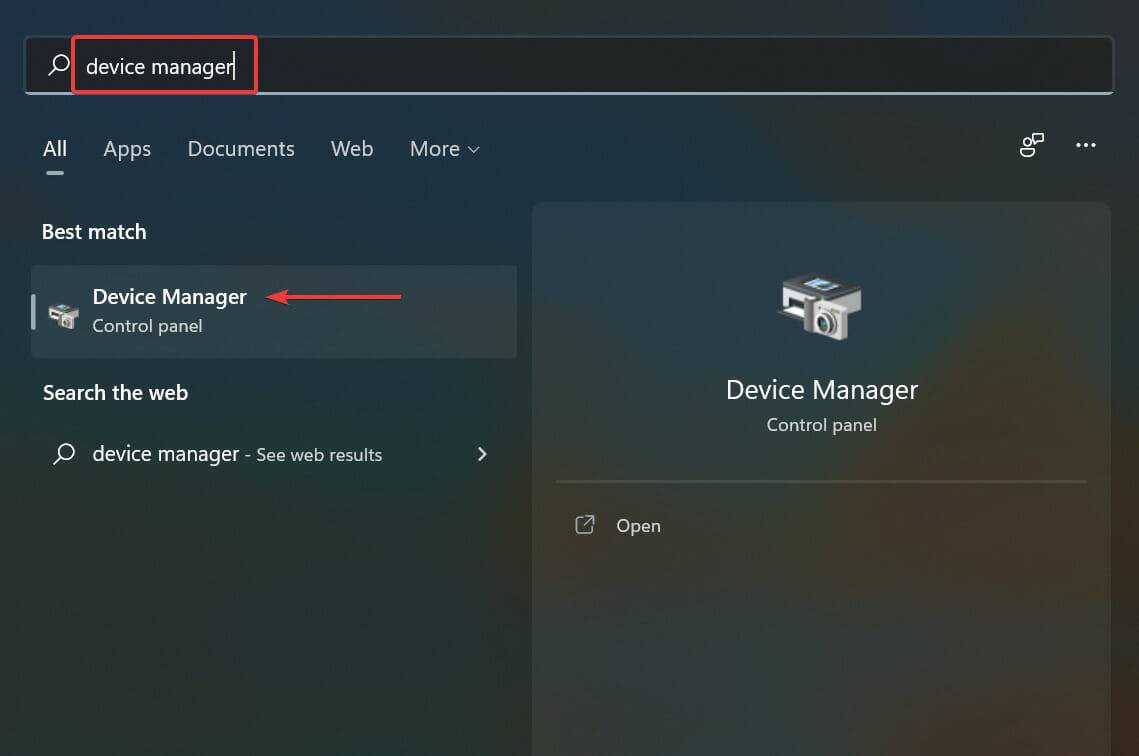
2、接下来,双击显示适配器条目以展开并查看其下的图形卡。
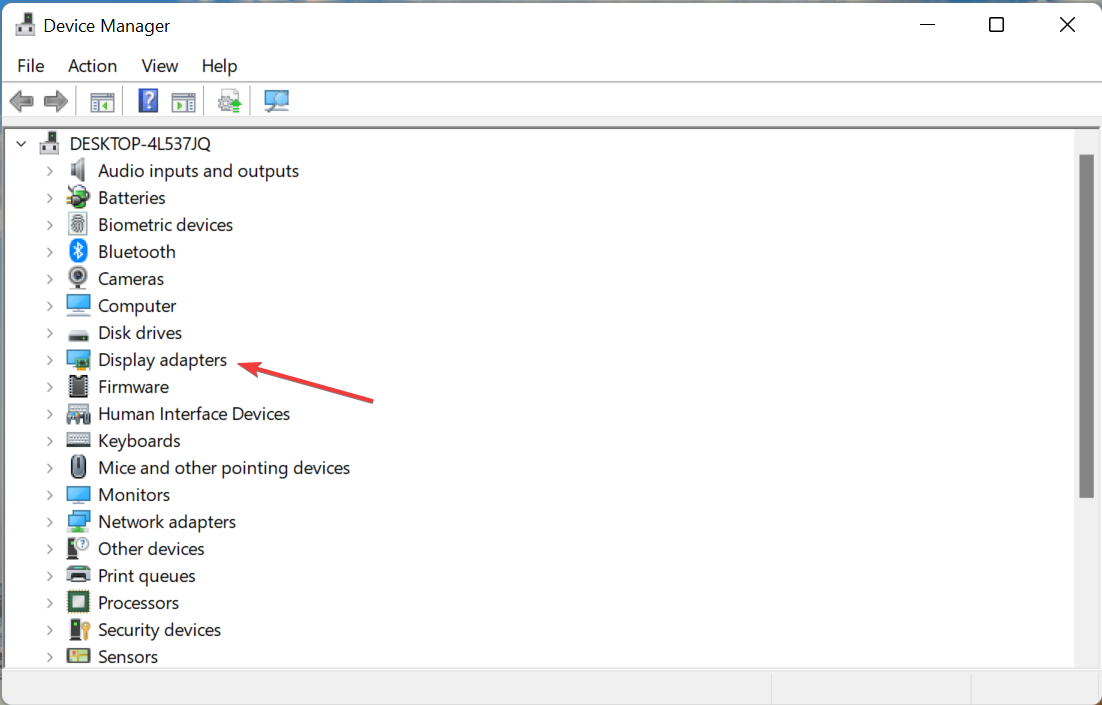
3、右键单击Nvidia适配器,然后知识兔从上下文菜单中选择卸载设备。
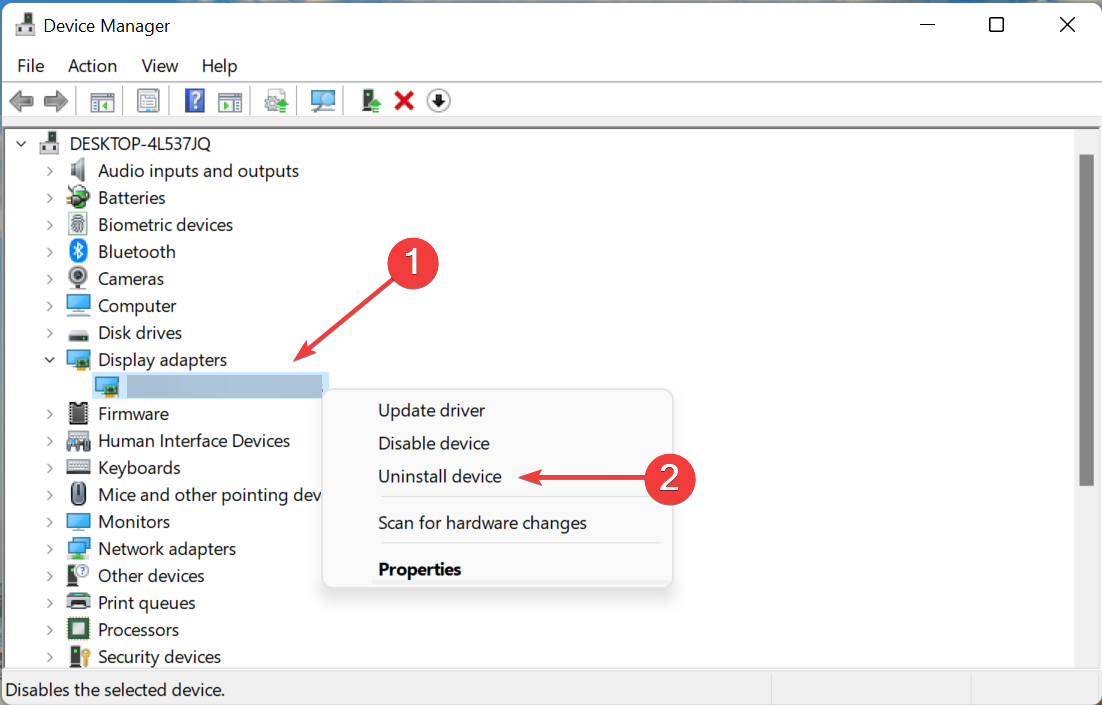
4、勾选Attempt to remove the driver for this device复选框,然后知识兔单击底部的卸载。
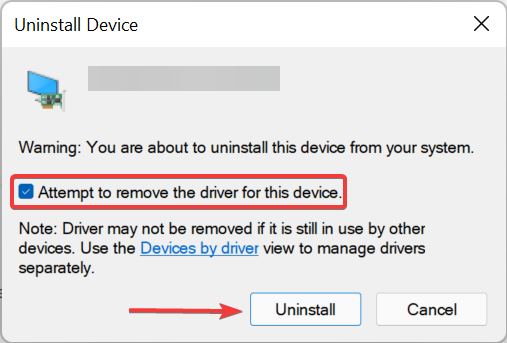
5、、现在,重新启动计算机,一旦打开,Windows 将自动安装驱动程序的新副本。
6、如果知识兔当前安装的驱动程序损坏,Nvidia 驱动程序将在 Windows 11 中不断崩溃。损坏的驱动程序在设备管理器中其图标的左下角附近有一个警告标志,这有助于轻松识别这些。
方法二:更新英伟达驱动
1、按Windows+X或右键单击开始图标以启动快速访问菜单,然后知识兔从选项列表中选择设备管理器。
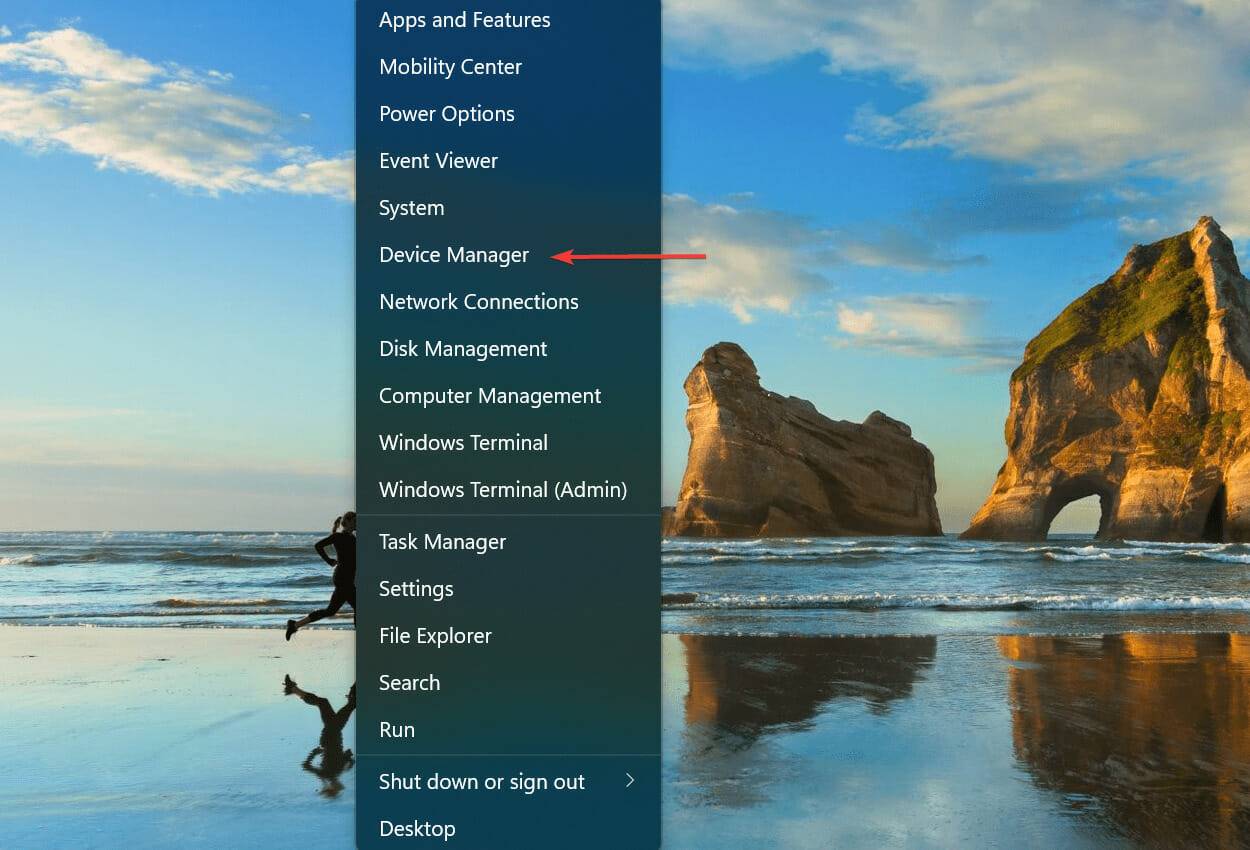
2、知识兔双击显示适配器条目。
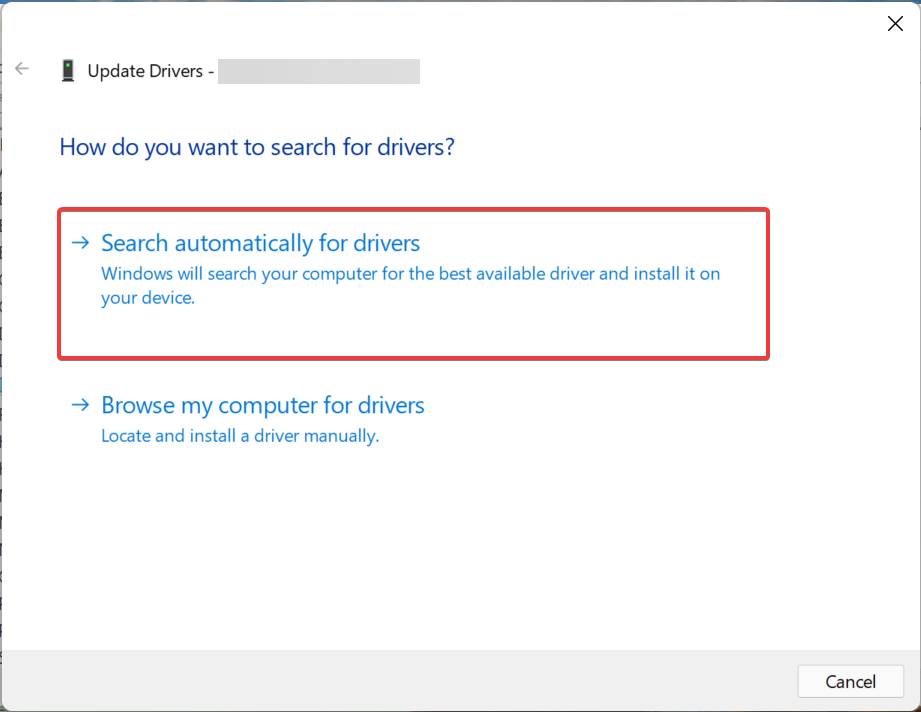
3、Windows 现在将扫描您的系统以查找最佳可用驱动程序并为显卡安装它。
4、如果知识兔您无法使用设备管理器找到最新版本,请不要忘记查看 Windows 更新部分以获取驱动程序更新。
方法三:从官网下载Nvidia驱动并安装
1、按Windows+R启动运行命令,在文本字段中输入dxdiag,然后知识兔单击OK或点击Enter启动DirectX 诊断工具。
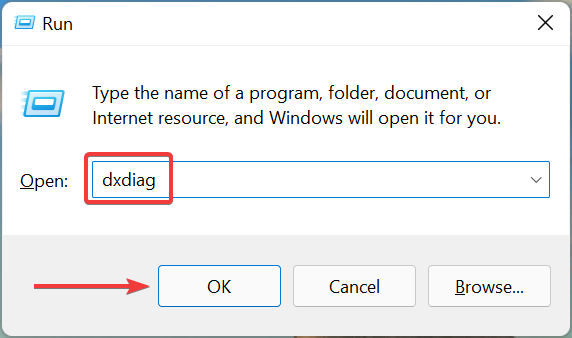
2、导航到显示选项卡,并检查有关已安装Nvidia 显卡的所有信息。
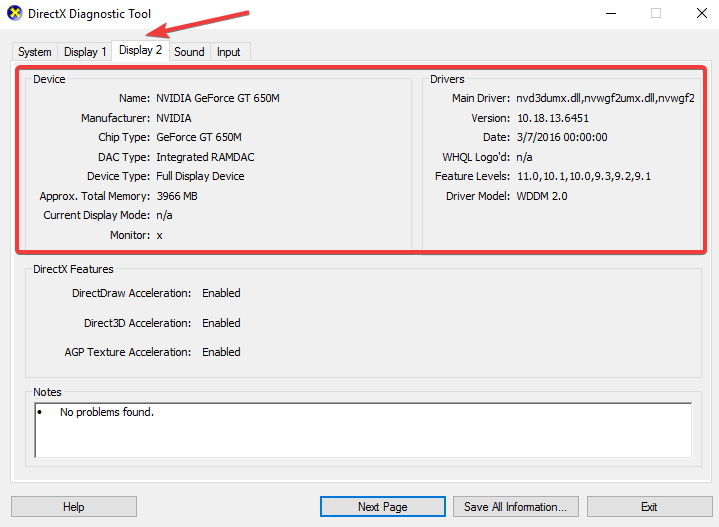
3、打开任何网络浏览器,访问Nvidia 的官方网站,知识兔根据您系统上安装的 Nvidia 显卡,从每个下拉菜单中选择相关选项,然后知识兔单击Search。
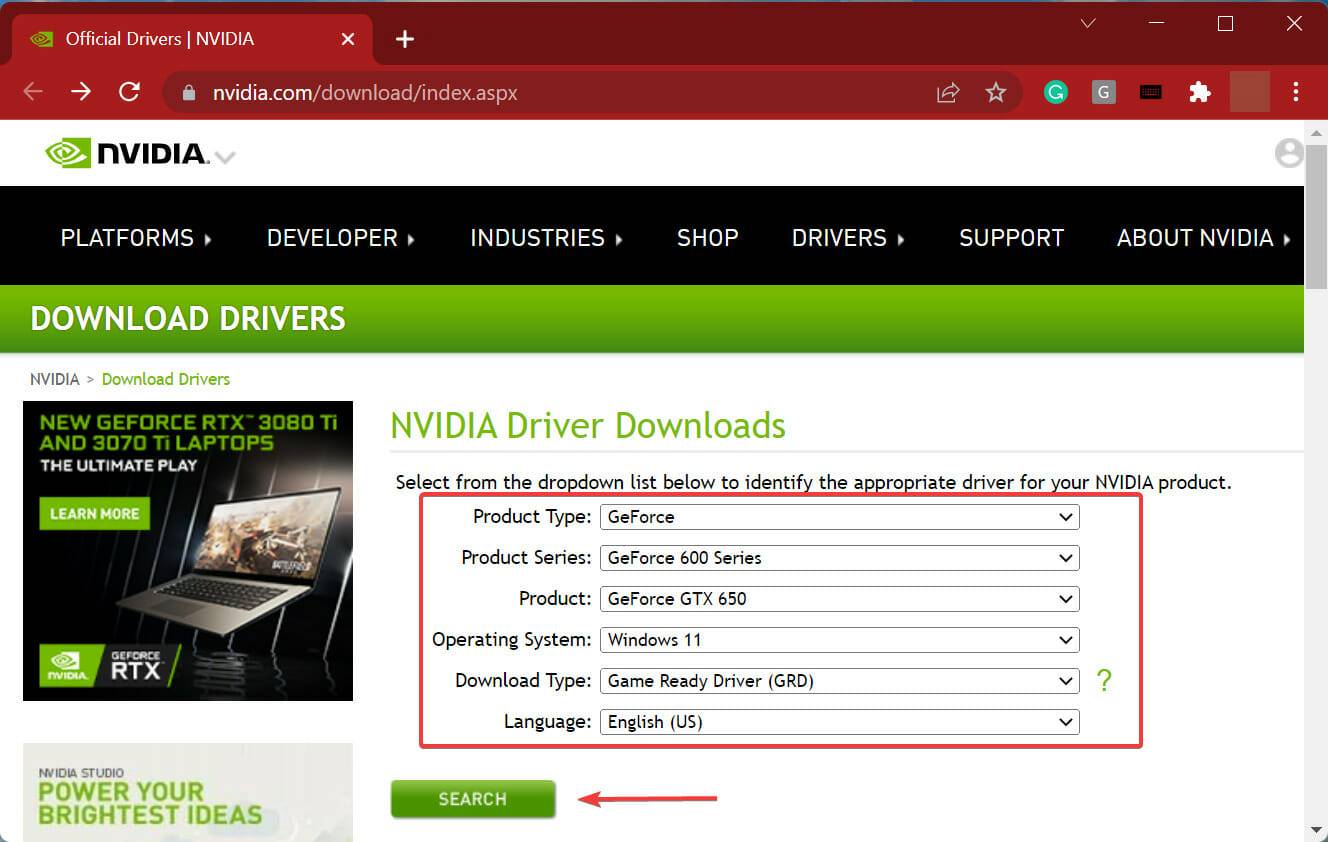
4、现在,单击下载以获取驱动程序设置。
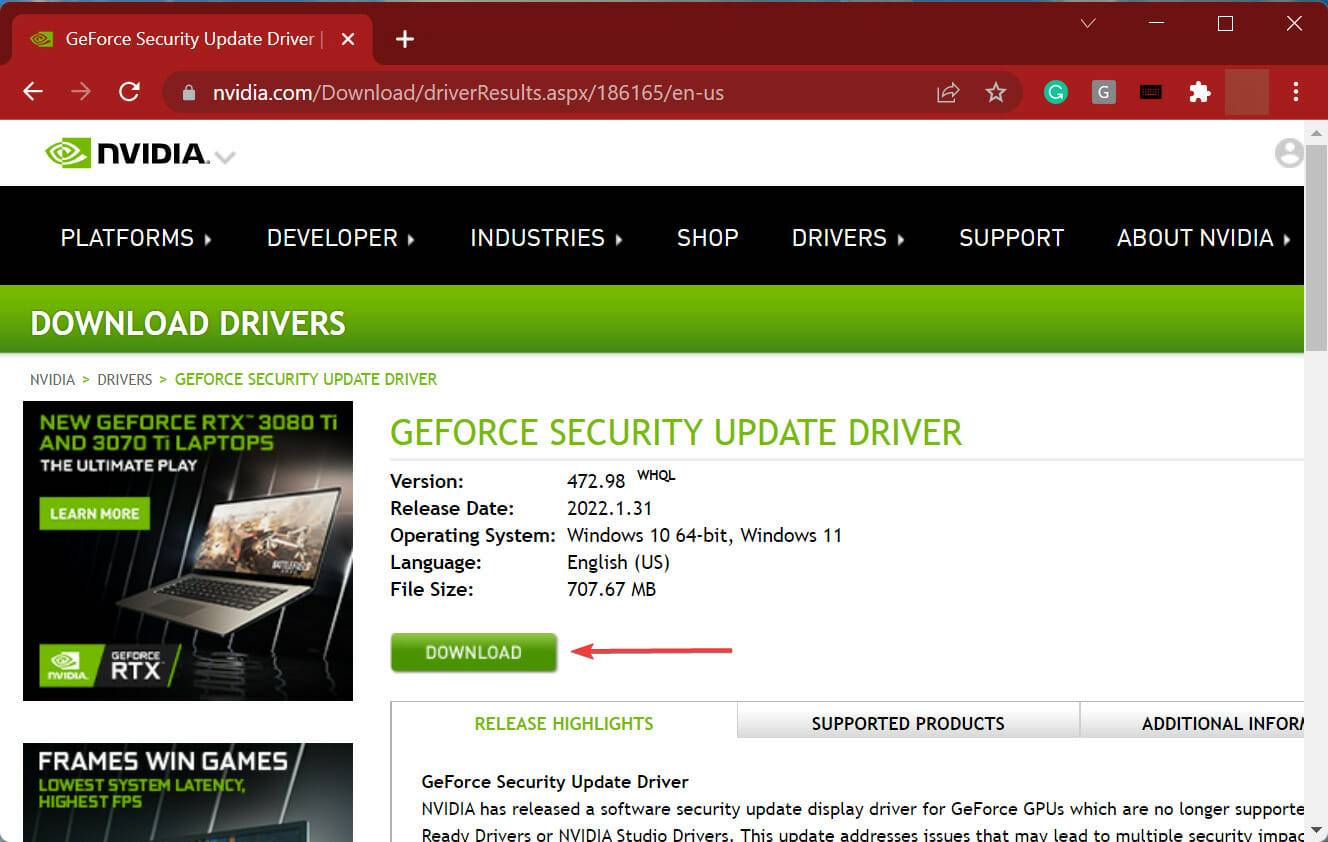
5、再次单击下一页上的“下载”按钮。
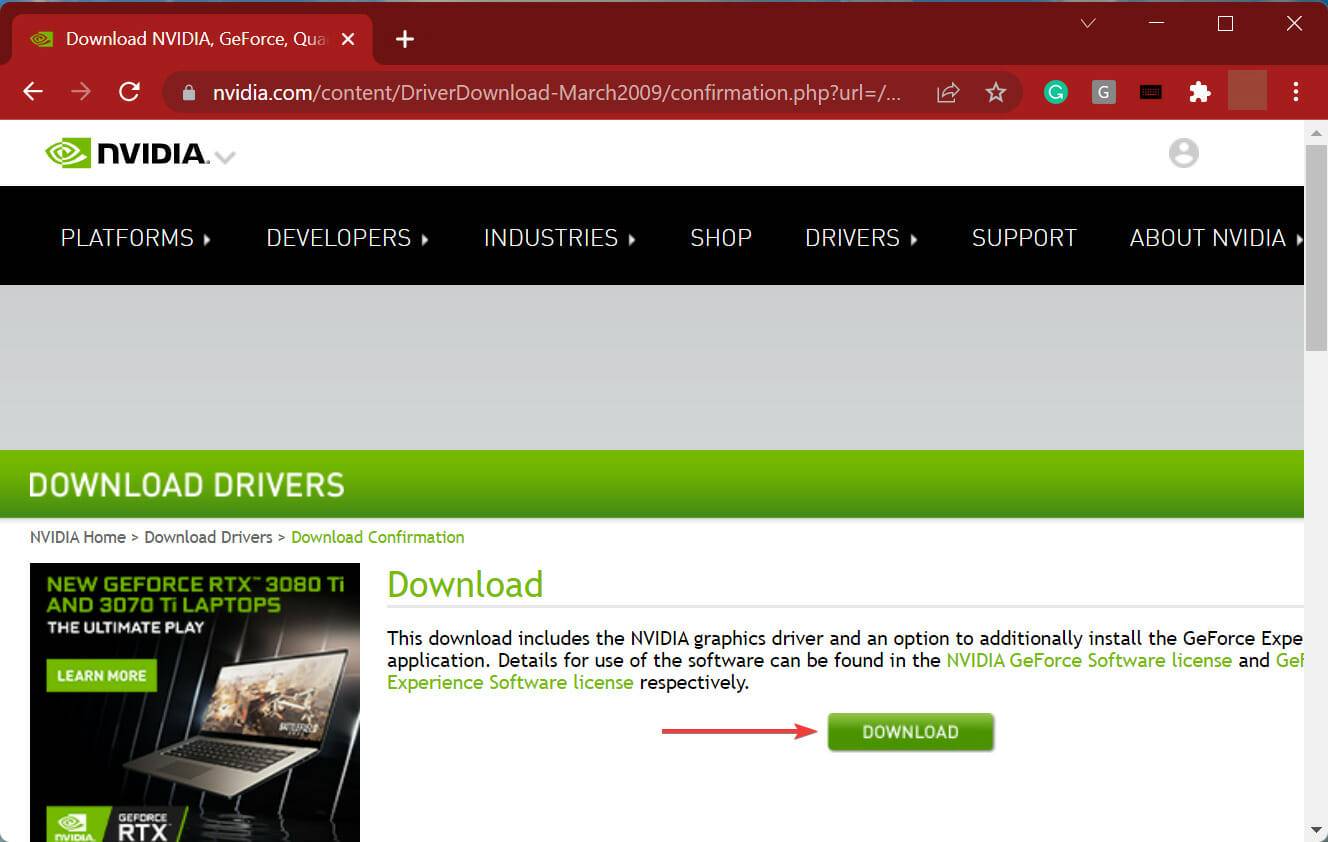
6、下载完成后,双击文件启动安装程序,然后知识兔按照屏幕上的说明完成安装过程。
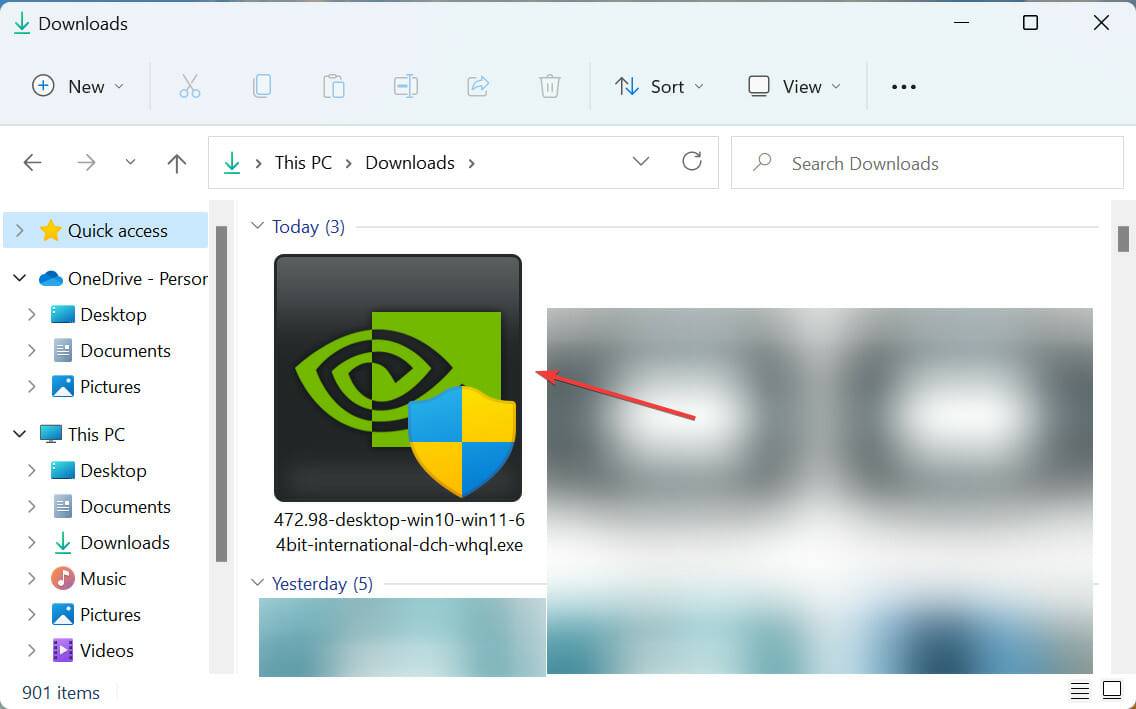
7、完成后,重新启动计算机以使更改生效,并检查 Nvidia 驱动程序是否仍然在 Windows 11 中不断崩溃。
下载仅供下载体验和测试学习,不得商用和正当使用。

![PICS3D 2020破解版[免加密]_Crosslight PICS3D 2020(含破解补丁)](/d/p156/2-220420222641552.jpg)