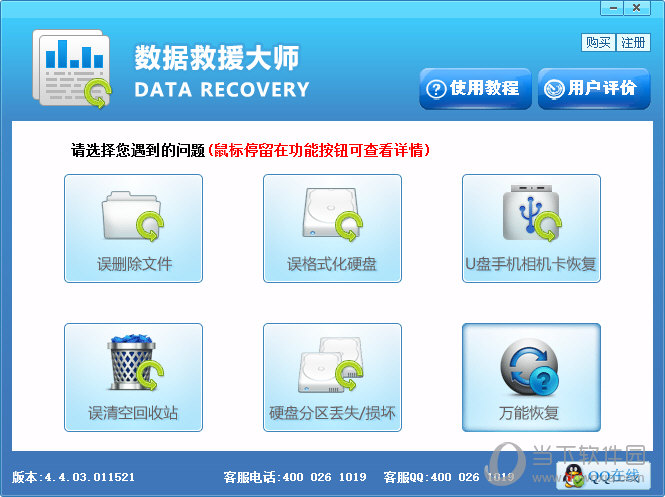premiere怎么裁剪视频画面大小?pr视频裁剪画面大小教程下载
premiere是很多人都在使用的视频编辑软件,有些用户想要通过软件来裁剪视频的画面大小,对于小白用户来说,不知道详细的操作步骤,那么premiere怎么裁剪视频画面大小,那么今天知识兔知识兔小编就来和广大用户们分享详细的操作步骤,希望今日的内容可以帮助更多的人带来帮助,接下来让我们一起来看看完整方法吧。
premiere怎么裁剪视频画面大小
1、首先我们在电脑上打开PR,导入自己需要裁剪的视频。
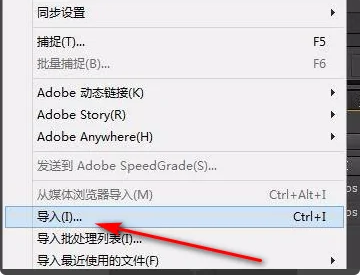
2、接着我们新建一个序列,把视频拖动到轨道上。
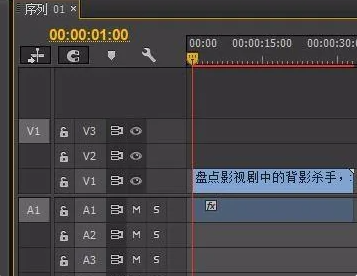
3、接着我们找到“节目”,这个时候会出现一个选择框,通过鼠标的拉伸可以将视频进行放大缩小。
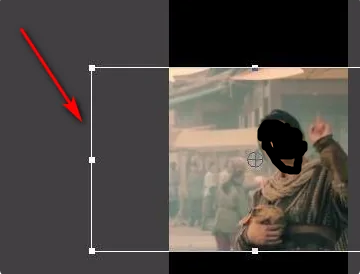
4、如果知识兔我们要对某一部分进行单独裁剪,那么我们只需要找到效果栏目,在里面搜索裁剪,然后知识兔将其拖拽到视频上。
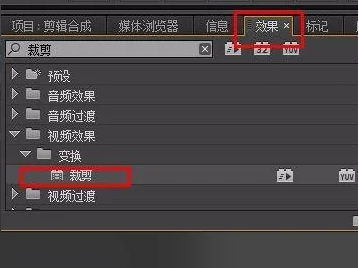
5、接着我们在这几个选项里,自行填写需要设置裁剪的大小和比例就好。
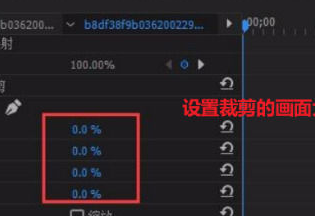
下载仅供下载体验和测试学习,不得商用和正当使用。
![PICS3D 2020破解版[免加密]_Crosslight PICS3D 2020(含破解补丁)](/d/p156/2-220420222641552.jpg)