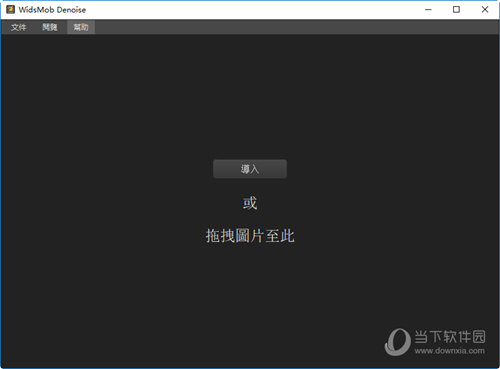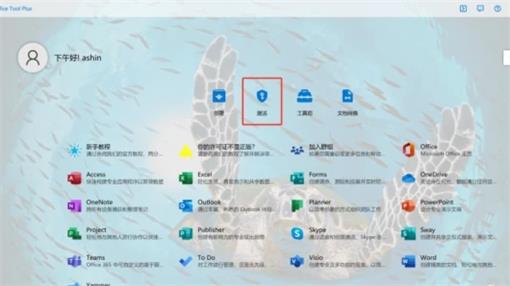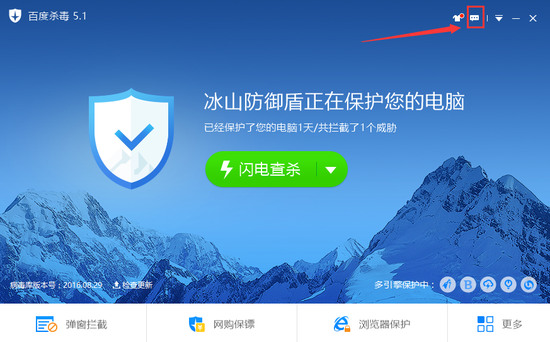石大师u盘重装系统教程图文分享下载
石大师u盘重装系统教程图文分享。今天教大家使用石大师装机大师系统重装工具进行u盘重装系统的方法。如果知识兔你使用电脑的时候遇到了系统崩溃无法重新启动的情况,这个时候就必须使用u盘来进行系统重装。接下来看看使用石大师u盘重装系统的具体步骤。
准备工作
1、使用一台正常联网可使用的电脑。
2、U盘一个(尽量使用8G以上的U盘)。
3、下载U盘启动盘制作工具:石大师装机大师
4、下载需要的ghost或ISO系统镜像文件(电脑系统大全)
U盘启动盘制作步骤
打开软件进入界面后,知识兔选择U盘启动,无需更改默认格式,直接点击开始制作即可。
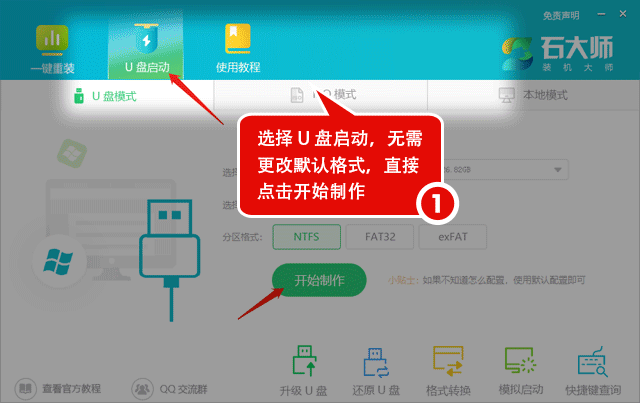
石大师u盘重装系统教程
1、U盘插入电脑,重启电脑按快捷键选择U盘进行启动,进入后,键盘↑↓键选择第二个【02】启动Windows10PEx64(网络版),然后知识兔回车。
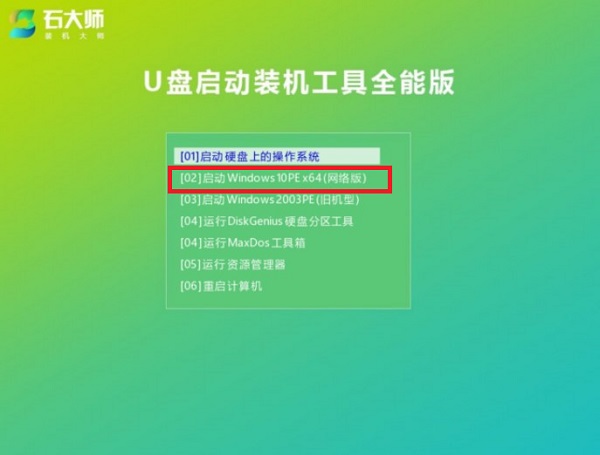
2、进入PE界面后,点击桌面的一键重装系统。
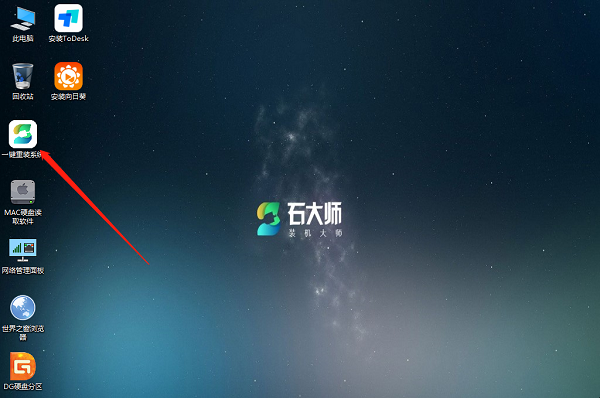
3、打开工具后,点击浏览选择U盘中的下载好的系统镜像ISO。
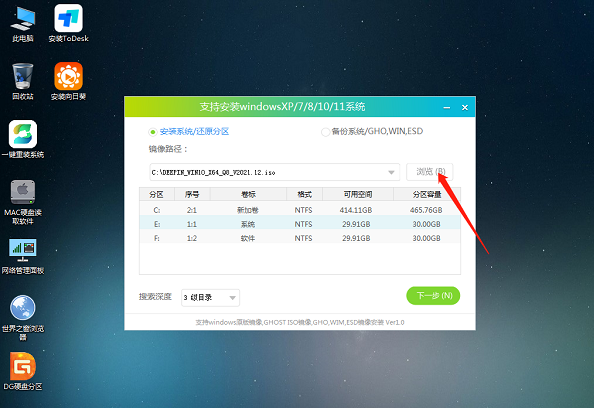
4、知识兔选择后,再选择系统安装的分区,一般为C区,如若软件识别错误,需用户自行选择。选择完毕后点击下一步。
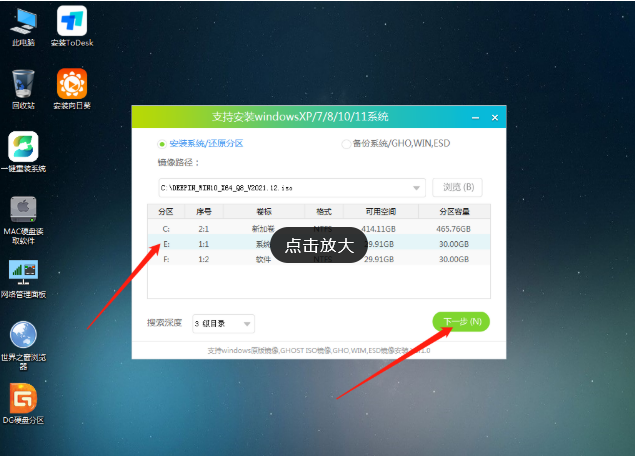
5、此页面直接点击安装即可。
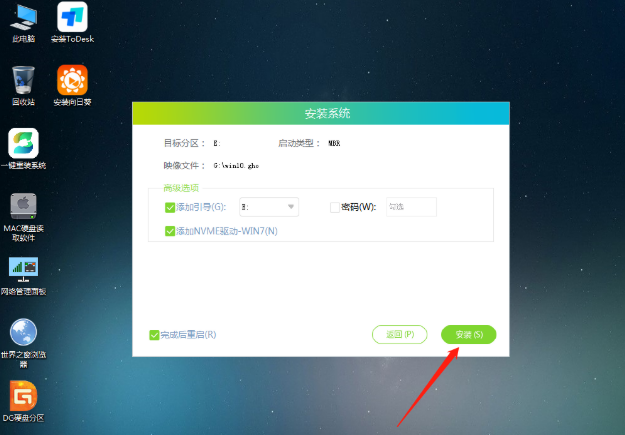
6、系统正在安装,请等候……
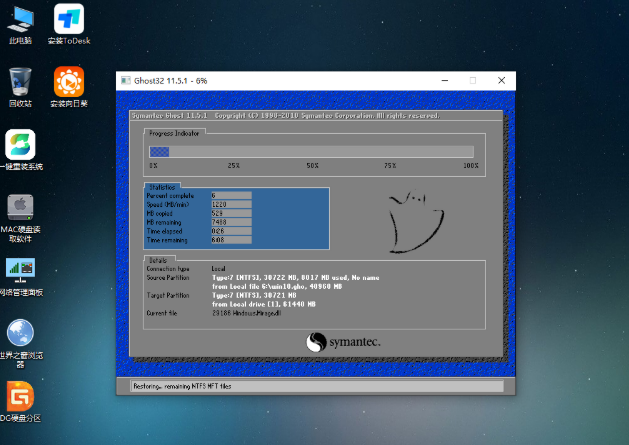
7、系统安装完毕后,软件会自动提示需要重启,并且知识兔拔出U盘,请用户拔出U盘再重启电脑。
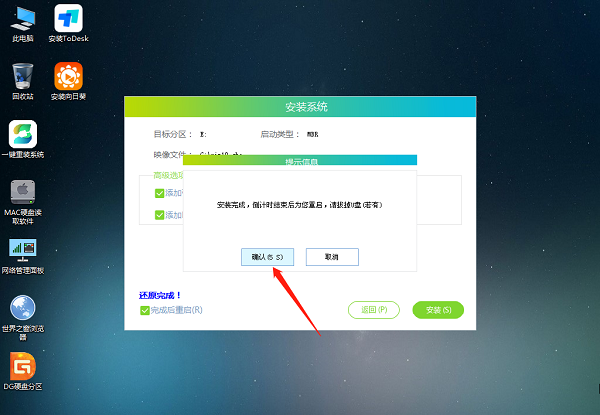
8、重启后,系统将自动进入系统安装界面,到此,装机就成功了!
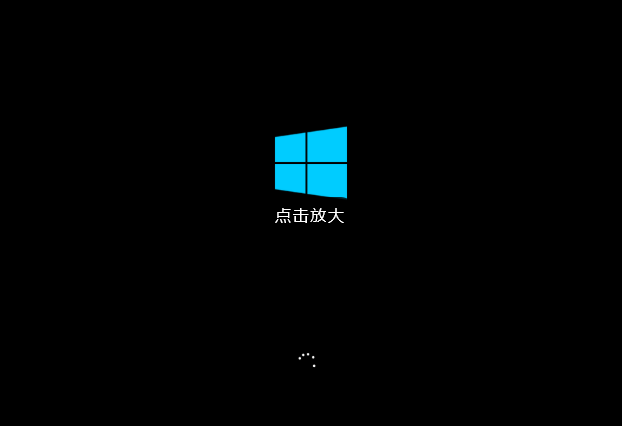
下载仅供下载体验和测试学习,不得商用和正当使用。

![PICS3D 2020破解版[免加密]_Crosslight PICS3D 2020(含破解补丁)](/d/p156/2-220420222641552.jpg)