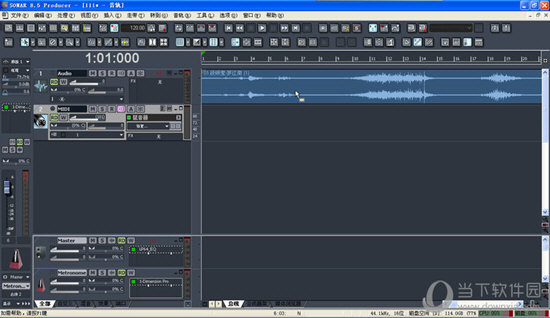win10鼠标自动上下滚动怎么关闭?win10鼠标自动上下滚动的解决方法下载
部分的win10用户们在使用电脑的时候发现自己的鼠标自动的上下滚动,那么这是怎么回事?其实方法很简单的,用户们可以看看是不是程序过多占用或者是自己误按到快捷键。下面就让知识兔小编来为用户们来仔细的介绍一下吧。
win10鼠标自动上下滚动的解决方法
1、我们首先点击键盘上的Ctrl+shift+Esc。这时候我们会看到弹出电脑进程,我们看下是不是程序过多占用了。
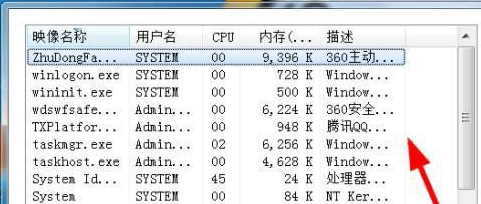
2、如果知识兔看不懂的话,知识兔可以点击桌面任务栏右手边的cpu标志,如图所示。看下使用率是不是太高了。

3、如果知识兔不是的话,也可能是显示驱动坏了,我们可以重新安装下驱动。如图。
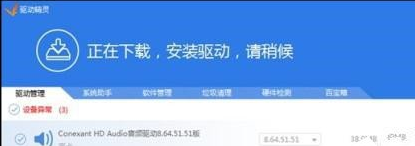
4、还有一种可能性就是中毒了,我们需要杀下毒,就可以了。
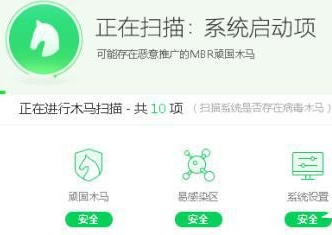
5、鼠标点击桌面右键,知识兔选择最下边的个性化,查看下是不是鼠标相关的设置除了问题,如图。
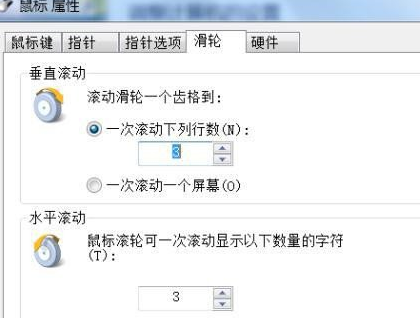
6、如果知识兔上边都不是的话,我们观察下浏览区自动滚动时候鼠标的形状,如图所示的话,就是不小心按住滚轮了,重新按下就好。
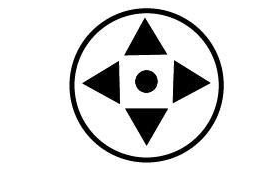
7、还有下边这种形状,也有可能是桌面不平整,或者有坡度,自动启动了鼠标滚轮,马上再次点击鼠标滚轮,然后知识兔做相应的调整。
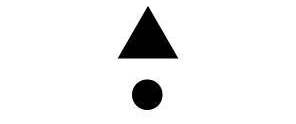
下载仅供下载体验和测试学习,不得商用和正当使用。

![PICS3D 2020破解版[免加密]_Crosslight PICS3D 2020(含破解补丁)](/d/p156/2-220420222641552.jpg)




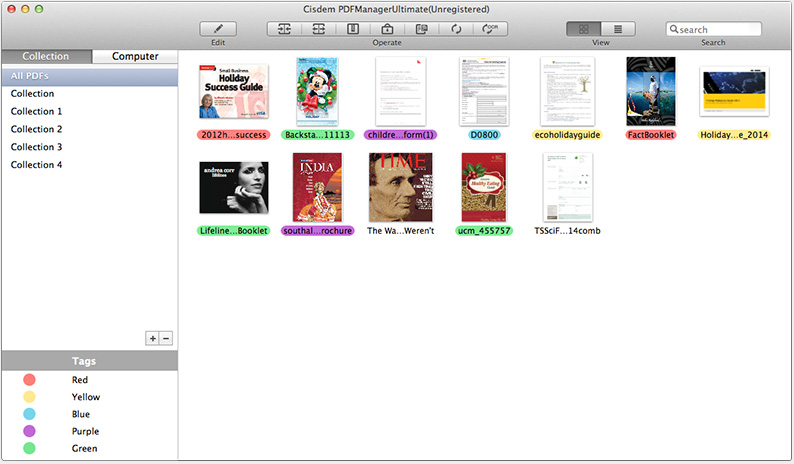
![[Win] JetBrains Rider 应用开发软件下载](https://www.xxapp.net/wp-content/uploads/2022/12/2022121816180828.png)