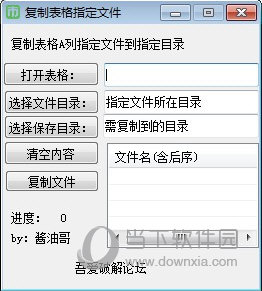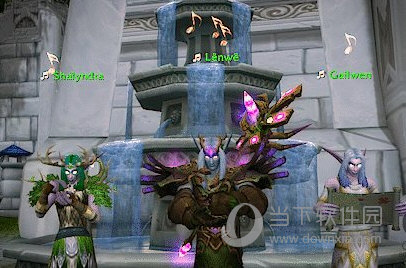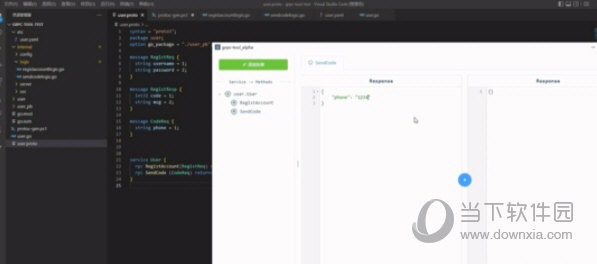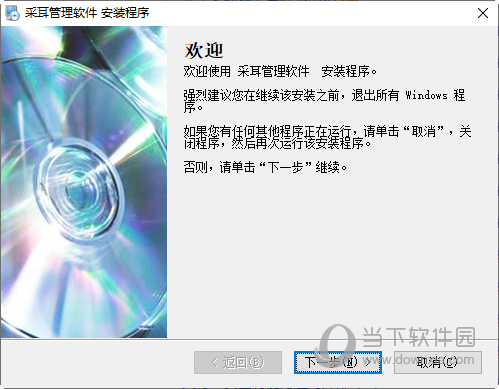win10电脑c盘红了怎么清理?Win10C盘变红了的清理方法下载
最近有用户在使用电脑的过程中发现C盘变红了,导致内存空间不足,C盘是电脑中最常用的磁盘之一,它存储着操作系统、软件和用户数据等重要信息。C盘如果知识兔变红了,我们应该及时清理,但是怎样正确清理呢?下面知识兔小编就来介绍一下吧。
方法一:清理缓存文件
1、快捷键“win+R”开启运行,输入“%temp%”,回车打开。
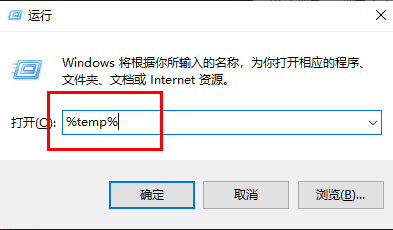
2、进入新界面后,该文件夹中的文件都是缓存文件,知识兔可以将其直接清理。“Ctrl+A”全选,Shift+delete直接永久删除。
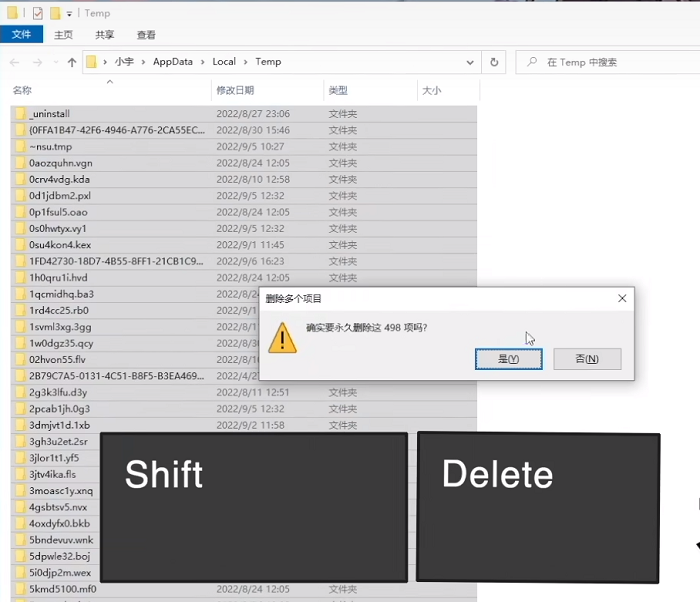
方法二:磁盘清理
1、知识兔双击进入“此电脑”,右键C盘,知识兔选择选项列表中的“属性”打开。
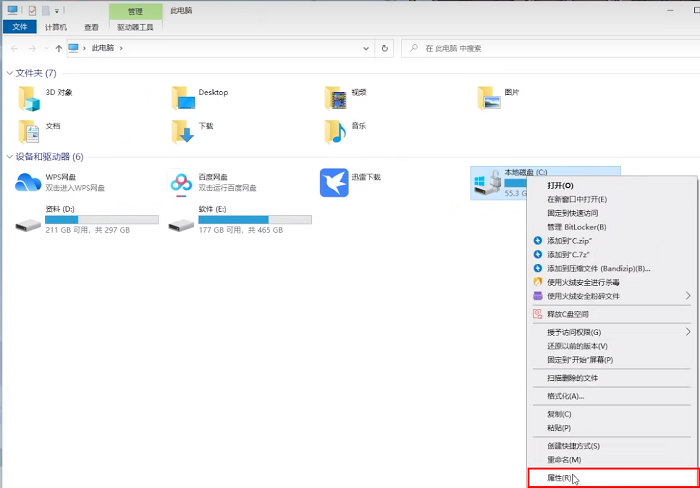
2、接着点击“磁盘清理”。
3、在窗口中选中想要删除的文件,没有特殊需求的话,知识兔可以将其全选,直接删除即可。
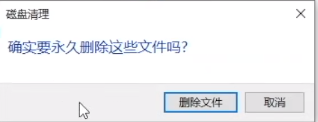
方法三:不建议移动桌面
1、打开此电脑,选中桌面选项,右击选择“属性”。
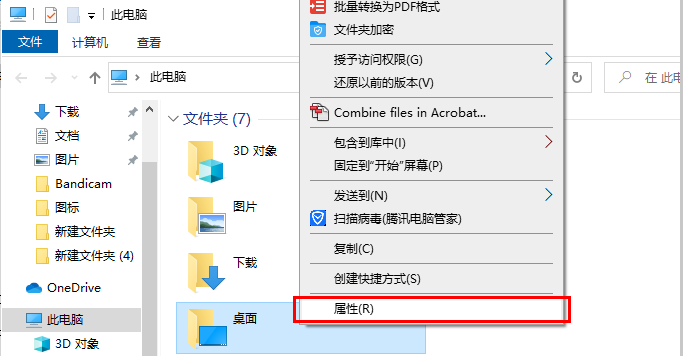
2、切换到窗口上方的“位置”选项卡中,知识兔可以修改桌面的位置至C盘以外的盘符,这样虽然桌面文件不在占用C盘空间。但是这样很容易出现各种错误,而且知识兔桌面是最显目最容易清理的位置,及时清理桌面文件即可,不建议修改桌面位置。
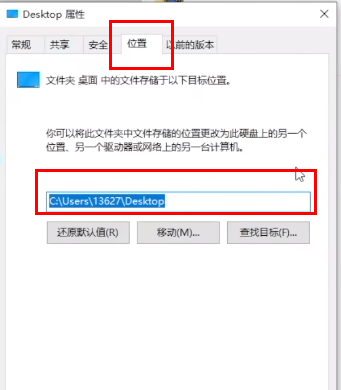
方法四:不要随便修改虚拟内存
1、进入C盘,点击上方的“查看”选项卡,点击菜单栏中的“选项”。
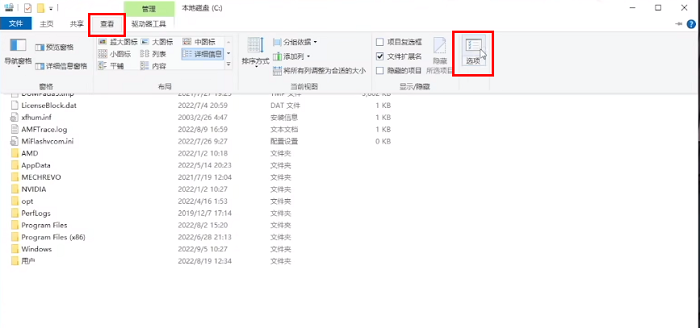
2、知识兔将窗口中的“隐藏受保护的操作系统文件”取消勾选,在弹出的提示窗口中点击“是”。
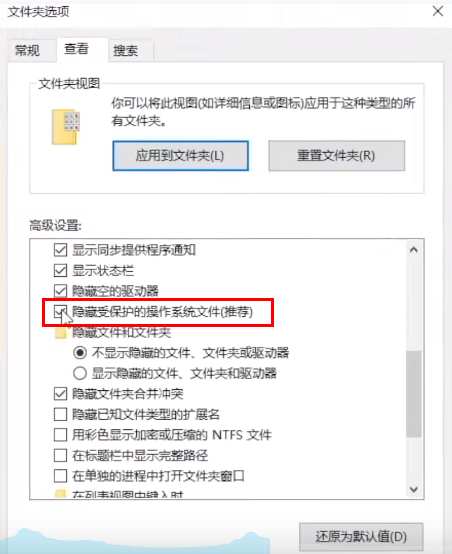
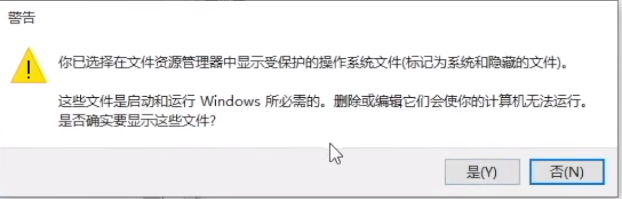
3、接着勾选“显示隐藏的文件、文件夹和驱动器”。
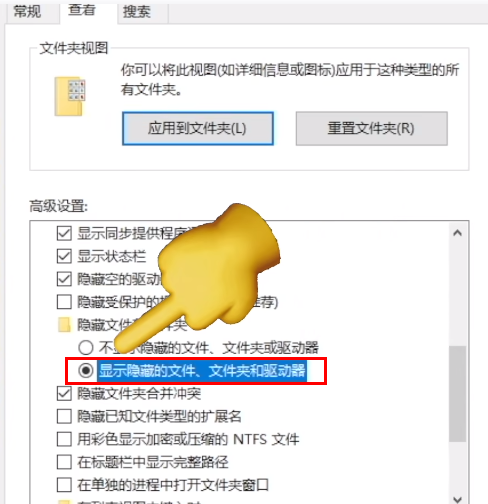
4、然后知识兔就可以看到两个较大被隐藏的系统文件。
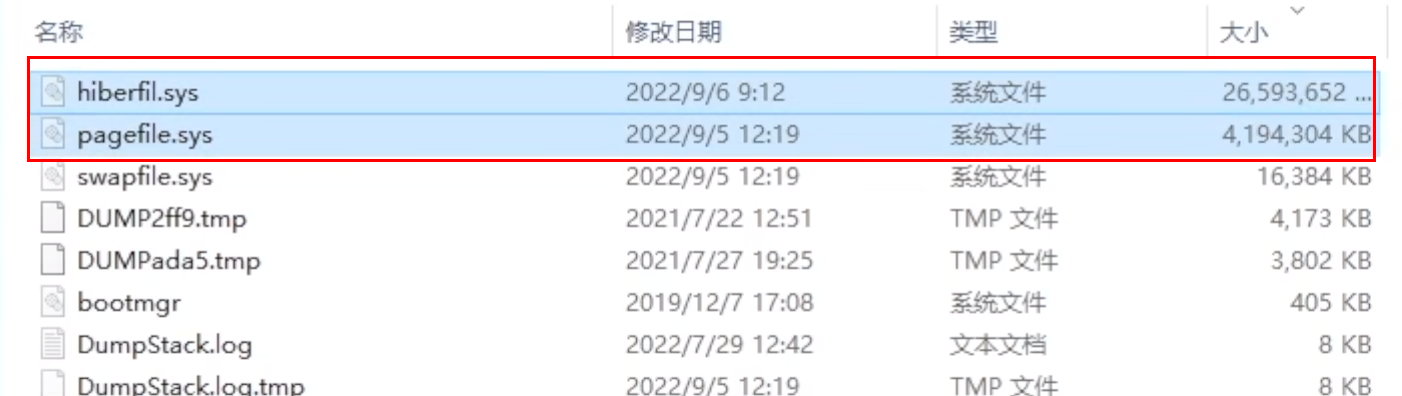
5、在搜索框中输入“cmd”,知识兔选择“以管理员身份运行”。
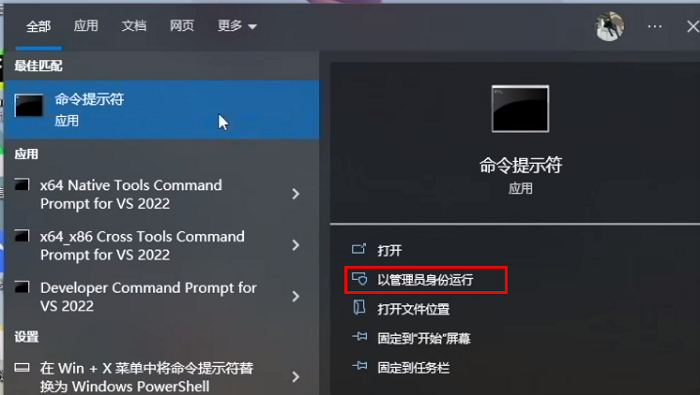
6、进入新窗口后,输入“powercfg -h off”,关闭休眠文件。
7、如果知识兔后面需要用到休眠文件,则输入“powercfg -h on”即可。
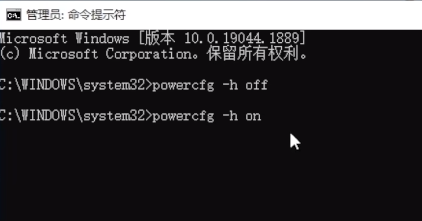
下载仅供下载体验和测试学习,不得商用和正当使用。
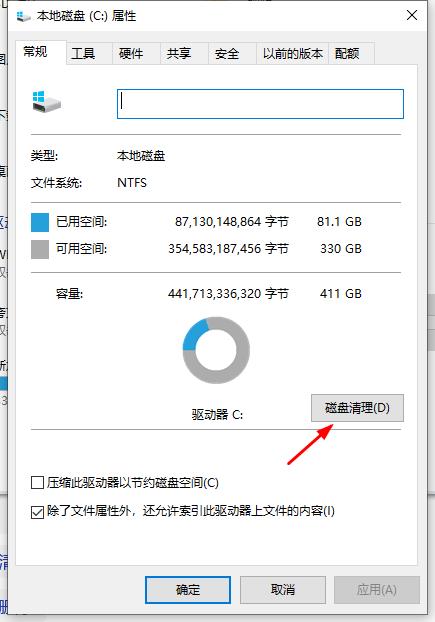

![PICS3D 2020破解版[免加密]_Crosslight PICS3D 2020(含破解补丁)](/d/p156/2-220420222641552.jpg)