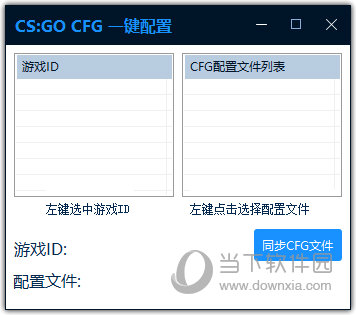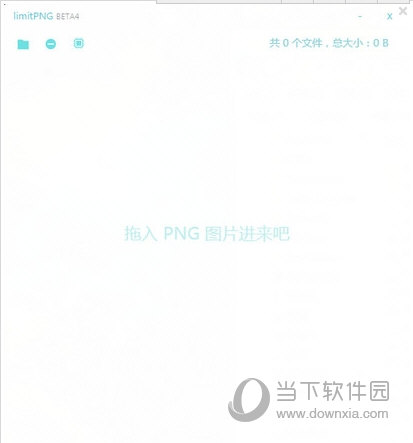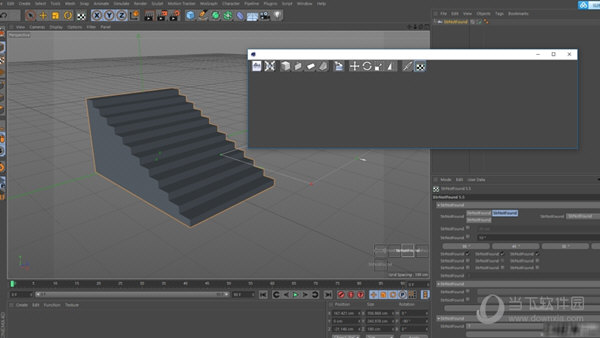Word文档前面空白字却上不去怎么办?Word文档解决前面空白字却上不去的方法教程下载
我们在编辑word的时候会碰到前面是空白的可是字却上不去的问题,那么这是怎么回事?下面就让知识兔来为用户们来仔细的介绍一下Word文档解决前面空白字却上不去的方法教程吧。
Word文档解决前面空白字却上不去的方法教程
1、在“开始”选项卡中点击如图所示的段落标记图标,将文档中的格式标记显示出来,知识兔可以看到出现了“分节符”。
2、如果知识兔点击段落标记图标没有显示,知识兔可以在左上方点击“文件”,然后知识兔点击“选项”,在窗口中的“显示”栏,点击勾选所有格式标记并进行确定,回到编辑界面就会显示了。
3、知识兔将鼠标定位到分节符的前面,按delete键进行删除,文字就可以移动填充到空白处了,后续可以再次点击段落标记图标隐藏其他的段落标记,或者在“选项”窗口中取消勾选格式标记。
4、选中文档段落,在“开始”选项卡中点击“段落”栏右下角的小图标。
5、然后知识兔切换到“换行和分页”,取消勾选“孤行控制”并进行确定就可以了。
下载仅供下载体验和测试学习,不得商用和正当使用。
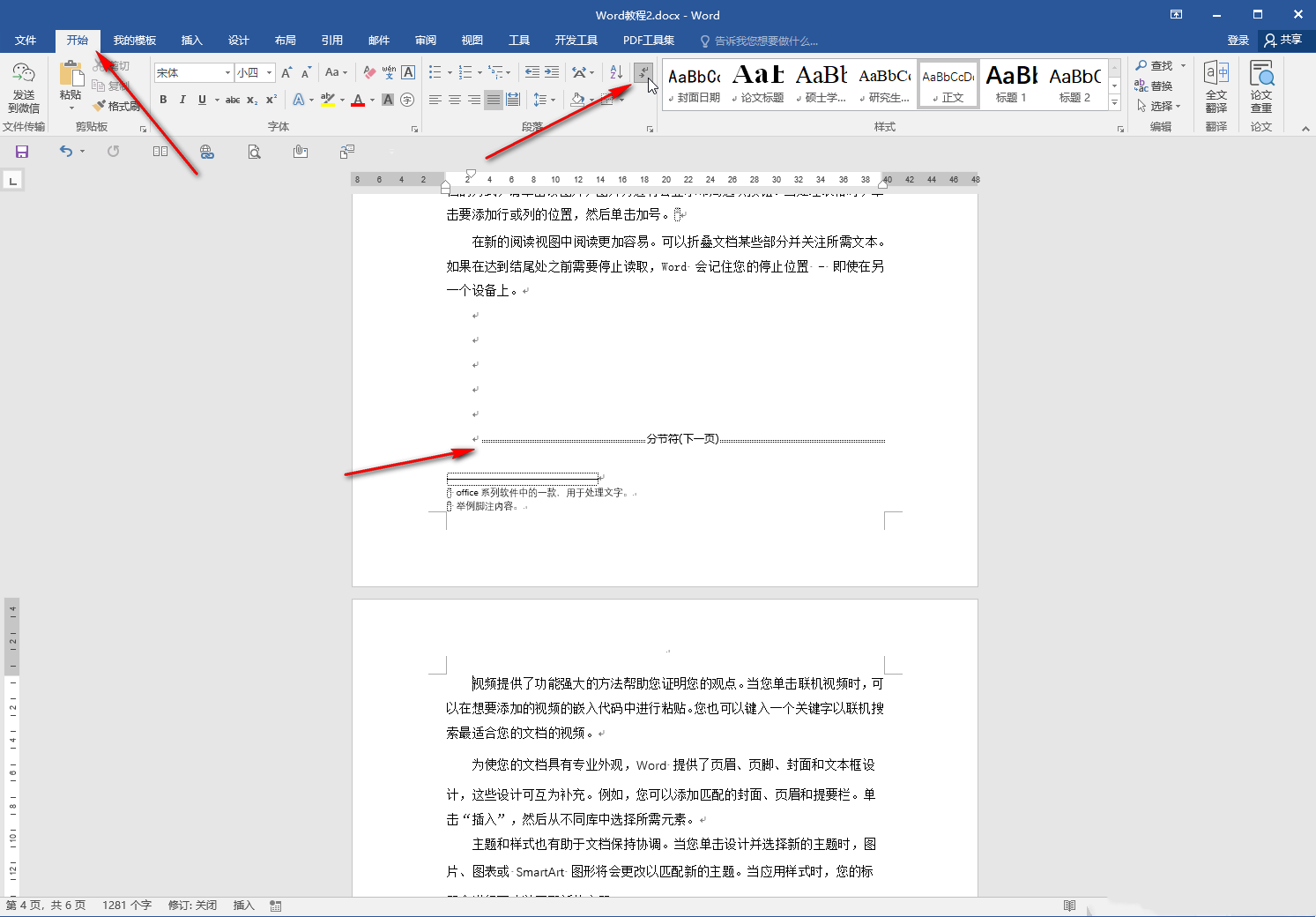
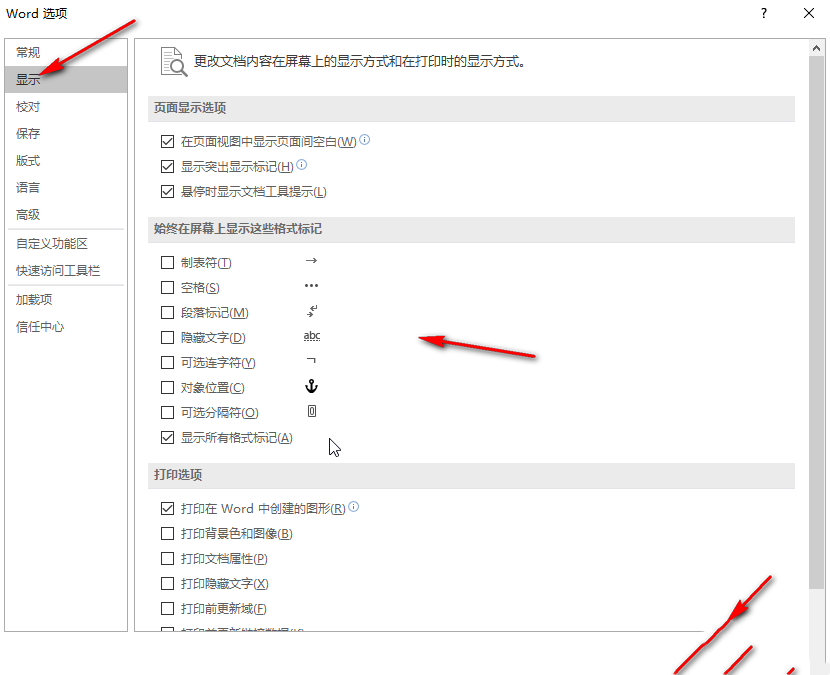
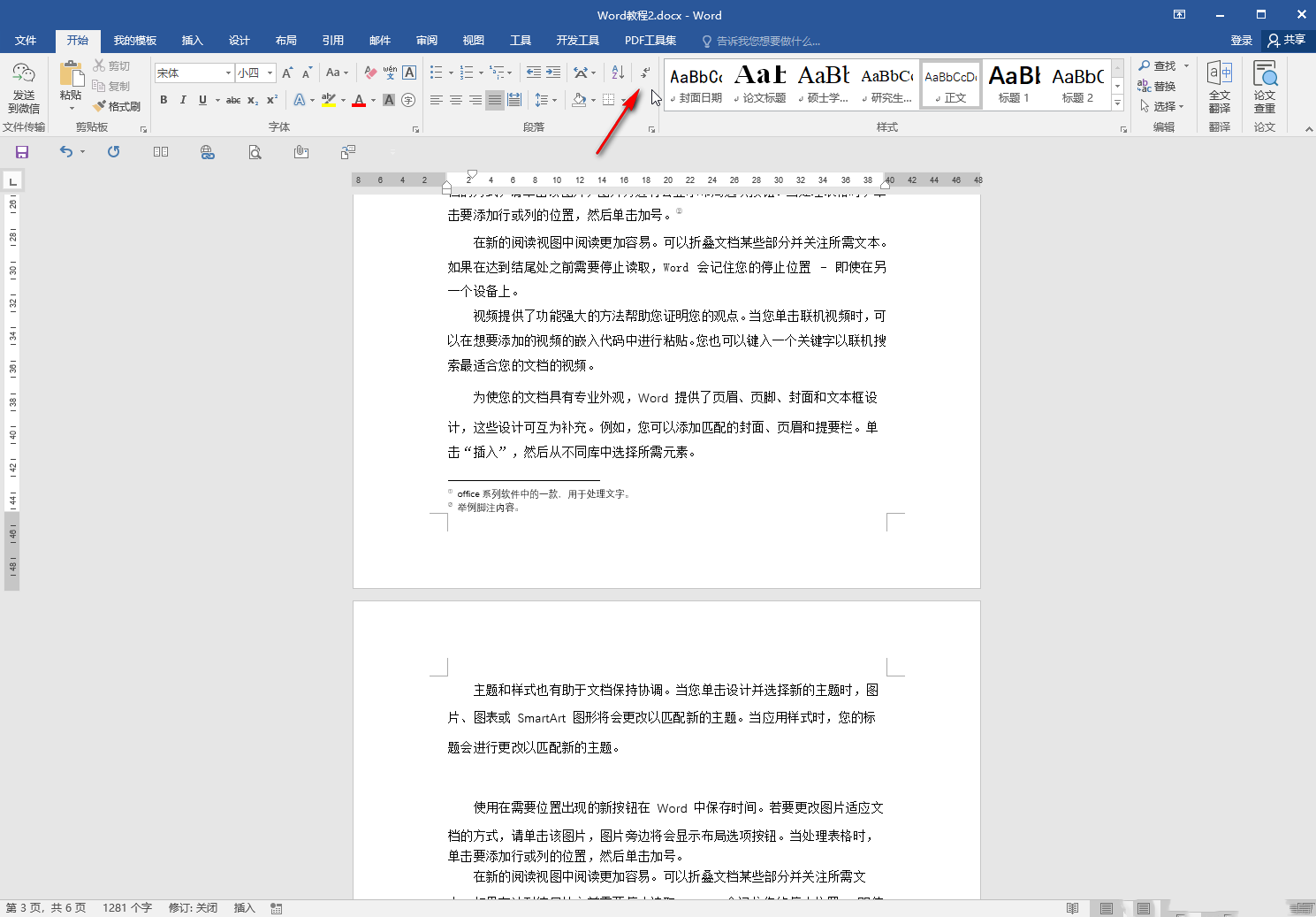
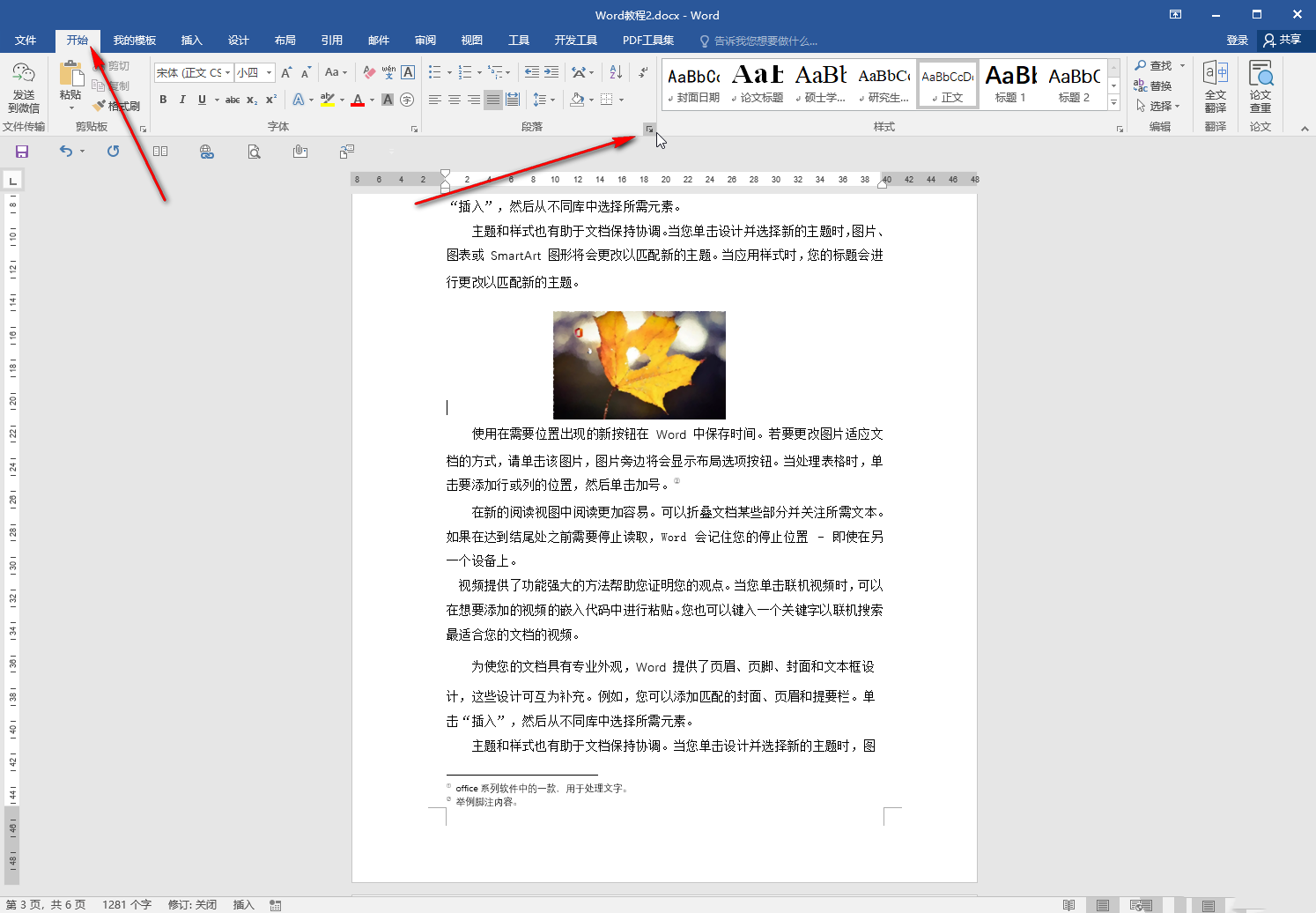
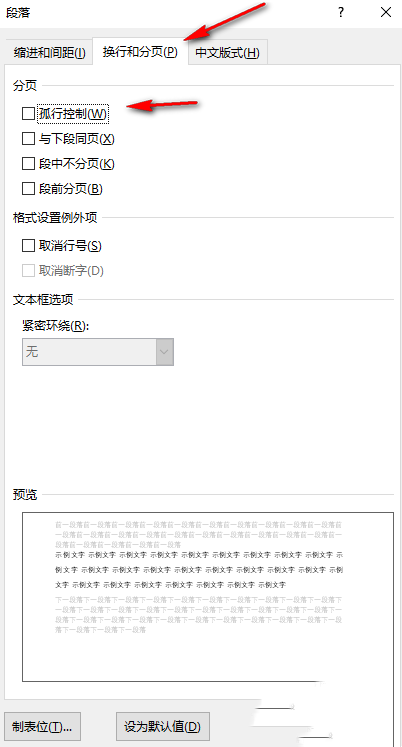

![PICS3D 2020破解版[免加密]_Crosslight PICS3D 2020(含破解补丁)](/d/p156/2-220420222641552.jpg)