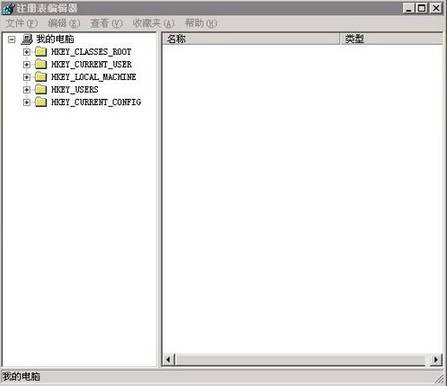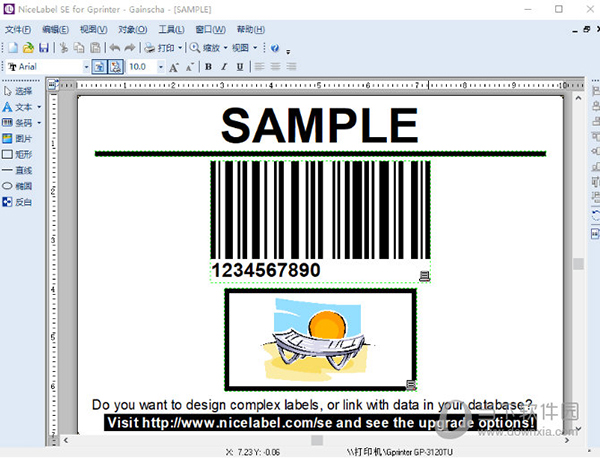Win11怎么启用任务栏缩略图?Win11启用/禁用任务栏缩略图预览下载
电脑的任务栏缩略图能够帮助用户快速寻找想要的浏览窗口,正常情况下是默认开启的,那么升级Win11系统之后要如何启用任务栏缩略图呢?今天知识兔小编分享的就是关于Win11启用/禁用任务栏缩略图预览详细教程。
Windows 11如何启用任务栏缩略图预览?
方法一、使用“设置”应用
点击键并单击设置。Windows
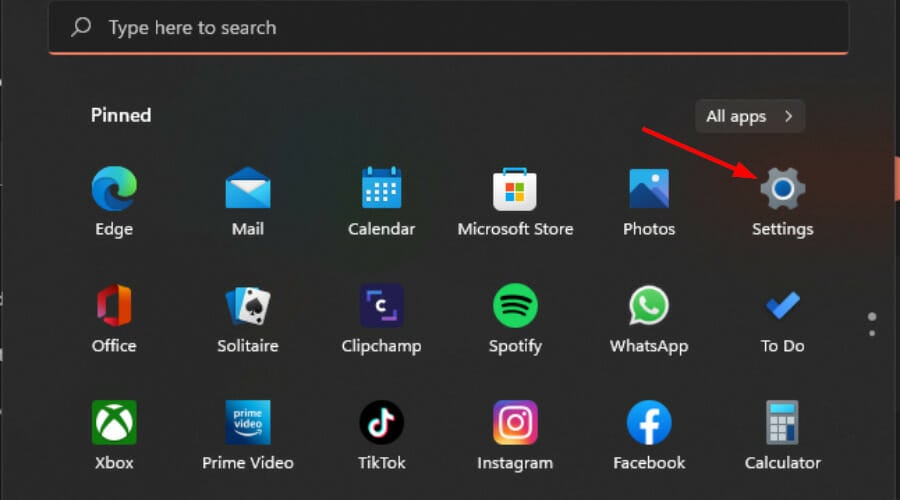
单击系统,然后知识兔选择关于。
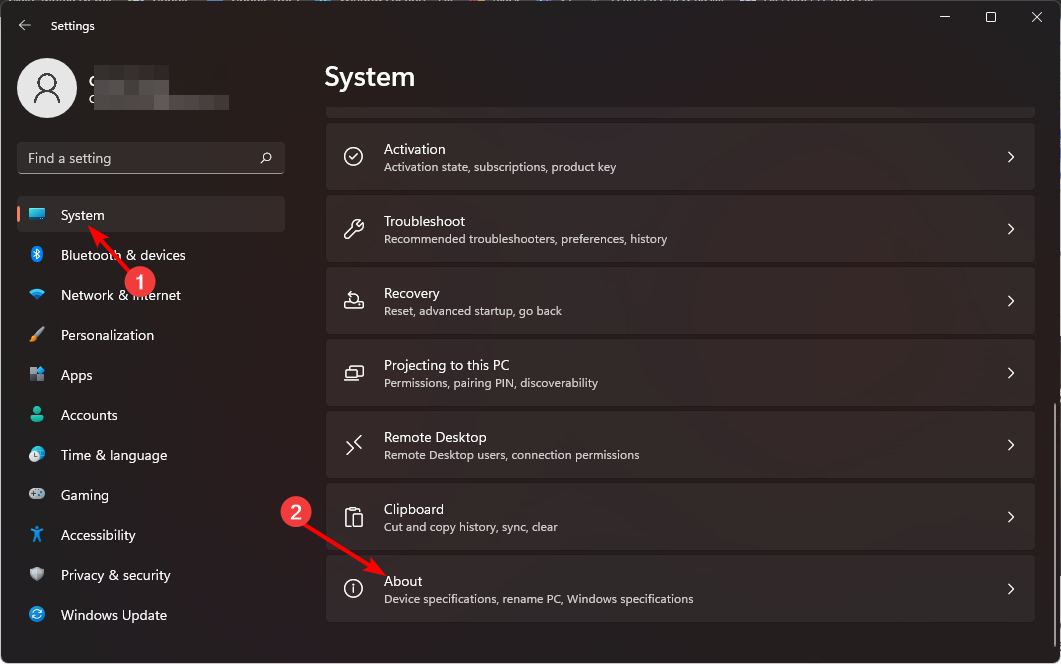
点击高级系统设置。
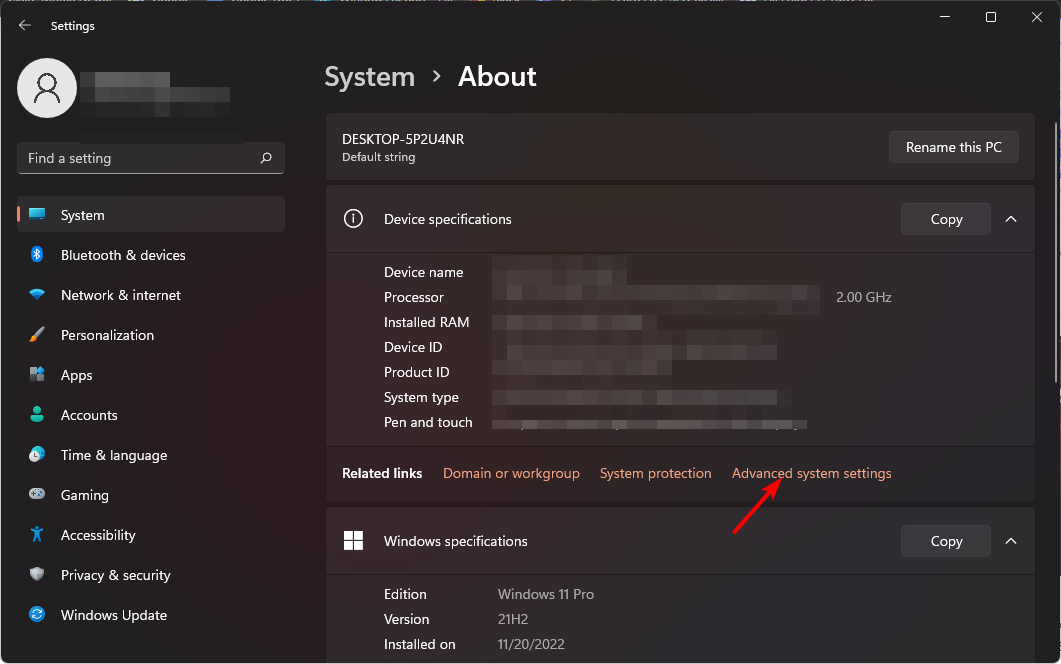
导航到“高级”选项卡,然后知识兔选择“性能”下的“设置”。
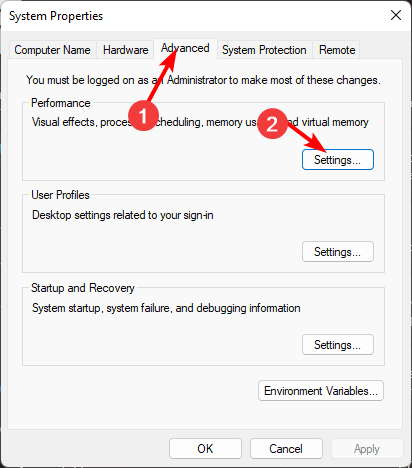
在“视觉效果”选项卡中,选中“启用扫视”、“保存任务栏缩略图预览”和“显示缩略图而不是图标”
选项。打 申请 和 好 保存更改。
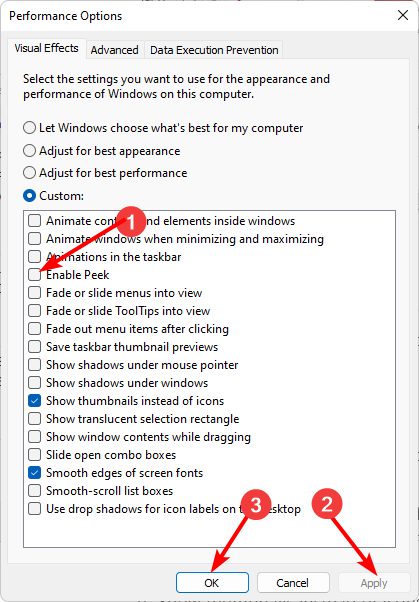
您可能需要重新启动电脑。
确保检查所有缩略图都已启用,包括文件资源管理器中的缩略图。有时,由于配置不正确,文件资源管理器中的缩略图预览可能无法显示。
方法二、使用组策略编辑器
打 + 键打开运行命令。WindowsR
在对话框中键入 gpedit.msc 并点击 .Enter
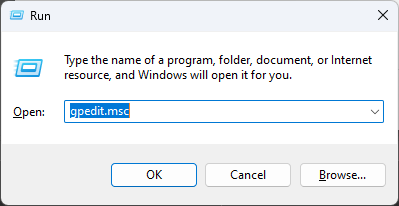
导航到以下位置:User Configuration/Administrative Templates/Start Menu and Taskbar
切换到“标准”选项卡,然后知识兔双击“打开任务栏缩略图”。
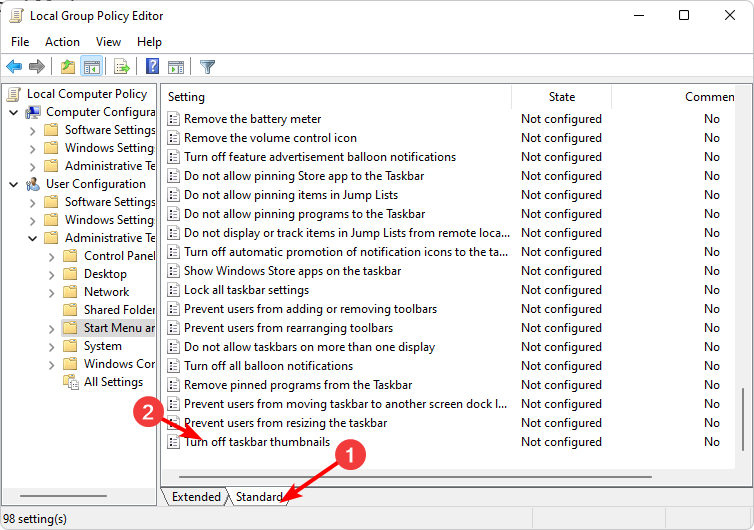
选择启用,然后知识兔点击应用和确定以生效更改。
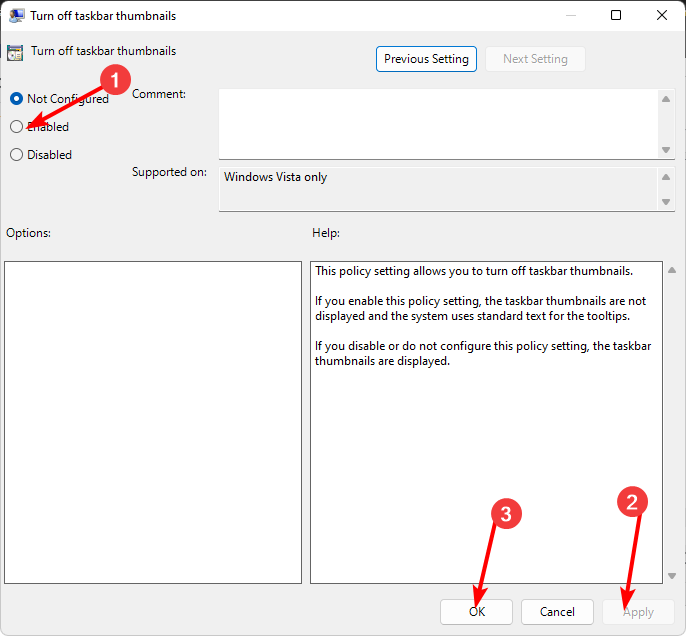
方法三、通过使用注册表编辑器
在进行任何更改之前,请备份注册表或创建还原点。
打 + 键打开运行命令。WindowsR
在对话框中键入注册表编辑器并点击 .Enter
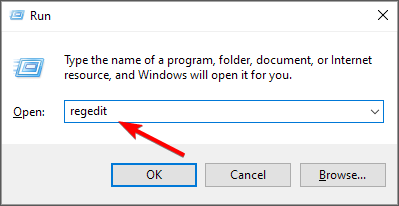
导航到以下位置:HKEY_CURRENT_USER\Software\Microsoft\Windows\CurrentVersion\Explorer\Advanced
右键单击右窗格中的空白区域,知识兔选择“新建 DWORD(32 位)值”,并将其命名为“扩展 UIHoverTime”。
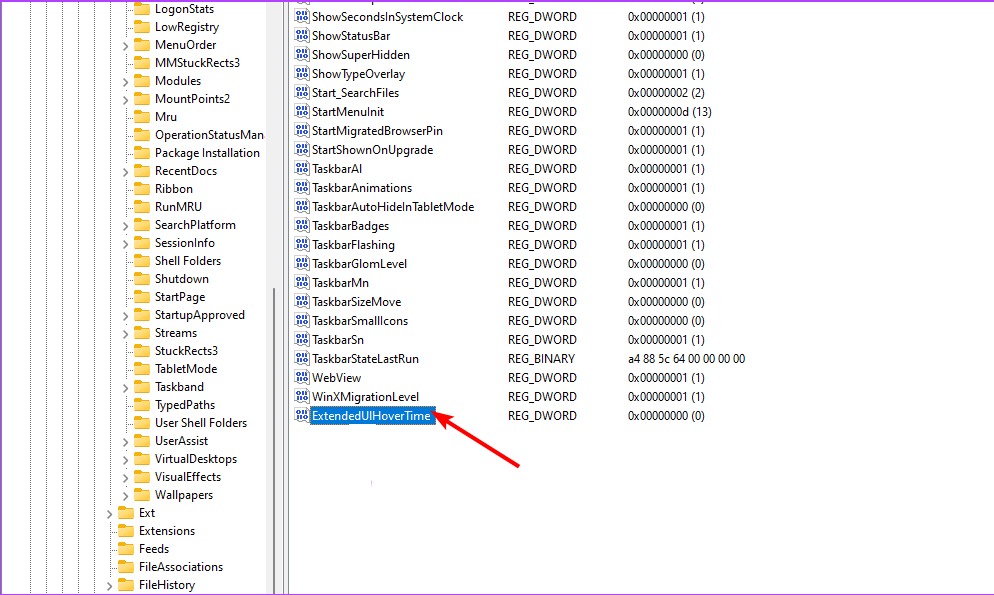
双击“扩展的 UIHoverTime”,然后知识兔在“值数据”条目中,键入 1000 及以下的值。
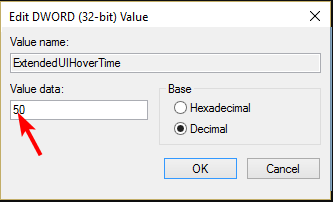
重新启动电脑。
如果知识兔任务栏缩略图预览消失得太快,您可能需要更改悬停时间延迟。
Windows 11如何禁用任务栏缩略图预览?
禁用缩略图预览只是对上述步骤进行逆向工程。
如果知识兔您使用了“设置”应用程序选项,您所要做的就是检查步骤5中的所有选项。
对于组策略编辑器,你将设置“未配置”选项。
最后,对于注册表编辑器,将 ExtendedUIHoverTime 项的“数值数据”条目设置为更高,从 100,000 及以上开始。
下载仅供下载体验和测试学习,不得商用和正当使用。

![PICS3D 2020破解版[免加密]_Crosslight PICS3D 2020(含破解补丁)](/d/p156/2-220420222641552.jpg)