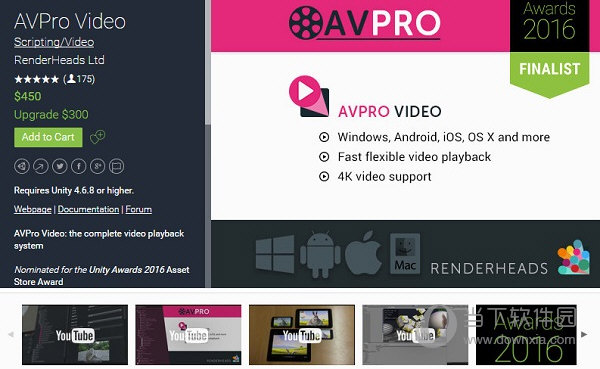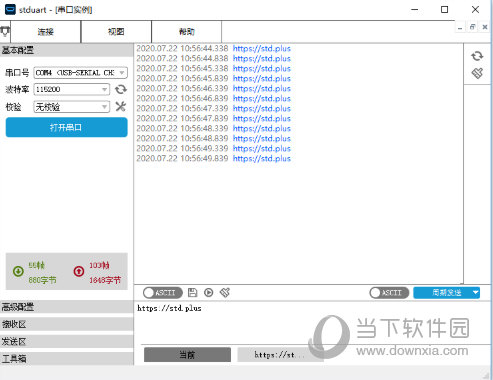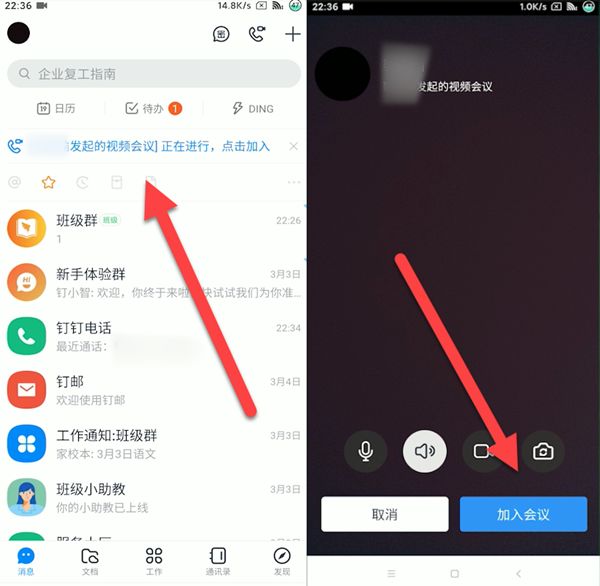win10电脑不显示缩略图?试试这五种解决办法下载
面对一堆的图片,想要从中挑出想要的那张图片,一张一张地打开非常费时间,这时候就可以借助缩略图功能,在不打开图像的情况下识别它们。因此,缩略图对于查看媒体库至关重要,如果知识兔发现win10电脑不显示缩略图了怎么办呢?下面知识兔小编就给大家整理了五种修复方法,快来看看吧。
修复方法 1:验证文件资源管理器设置
当缩略图不可见时,首先要检查设置是否正确。很多时候,设置可能被无意中更改,从而显示文件图标而不是缩略图。
要检查文件资源管理器设置,请在“开始菜单”中搜索“文件资源管理器选项”,然后知识兔单击相关部分。
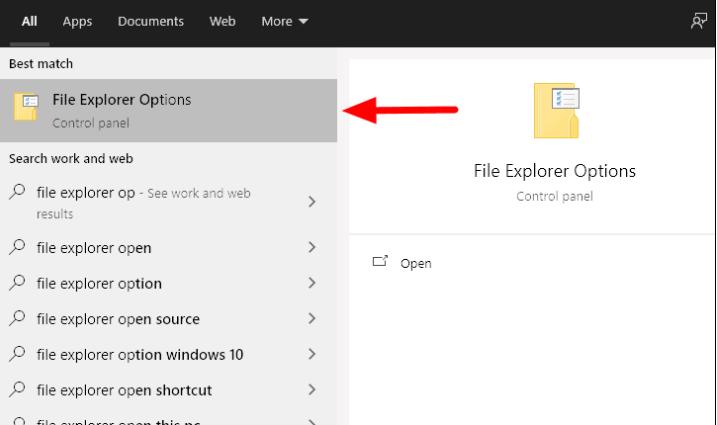
在“文件资源管理器选项”窗口中,从顶部导航到“查看”选项卡,然后知识兔验证是否未选中“始终显示图标,从不显示缩略图”选项。如果知识兔它被选中,请取消选中该选项。完成更改后,单击底部的“确定”。
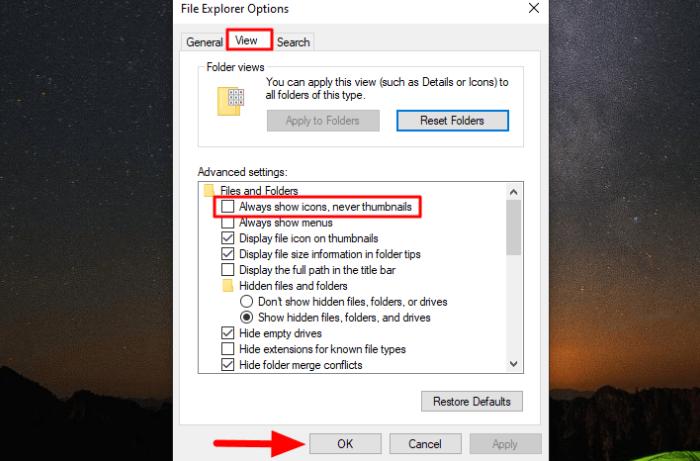
缩略图现在应该可见。如果知识兔您仍然遇到错误,请转到下一个修复程序。
修复方法 2:将文件资源管理器设置恢复为默认值
解决缩略图错误的另一个修复方法是恢复文件资源管理器的默认设置。如果知识兔您对设置进行了更改,则可能是它们导致了错误,因此恢复默认设置可能会修复它。
要恢复默认设置,请单击“文件资源管理器选项”的“查看”选项卡中的“恢复默认值”,然后知识兔单击“确定”以保存更改并关闭窗口。
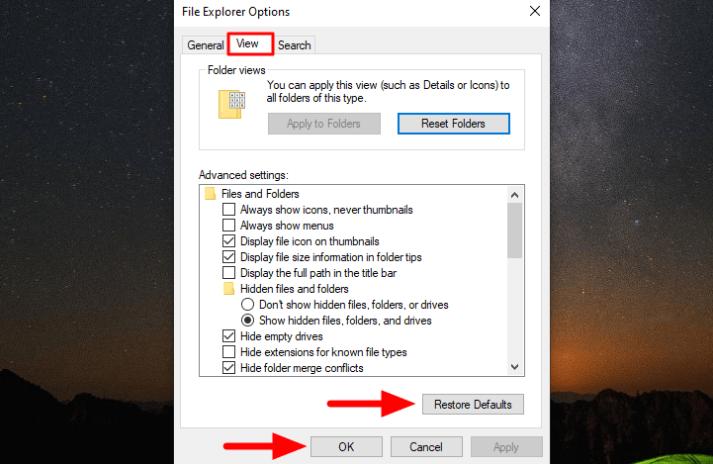
修复方法 3:恢复特定文件夹的默认设置
如果知识兔您遇到特定图像和视频的错误,而其他图像和视频似乎工作正常,您应该恢复该特定文件夹的默认设置。
要恢复特定文件夹的默认设置,请找到该文件夹并右键单击它。
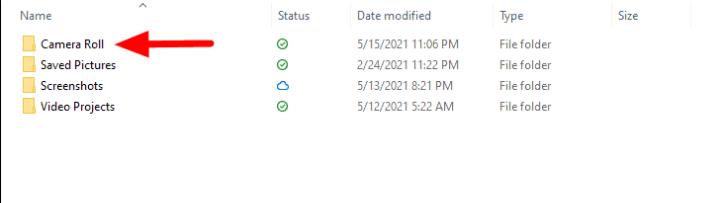
接下来,从上下文菜单中选择“属性”。
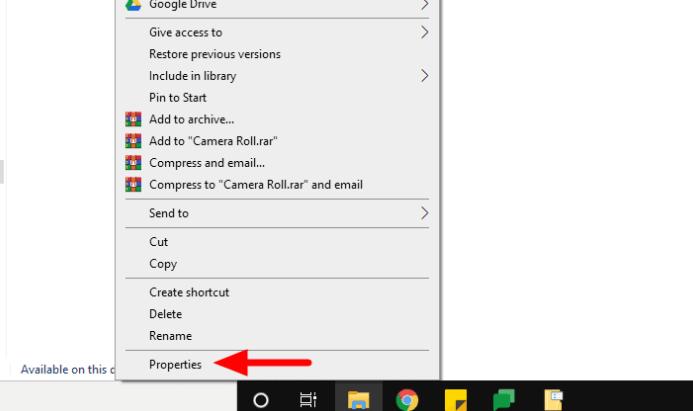
现在,导航到文件夹“属性”窗口中的“自定义”选项卡,单击“文件夹图片”下的“恢复默认值”,然后知识兔单击底部的“确定”以应用更改并关闭窗口。
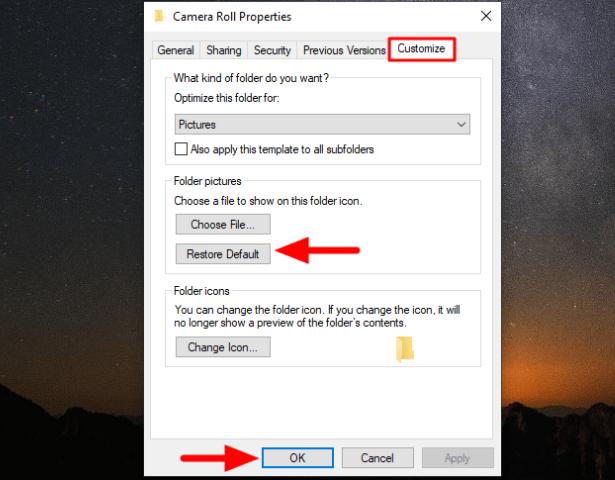
修复方法 4:更改文件类型的默认应用程序
如果知识兔您遇到特定图像或视频类型的错误,请尝试更改默认应用程序。
要更改默认应用程序,请右键单击有问题的文件类型,将光标悬停在“打开方式”上,然后知识兔从菜单中单击“选择另一个应用程序”。
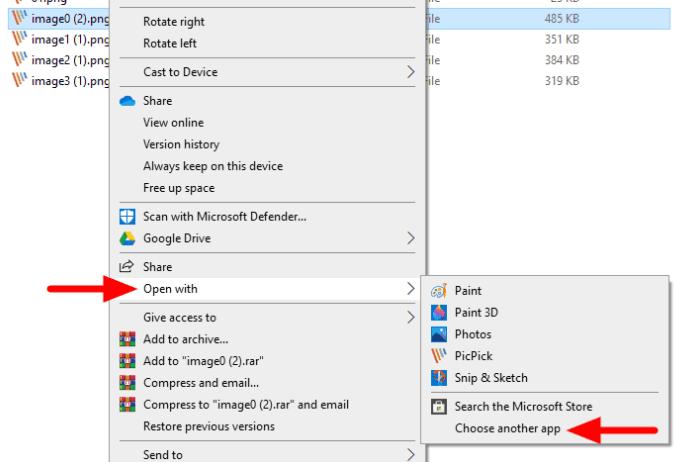
现在,从列表中选择另一个应用程序,勾选“始终使用此应用程序打开 .png 文件”复选框,然后知识兔单击底部的“确定”。对于另一种文件类型,扩展名(在本例中为 .png)会有所不同。
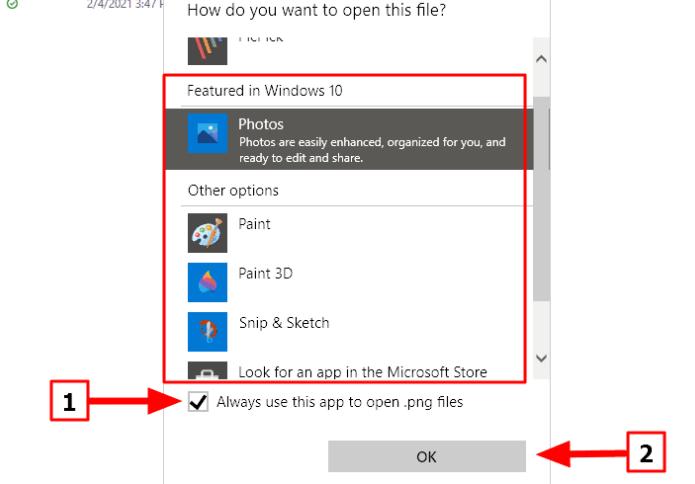
现在,打开文件夹并检查图像和视频缩略图是否可见。同样,如果知识兔之前选择的应用程序不起作用,知识兔也可以尝试其他应用程序。如果知识兔更改默认应用程序完全不起作用,请尝试其他修复方法。
修复方法 5:运行 SFC 扫描
损坏的系统文件有时也会导致缩略图显示错误。SFC(系统文件检查器)扫描将检查所有系统文件,并修复或用缓存副本替换损坏的文件。如果知识兔您由于系统文件损坏而遇到缩略图错误,运行 SFC 扫描将为您修复它。
要运行 SFC 扫描,首先,在“开始菜单”中搜索“命令提示符”,右键单击搜索结果,然后知识兔从菜单中选择“以管理员身份运行”。在弹出的确认框中单击“是”。
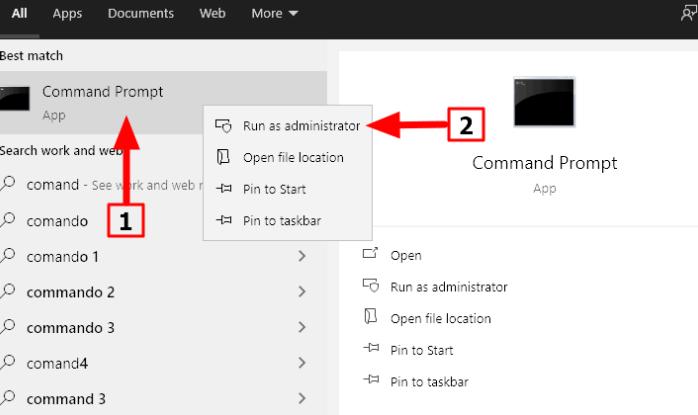
现在,在“命令提示符”中输入以下命令,然后知识兔按ENTER。
sfc /scannow
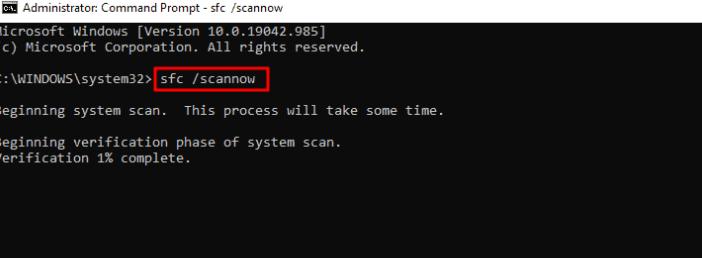
扫描现在将开始,需要几分钟才能完成。有时,扫描可能会出现在您身上,但不会干扰或关闭命令提示符窗口。此外,扫描过程中发现的任何问题都将立即得到修复。
下载仅供下载体验和测试学习,不得商用和正当使用。

![PICS3D 2020破解版[免加密]_Crosslight PICS3D 2020(含破解补丁)](/d/p156/2-220420222641552.jpg)