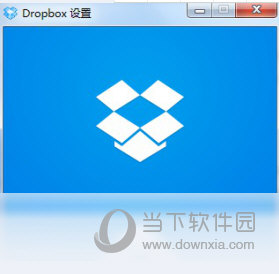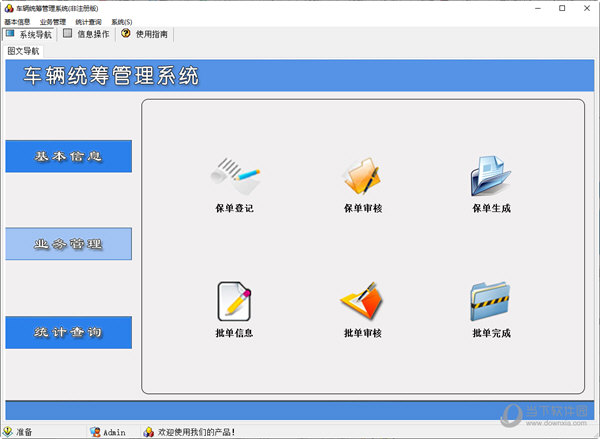Win10电脑麦克风没声音怎么办?Win10电脑麦克风没声音怎么设置?下载
相信很多的用户们都使用上了win10系统,这其中也有不少的用户们再问Win10电脑麦克风没声音怎么办?下面就让知识兔来为用户们来仔细的介绍一下Win10电脑麦克风没声音怎么设置吧。
Win10电脑麦克风没声音怎么设置?
方法一:
1、我们打开【控制面板】【硬件和声音】。
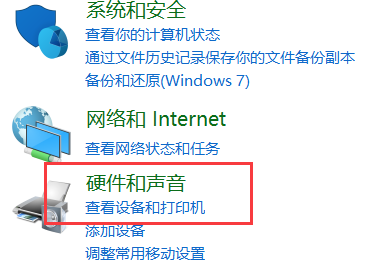
2、再打开管理音频设备。
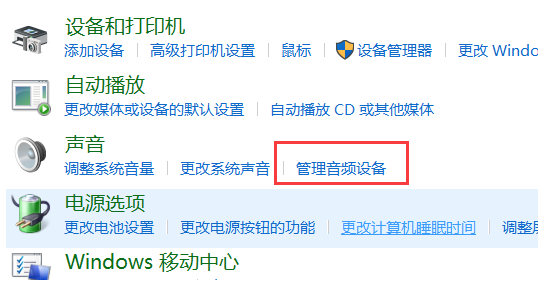
3、【声音】的界面中,我们切换至【录制】的选项卡,双击【麦克风】。
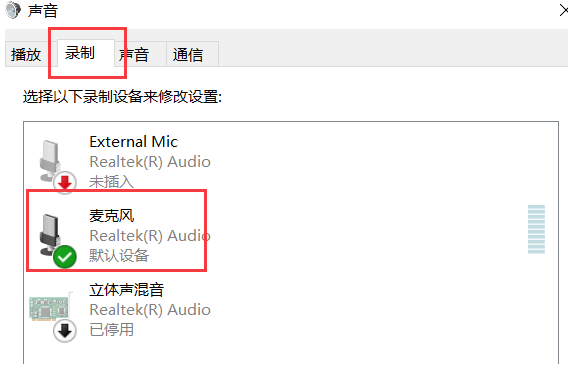
4、知识兔点击切换至【级别】的选项卡调整麦克风音量至最大,如果知识兔麦克风声音不够大,我们还可以设置麦克风加强。
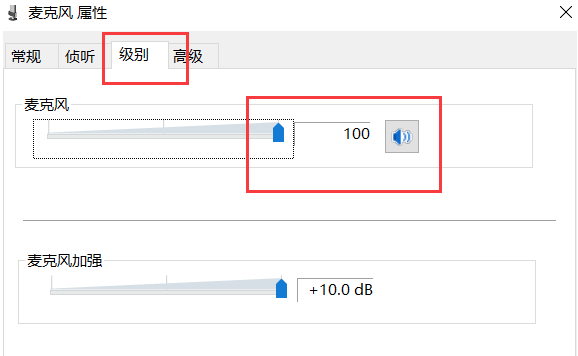
方法二:检查麦克风连接
确保麦克风正确连接到电脑的麦克风插孔。您可以检查插头是否插紧,并确保没有松动或损坏。
方法三:调整音量设置
右键点击任务栏上的音量图标,知识兔选择“音频设备设置”。在弹出的窗口中,找到麦克风部分,确保麦克风音量调节器已调至合适的位置,并取消静音选项。
方法四:检查麦克风权限
点击开始菜单,进入“设置”,然后知识兔选择“隐私”。在左侧菜单中,找到“麦克风”选项,确保对应的应用程序允许访问麦克风。
方法五:更新麦克风驱动程序
右键点击开始菜单,知识兔选择“设备管理器”。在设备管理器中找到“声音、视频和游戏控制器”,展开此项并找到麦克风驱动程序。右键点击麦克风驱动程序,知识兔选择“更新驱动程序”,然后知识兔选择自动搜索更新的选项。
下载仅供下载体验和测试学习,不得商用和正当使用。

![PICS3D 2020破解版[免加密]_Crosslight PICS3D 2020(含破解补丁)](/d/p156/2-220420222641552.jpg)