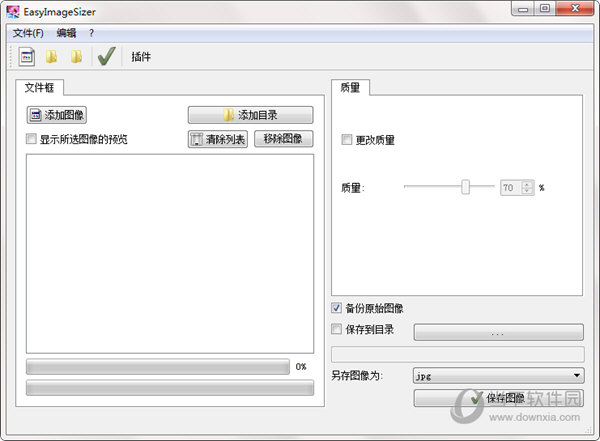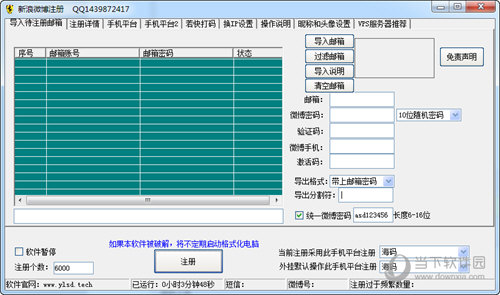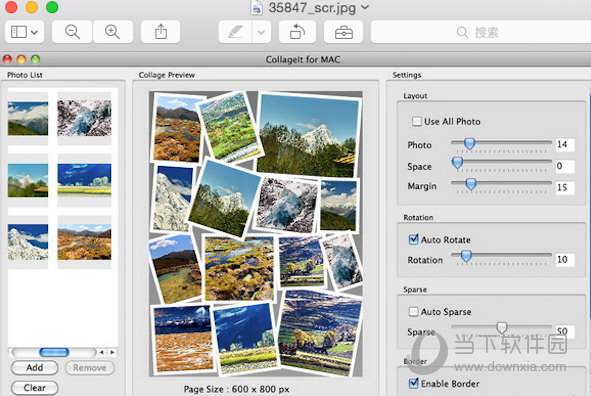图解一键装机教程下载
一键装机顾名思义,就是一键即可完成操作系统的重装,现在有很多一键装机工具,无需电脑基础根据操作提示就可以进行系统重装。我给大家整理了小白一键重装系统的使用方法,希望能帮助到你
相信大家在使用电脑的时候一定遇到过系统问题,很多朋友都是直接丢修理店,一般维修人员的解决方法也只是重装系统。其实我们自己在家就能重装系统。下面,我就将一键重装系统的方法分享给大家
1、下载小白一键重装系统,打开后出现如图界面,知识兔根据提示关闭杀毒软件,点击我知道了
一键装机电脑图解1
2、然后知识兔默认进行【一键装机】界面,知识兔选择【系统重装】
一键重装系统电脑图解2
3、小白开始检测本地环境符不符合装机条件,点击下一步
装机教程电脑图解3
4、进入【选择系统】界面,知识兔选择需要安装的系统点击【安装此系统】,下一步
一键重装系统电脑图解4
5、【备份资料】界面选择重要数据进行备份,没有就直接点击下一步安装系统
装机教程电脑图解5
6、开始下载系统
装机教程电脑图解6
7、完成后,小白会校验系统文件MD5值,确认文件的准确与安全。完成后电脑会自动重启
系统重装电脑图解7
8、进入此界面选择“windows PE 64位”,回车
装机教程电脑图解8
9、开始安装系统,系统部署
一键装机电脑图解9
装机教程电脑图解10
10、系统就这么安装成功了
装机教程电脑图解11
下载仅供下载体验和测试学习,不得商用和正当使用。
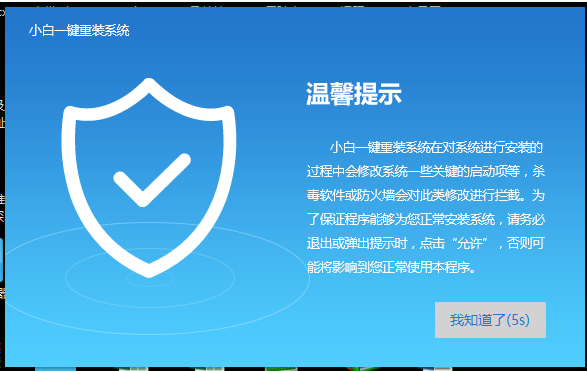
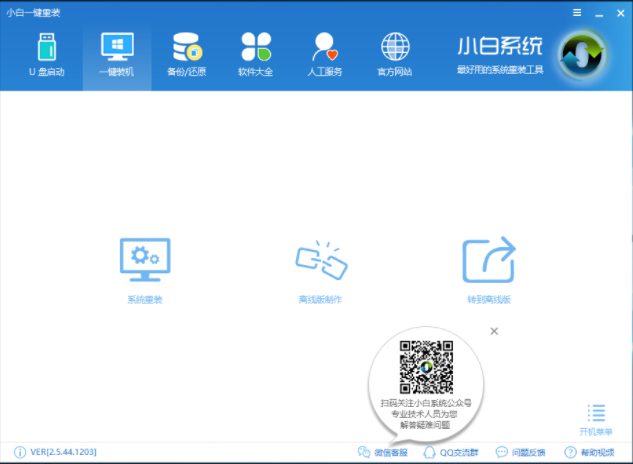
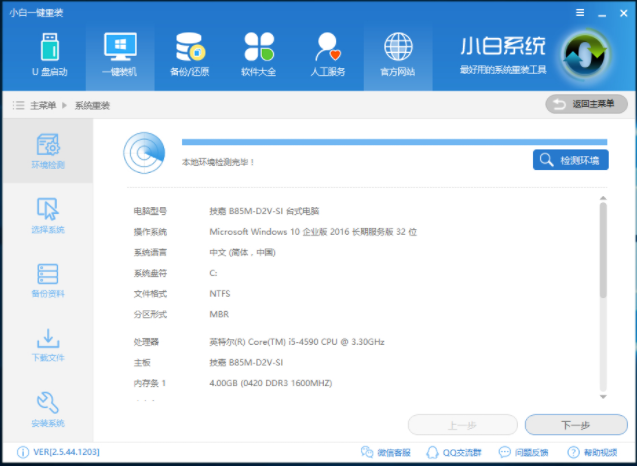
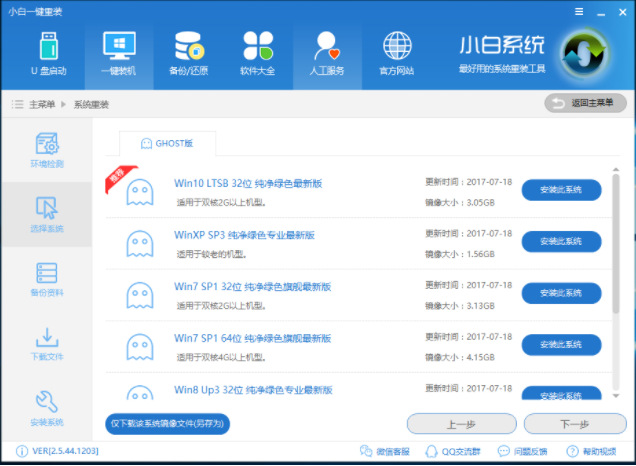
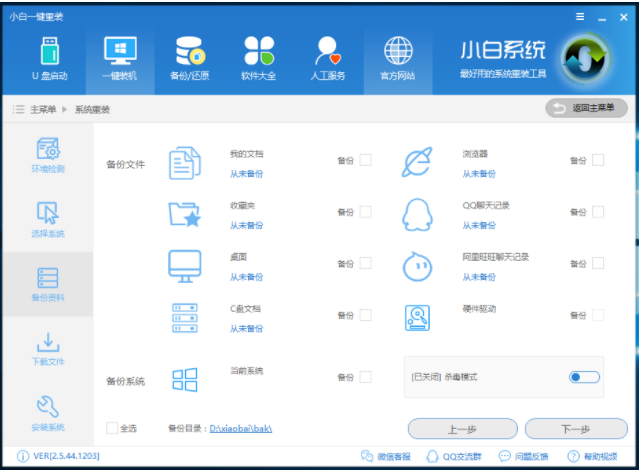
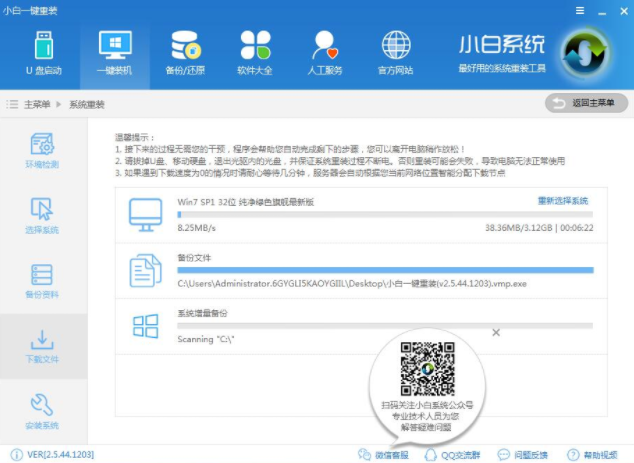
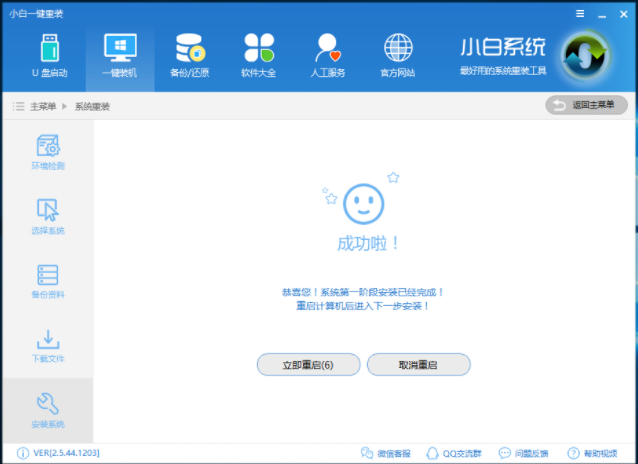

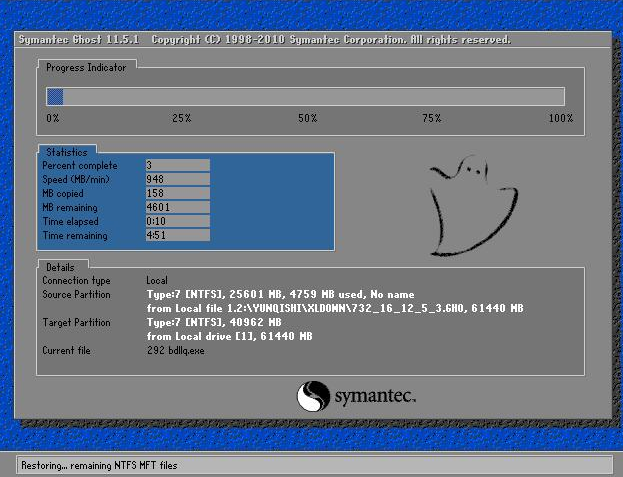



![PICS3D 2020破解版[免加密]_Crosslight PICS3D 2020(含破解补丁)](/d/p156/2-220420222641552.jpg)