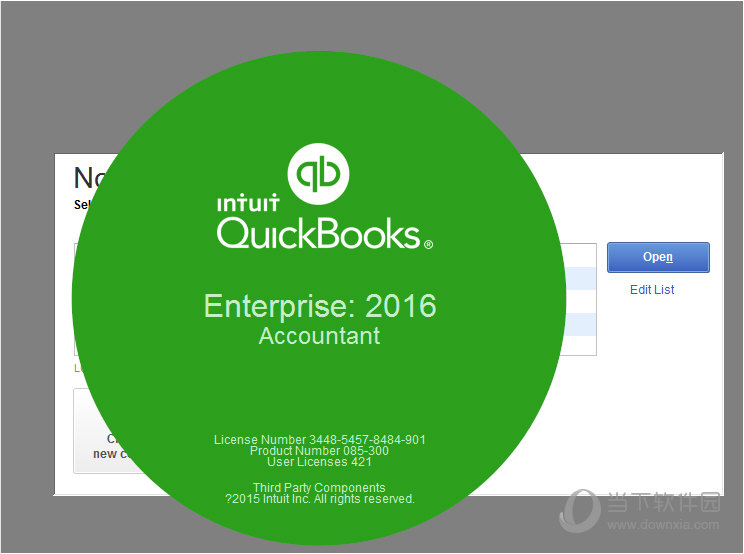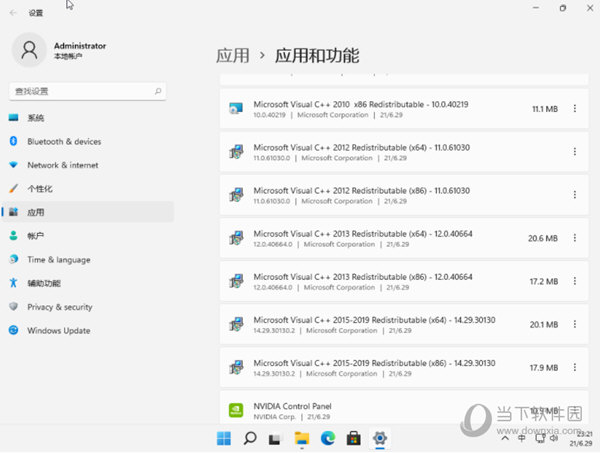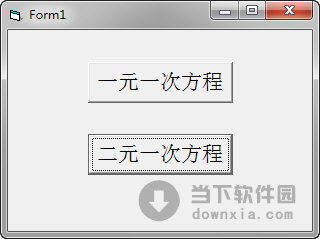技术编辑教您如何组装水冷电脑下载
水冷电脑就是采用水冷系统为散热系统的电脑。电脑水冷系统多管道。体积较大,结构相对复杂。它在相对密闭的电脑主机内利用水的比热容大的特点对中央处理器和显卡等易发热模块进行散热的物理循环系统,下面,我就教大家组装水冷电脑
很多朋友看到别人的高逼格水冷电脑真是羡慕,但是又苦于囊中羞涩。不过还好有某宝,从中选择了一些性价比比较高的配置准备自己组装水冷主机。接下来,知识兔小编就和大家分享一下水冷电脑组装教程。
一、电脑配置
CPU: i7-5820K
主板: 微星 X99A GAMING 7
显卡: HIS H290QM4GD 金立方
SSD: 建兴睿速T9 128GB
内存: 十铨Elite系列 DDR4 2400 8GB
机箱: 爱国者发现机箱
水冷电脑系统软件图解1
二、安装前
1、这套水冷主机选择的机箱是爱国者发现。虽然水冷效果和机箱风道没啥关系,不过水路的设计却取决于机箱,所以要安装水冷还是要研究下机箱
组装水冷主机系统软件图解2
2、知识兔这款机箱一侧是整个亚克力,机箱里面都一览无余,如果知识兔水冷做的不漂亮,会有小尴尬咯。
水冷电脑组装教程系统软件图解3
3、再来看看水冷件,用了些国产品牌东远的新品。如果知识兔用过SC600/SC1000水泵的话,那么也该只知道这个品牌。选择这个牌子,主要是因为这套灯光控制系统,用遥控器控制灯条不稀罕,然而这套还集成风扇和灯珠的LED控制。
组装水冷主机系统软件图解4
4、注意下供电接口都是5Pin的唉!
组装水冷主机系统软件图解5
5、风扇灯珠不止15颗,我看起码有20颗,当然也是可以控制led颜色的
水冷电脑系统软件图解6
6、灯棒,先装入灯珠,然而整个再放入水箱。
水冷电脑组装教程系统软件图解7
7、冷排,然而最后120的没用上,用了2个240冷排
水冷电脑组装教程系统软件图解8
三、开始安装
水路按传统的串联设计:水箱–>水泵–>显卡冷头–>前置240冷排–>内存冷头–>cpu冷头–>内存冷头–>顶置240冷排–>水箱水泵。
电脑水冷系统系统软件图解9
2、有些喷射类的水冷头是分进入口和出水口,要分清楚啊,按反的话,效能会变差
组装水冷主机系统软件图解10
3、下面来安装内存的水冷头,知识兔选择安装内存不是很多,毕竟内存散热压力不大,安装内存水冷更多是为了风格的统一。
水冷电脑组装教程系统软件图解11
①用吹风机吹一下,防止内存芯片直接被拔出
②取下来,看起来和双面胶差不多
③芯片贴上导热硅胶,2面都要贴啊
④、上紧螺丝,安装好内存马甲
电脑水冷系统系统软件图解12
4、内存和马甲一起安装到主板上
水冷电脑组装教程系统软件图解13
5、马甲和冷头接触的地方也要贴上导热硅胶哦内存和马甲一起安装到主板上
水冷电脑组装教程系统软件图解14
6、安装内存冷头,上紧螺丝
水冷电脑系统软件图解15
7、安装水管
锯子,用来切割管子,如果知识兔是PETG的,知识兔可以直接用剪刀剪断。倒角的工具、砂纸或者锉刀。热风枪硅胶圆棒是必须的,弯管模具到不是必须的。
电脑水冷系统系统软件图解16
8、不放硅胶圆棒的话,加热会瘪的
电脑水冷系统系统软件图解17
9、新手的话刚开始可以少弯一些弯,弯一道弯对大多数人都不难。
组装水冷主机系统软件图解18
10、PETG的话,知识兔可以直接剪掉,亚克力的话,慢慢据吧
11、打磨成这种形状,才不会刺破硬管连接中的橡胶环,用倒角工具会方便一些
水冷电脑组装教程系统软件图解19
电脑水冷系统系统软件图解20
12、开始连管CPU冷头和内存冷头之间的连接
内存冷头和顶部240冷头的连接,中间加了水流计
水冷电脑组装教程系统软件图解21
水冷电脑系统软件图解22
13、前面也放置一个240冷排,内存冷头和冷排之间的连接,加上水箱
电脑水冷系统系统软件图解23
14、因为有蜘蛛侠元素,所以水泵加入些蜘蛛网的元素
电源仓也是,后面的PICE挡板换点红色的
水泵直接连显卡冷头
水冷电脑系统软件图解24
水冷电脑组装教程系统软件图解25
15、显卡冷头和前置冷排之间连接
水泵和水箱之间的连接
水冷电脑系统软件图解26
电脑水冷系统系统软件图解27
16、单独开泵而不开机是安全的试水办法,水满后就开泵,液位低时赶快停泵,如此循环几次就能将水加满整个系统。
组装水冷主机系统软件图解28
17、水冷散热加水成功
然后知识兔连续开泵一段时间还是不开机,长时间运转下看看有没有漏水的情况。
电脑水冷系统系统软件图解29
18、完成试水,一个地方稍松,漏点水,拧紧后搞定
最后来看下水冷主机开机后的视觉效果,是不是觉得很赞?
组装水冷主机系统软件图解30
组装水冷主机系统软件图解31
下载仅供下载体验和测试学习,不得商用和正当使用。
































![PICS3D 2020破解版[免加密]_Crosslight PICS3D 2020(含破解补丁)](/d/p156/2-220420222641552.jpg)