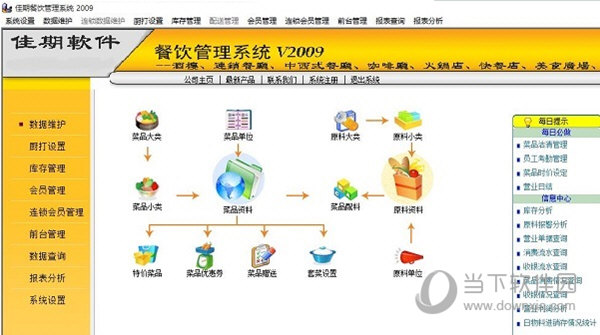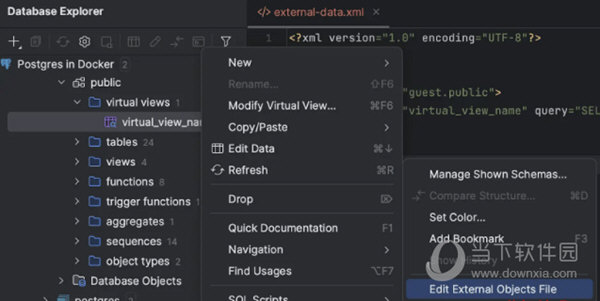Win11绝地求生绿屏怎么办?Win11绝地求生绿屏的解决方法下载
Win11绝地求生绿屏怎么办?最近有用户反映这个问题,绝地求生是一款深受玩家喜爱的游戏,升级到Win11系统之后,玩绝地求生游戏总是遇到绿屏的情况,这是怎么回事呢?针对这一问题,知识兔带来了详细的解决方法,操作简单,分享给大家,一起看看吧。
Win11绝地求生绿屏怎么办?
方法一
1、首先我们可以检查是否是显卡驱动问题。
2、知识兔点击开始菜单,在上方搜索框中搜索并打开“设备管理器”。
3、知识兔点击展开“显示适配器”,双击打开其中的设备。
4、接着点击上方“驱动程序”选项卡,再点击其中的“更新驱动程序”。
5、在弹出框中选择“自动搜索驱动程序”就可以更新驱动了。更新完驱动后大家可以去尝试一下玩游戏是否还会出现绿屏。
方法二
1、如果知识兔更新驱动后无效,那么还可以尝试解决内存问题。
2、首先按下键盘“win+r”打开运行,在其中输入“mdsched.exe”回车确定。
3、确定后悔自动打开Windows内存诊断,在其中选择“立即重新启动并检查问题(推荐)”。
4、然后知识兔电脑会自动重启并检查问题,等待内存问题检查,大概需要15分钟。
5、搜索完成如果知识兔存在问题,那么进入系统,进入搜索框,搜索“cmd”并以管理员身份运行。
6、打开后输入“sfc / scannow”回车确定就可以解决内存问题导致的玩游戏绿屏了。
下载仅供下载体验和测试学习,不得商用和正当使用。
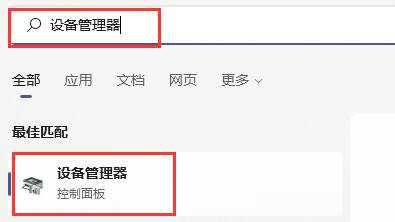
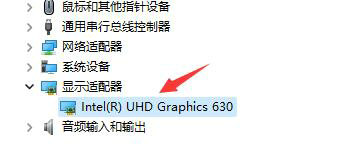
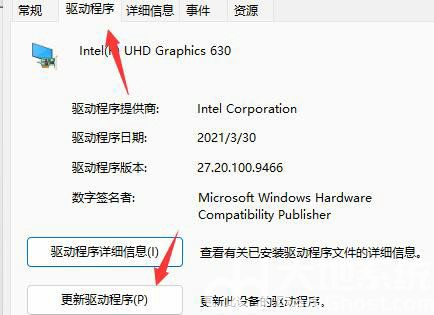
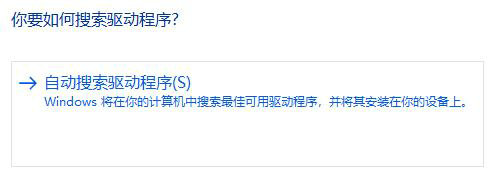
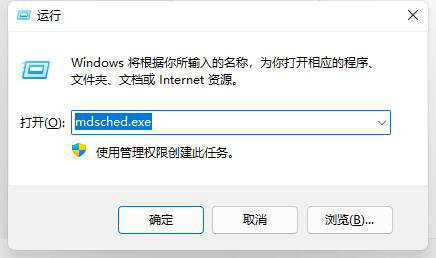
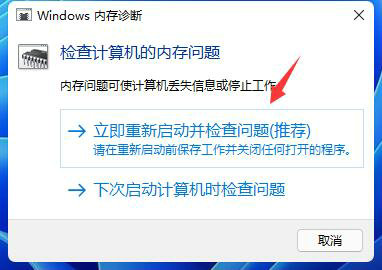
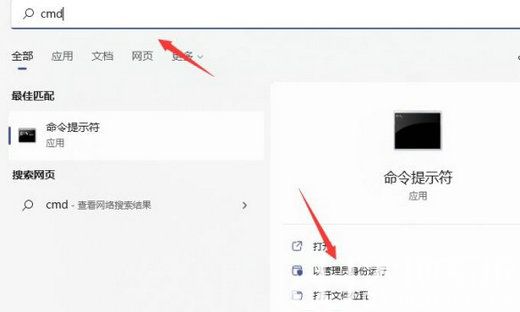
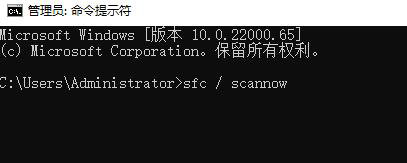

![PICS3D 2020破解版[免加密]_Crosslight PICS3D 2020(含破解补丁)](/d/p156/2-220420222641552.jpg)