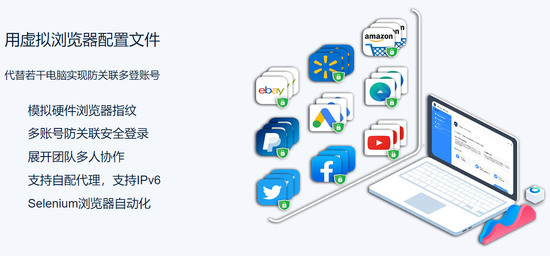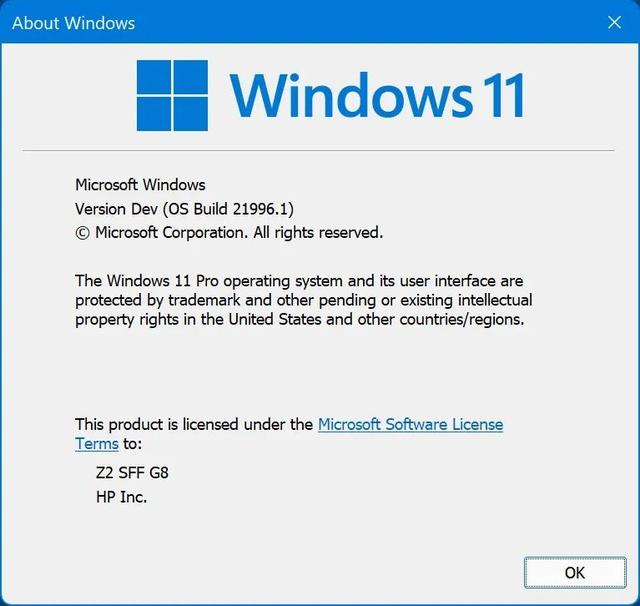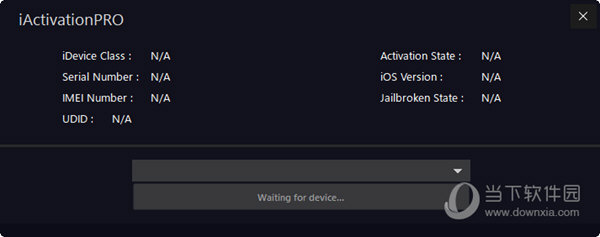word页码为什么总是和上一页一样?下载
在使用word的时候,可能会需要给word添加页码,但是设置之后发现页码老是与前一页相同,这是怎么回事?看起来非常混乱,读者很难找到自己想看的东西,下面知识兔小编就给大家带来word页码老是与前一页相同解决办法。
方法1、检查页眉和页脚设置
首先,我们需要检查一下文档中的页眉和页脚设置。在Word中,页码通常都是放置在页眉或页脚的位置上,并与每一页相对应。因此,如果知识兔你的页码出现了与前一页相同的情况,那么很可能是因为你的页眉或页脚设置有误。你可以通过以下步骤来检查和修改:
- 打开文档,并进入“视图”选项卡。
- 在“视图”选项卡下,找到“页眉和页脚”选项,并点击进入。
- 在弹出的页眉或页脚中,找到页码所在的位置,例如“插入”选项卡下的“页码”选项。
在这里,你需要检查一下页码的位置是否正确,以及是否设置了不必要的分隔符或空格。如果知识兔有错误的地方,知识兔可以直接修改并保存即可。
方法2、修改页面布局和格式
如果知识兔你的文档页码设置并没有问题,那么可以考虑对整个文档的页面布局和格式进行一些调整。这可能能够帮助你解决页码与前一页相同的问题。以下是一些建议:
- 调整页面边距。有时,文档边距太小也会导致页码出现问题。如果知识兔你的边距过小,知识兔可以适当调整一下。
- 检查分页符。在某些情况下,分页符的设置可能会导致页码出现问题。你可以在分页符处进行一些修改,例如删除空白段落或在分页符之后添加空白行。
- 修改文档格式。如果知识兔你的文档格式设置有问题,也可能会导致页码出现错误。你可以尝试修改文档格式,例如字体大小、对齐方式和标题样式等。
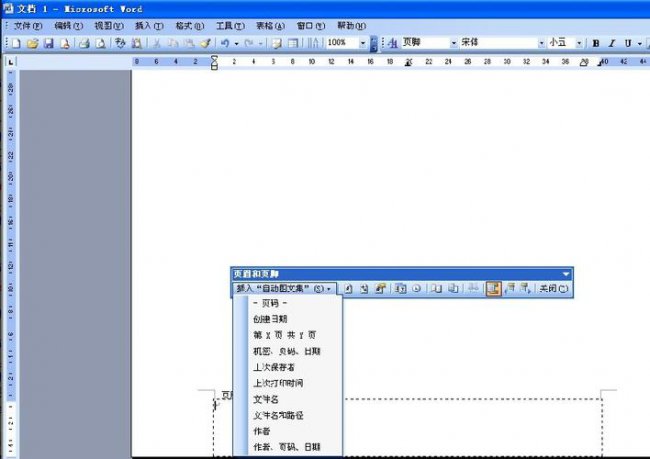
方法3、使用自动页码和页码格式化
最后,如果知识兔你还是无法解决页码与前一页相同的问题,那么可以考虑使用Word的自动页码和页码格式化功能。
这些功能可以帮助你自动更新页码,并保证它们与页面对应。以下是一些具体步骤:
- 点击文档中的第一页,并进入“插入”选项卡。
- 在“插入”选项卡下,找到“页码”选项并点击。这将弹出一个菜单。
- 在菜单中,选中你想要的页码格式(例如带有页码数字的中心位置或右上角等),然后知识兔点击确定即可。
- 此后,在文档中新增页面时,Word会自动对页码进行更新和格式化。
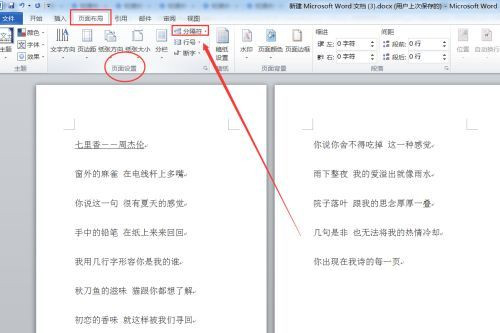
方法4、重新生成页码
如果知识兔你试过以上方法仍然遇到问题,尝试重新生成页码。在一些文档处理软件中,你可以选择“重新生成页码”或类似的选项,使页码根据新的设置重新计算和显示。
下载仅供下载体验和测试学习,不得商用和正当使用。


![PICS3D 2020破解版[免加密]_Crosslight PICS3D 2020(含破解补丁)](/d/p156/2-220420222641552.jpg)