win11怎么安装安卓应用?win11安装安卓应用详细步骤教程下载
在最近版的win11系统当中,是支持安装安卓软件的,但是很多人知道可以实现,可是却不知道要怎么操作才能够成功在win11安装安卓软件,本期的教程内容,知识兔知识兔小编就为大伙带来详细的操作步骤,想要体验的小伙伴可按照步骤进行操作。
win11安装安卓应用步骤教程:
1、首先,我们要确保自己的电脑支持虚拟化。
2、如果知识兔没有开启的话,知识兔可以进入windows功能中开启它。
(1)操作简单,大家先按下快捷键“win+r”输入control,然后知识兔进入控制面板。
(2)然后知识兔点击“程序”。
(3)在程序右侧点击“启用或关闭windows功能”。
(4)最后勾选“虚拟机平台”就好了。
3、接着我们去系统设置中将区域更改为“美国”。
4、修改完成后进入微软商店,下载“Windows Subsystem for Android™ with Amazon Appstore”应用。
5、下载完成后打开该软件。
6、知识兔根据提示完成设置,进入以下界面后就可以关闭了。
7、然后知识兔我们点开开始菜单,搜索“Android”,打开最佳匹配的设置。
8、在其中开启开发人员模式,确认已连接到ADB。保存ADB前的地址。
9、然后知识兔我们打开“windows powershell”,在其中输入“adb connect 127.0.0.1:58526(这里的数字填写自己电脑的端口)”。
10、接着输入“adb install 。/coolapk.apk”(这里的coolapk.apk是我们准备的安卓安装包,也是填自己想要安装的应用程序名称)。
11、最后软件就会自动为你安装安卓应用了,安装完成后即可在win11中运行安卓app。
12、另外,只有最新的win11才可以使用这个功能,所以大家要使用的话需要更新最新win11。
下载仅供下载体验和测试学习,不得商用和正当使用。
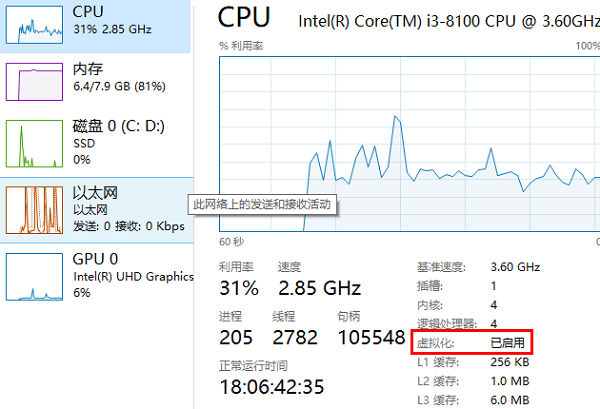
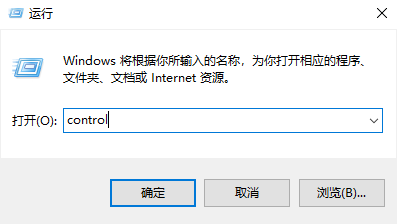
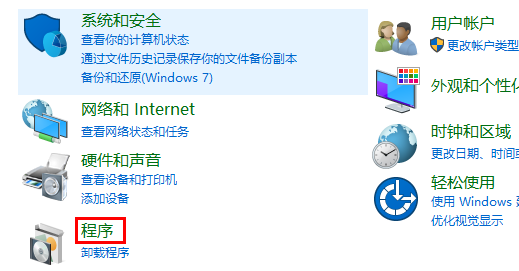
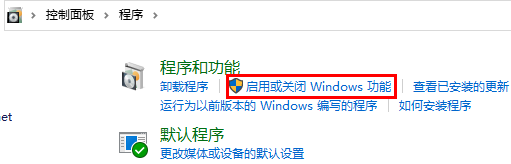
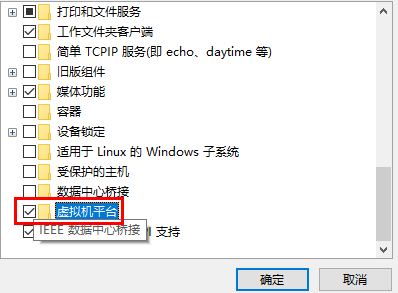
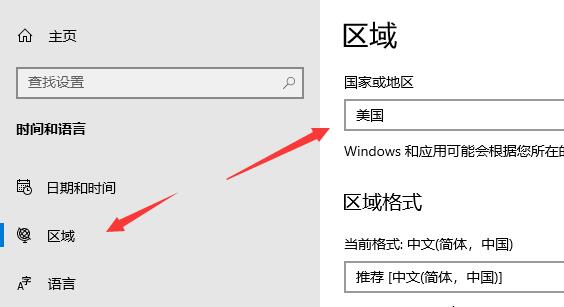
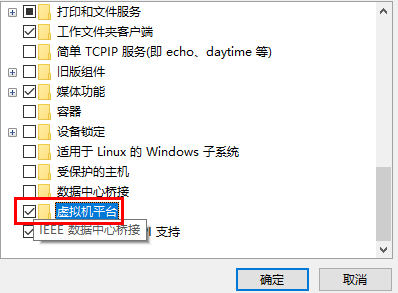
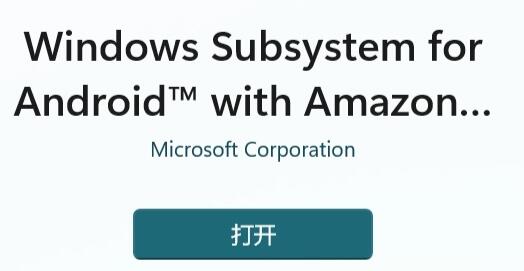
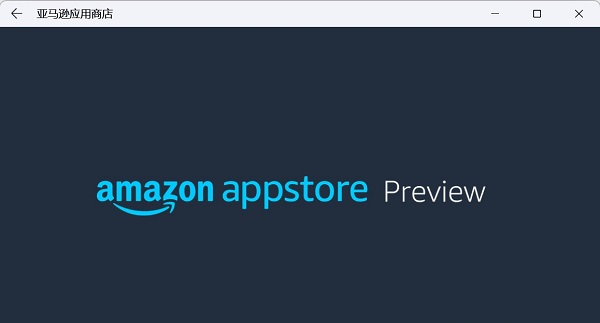
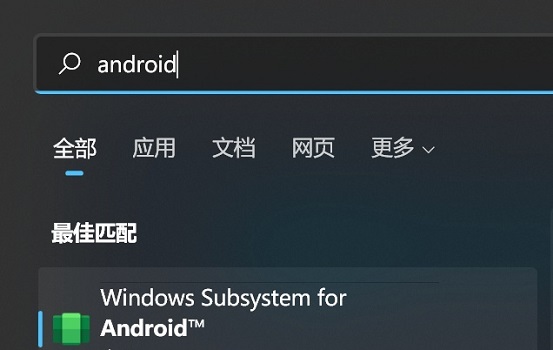
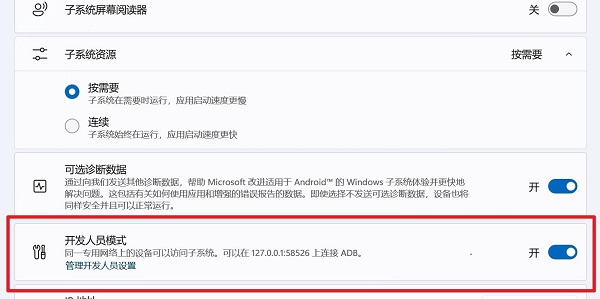
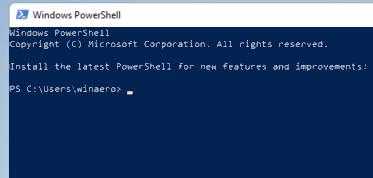
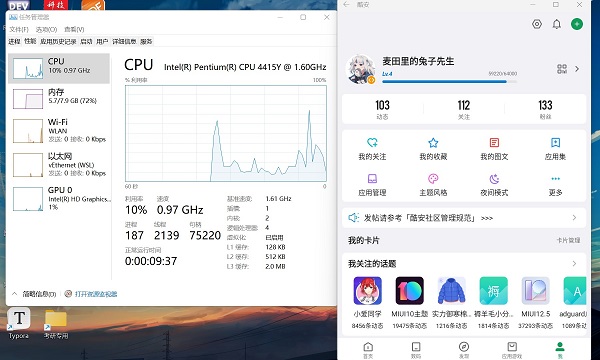

![PICS3D 2020破解版[免加密]_Crosslight PICS3D 2020(含破解补丁)](/d/p156/2-220420222641552.jpg)



![[Win] Roxio Easy CD & DVD Burning 光盘刻录软件下载](https://www.xxapp.net/wp-content/uploads/2023/04/2023040614451876.png)


