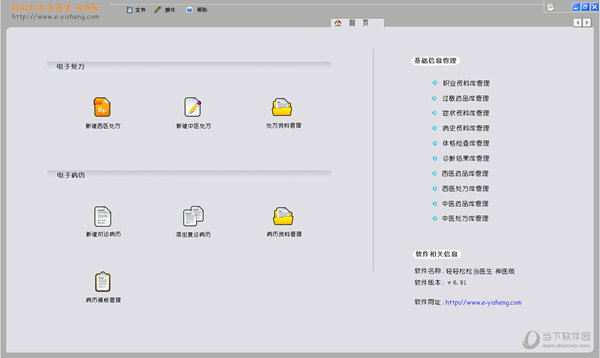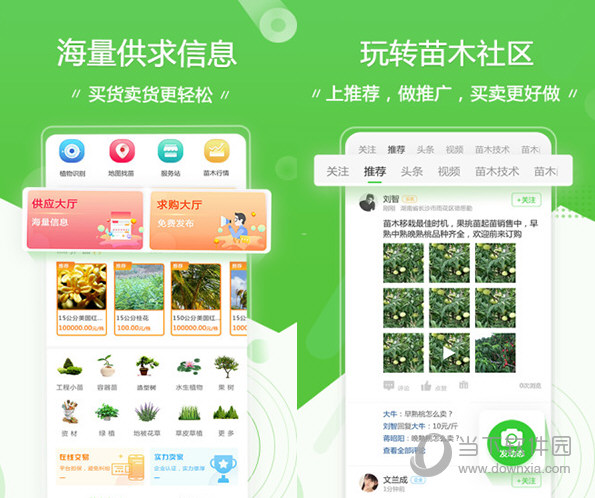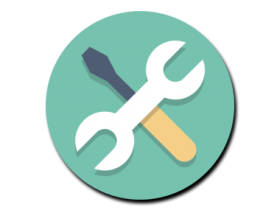win11怎么安装Linux子系统?win11安装Linux子系统详细步骤下载
win11系统是可以安装Linux子系统的,但是很多用户都不知道要怎么进行安装,所以近期有许多的用户都在提问说win11怎么安装Linux子系统?针对网友们提出的问题,今日知识兔小编就来和大伙分享一下具体的操作方法,一起来了解看看吧。
安装方法分享
1. 安装Windows Terminal
打开Microsoft Store,搜索Windows Terminal,然后知识兔安装(这里我已经安装了)。
打开后,按下快捷键Ctrl + ,,或者鼠标点击打开设置,点到启动选项卡,更改默认终端应用程序为Windows Terminal。
2. 安装WSL2
2.1 打开子系统功能
以管理员身份启动PowerShell,输入如下内容,以启用Windows子系统功能:
dism.exe /online /enable-feature /featurename:Microsoft-Windows-Subsystem-Linux /all /norestart
然后知识兔输入如下内容,以启用虚拟机平台功能:
dism.exe /online /enable-feature /featurename:VirtualMachinePlatform /all /norestart
完成之后,重启计算机。
2.2 下载Linux内核更新包
点击此链接,以下载适用于x64计算机的WSL2 Linux内核更新包。
下载完成后,安装。
然后知识兔以管理员身份运行PowerShell,输入如下内容,以设置WSL2为默认版本:
wsl –set-default-version 2
2.3 安装Linux子系统
打开Microsoft Store,搜索Linux,然后知识兔安装自己喜欢的发行版,安装完成后启动。
第一次进入时会比较慢,完成之后要求配置用户名和密码。之后启动便不需要输入用户名和密码。
下载仅供下载体验和测试学习,不得商用和正当使用。
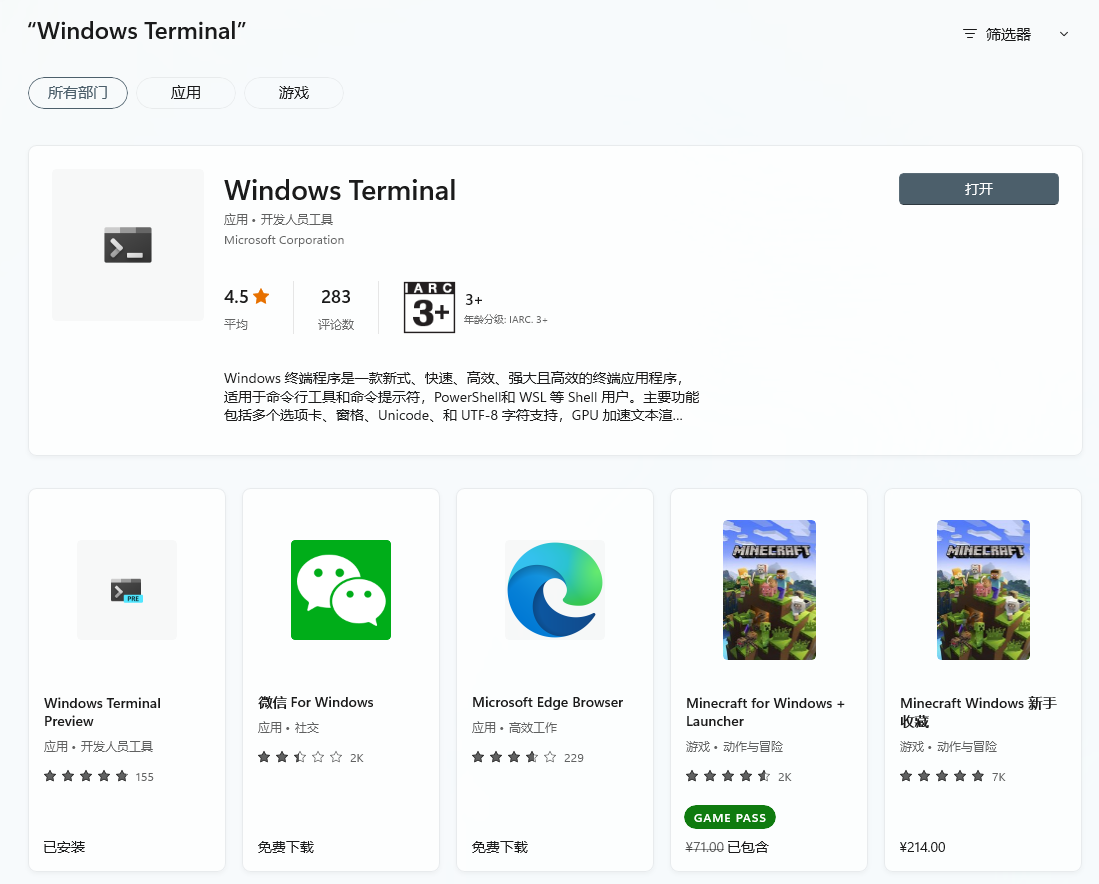
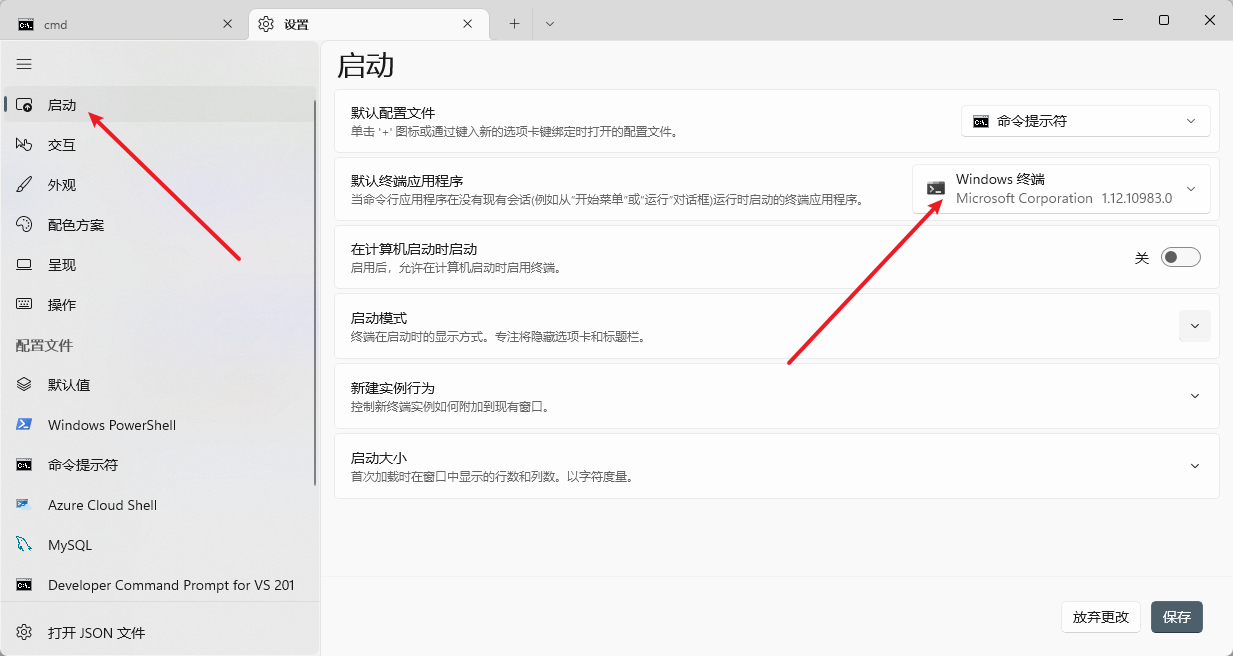
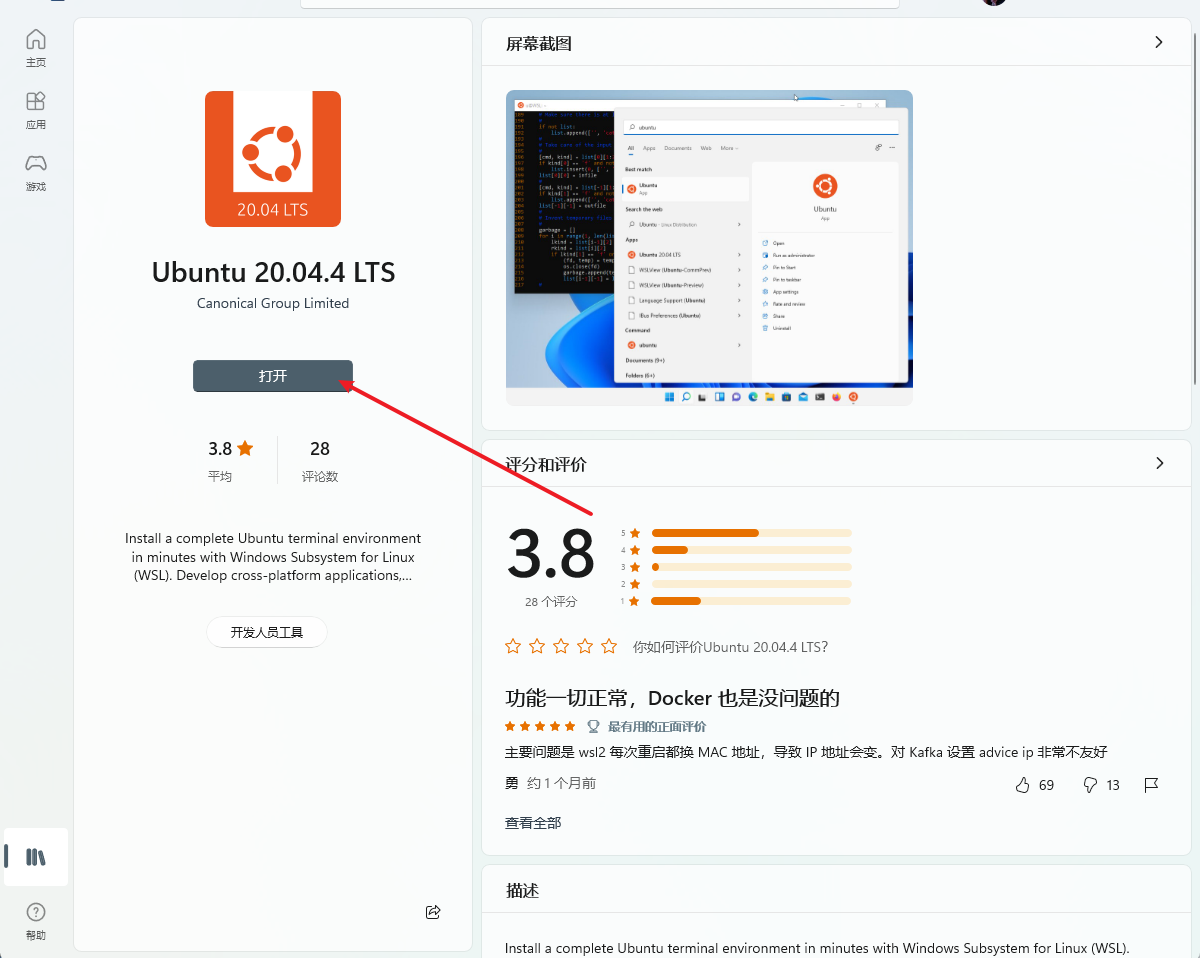
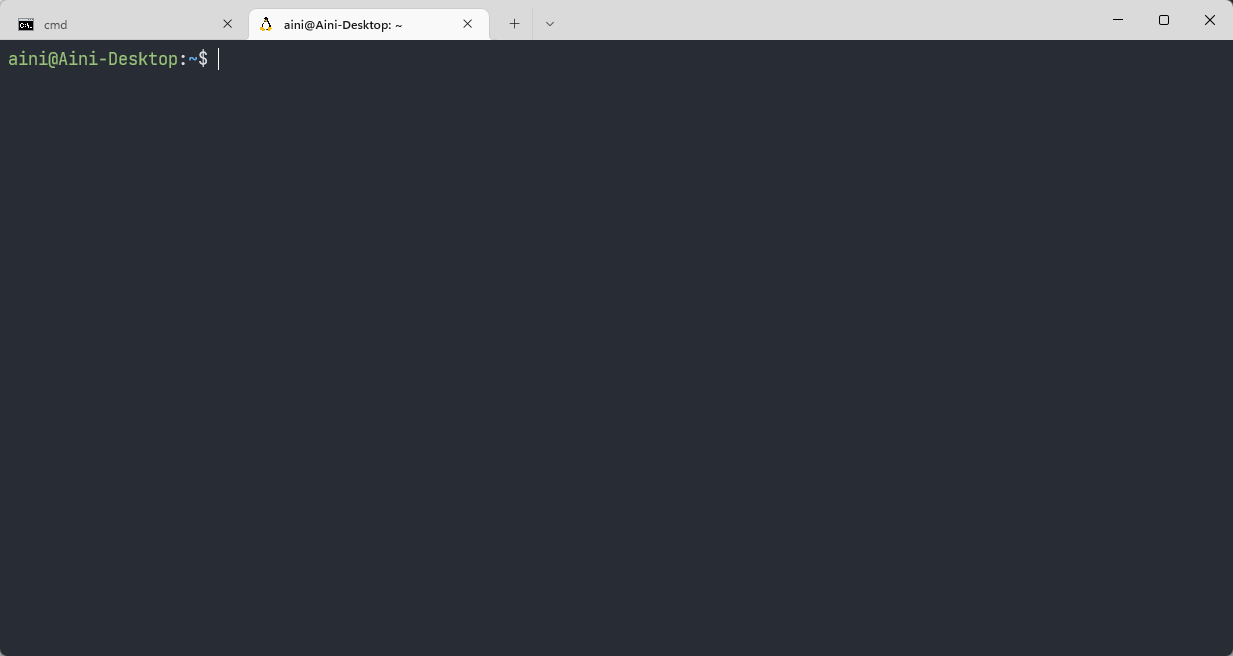

![PICS3D 2020破解版[免加密]_Crosslight PICS3D 2020(含破解补丁)](/d/p156/2-220420222641552.jpg)