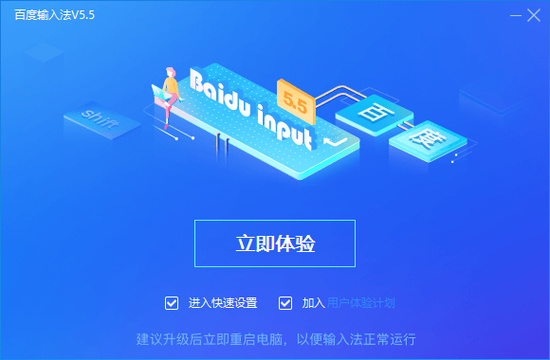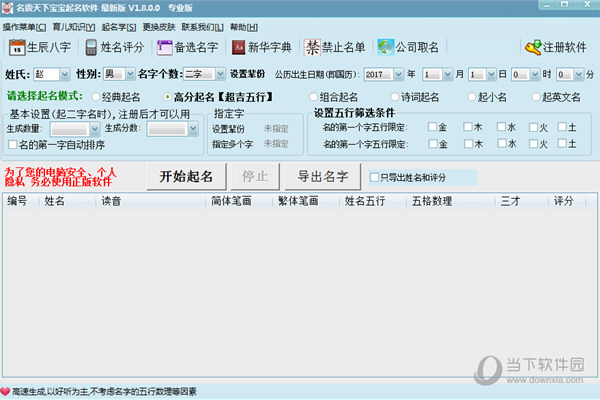简述电脑怎么重装系统Win11 一键重装系统Win11详细步骤下载
重装系统是现在很常见的现象,当电脑遇到故障问题就可以选择重装,搞定所有的系统故障难题,那么电脑应该怎么重装Win11系统呢?相信还有用户不清楚,知识兔小编建议借助装机软件,这样会方便很多,一键重装无需用户有任何的经验,感兴趣的继续看下去吧。
一键重装系统Win11详细步骤:
推荐下载
知识兔装机大师(https://zhishitu.com/soft/40552.html)
安装方法
1、首先,下载知识兔装机大师;下载完毕后,关闭所有的杀毒软件,然后知识兔打开软件,软件会进行提示,仔细阅读后,点击我知道了进入工具。
2、进入工具后,工具会自动检测当前电脑系统的相关信息,点击下一步。
3、进入界面后,用户可根据提示选择安装Windows11 64位系统。注意:灰色按钮代表当前硬件或分区格式不支持安装此系统。
4、知识兔选择好系统后,等待PE数据和系统的下载。
5、下载完成后,系统会自动重启系统。
6、重启系统后,系统会默认进入PE环境,进入后,系统将会自动进行备份还原,等待完成。
7、系统备份还原完成后,会开始系统自动安装,安装完成自动重启后即可进入系统。
下载仅供下载体验和测试学习,不得商用和正当使用。
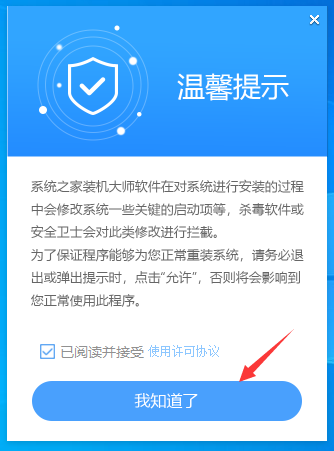
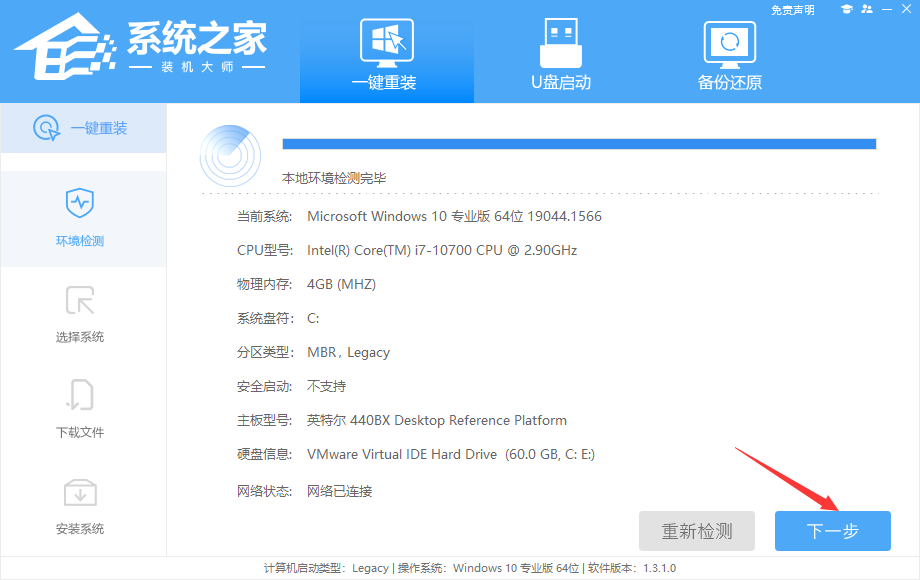
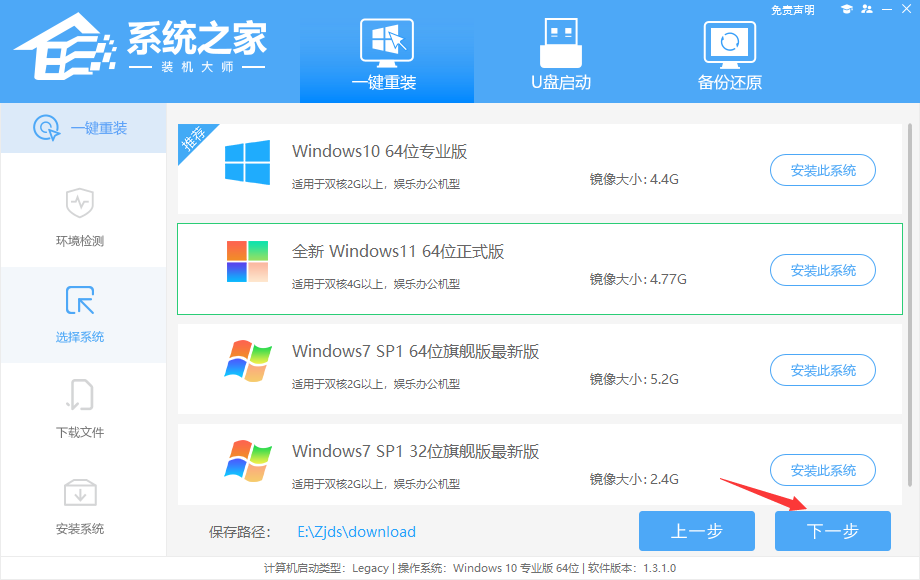
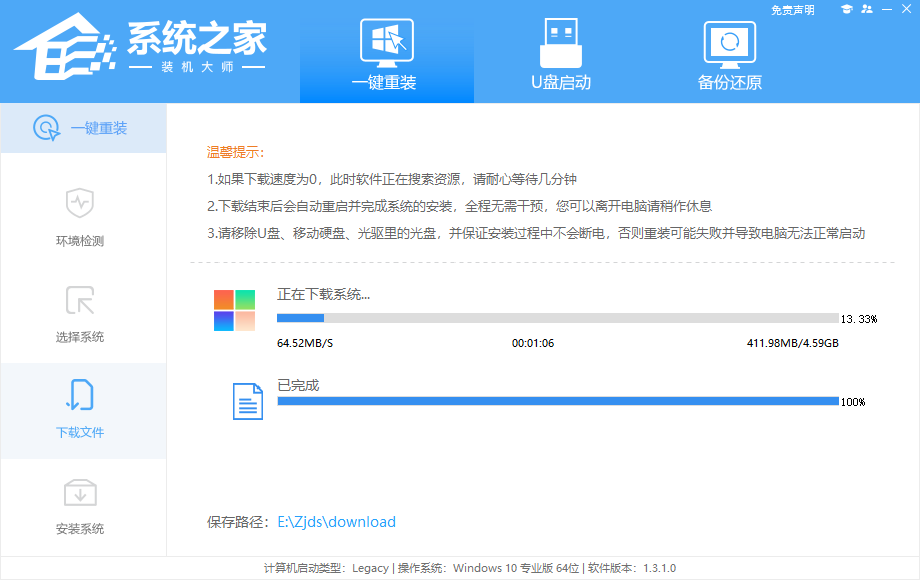
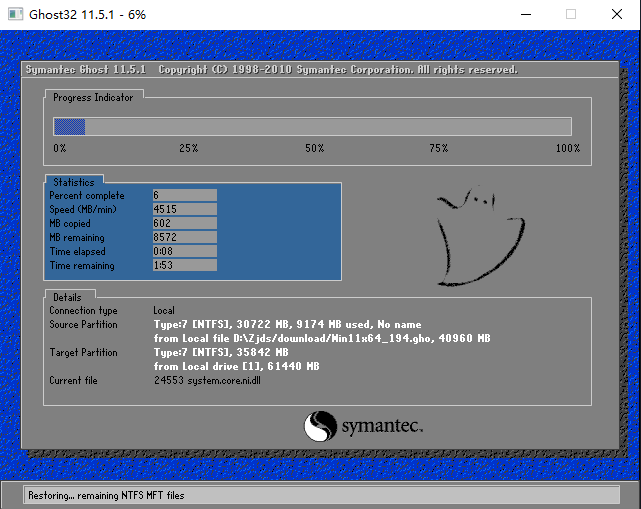
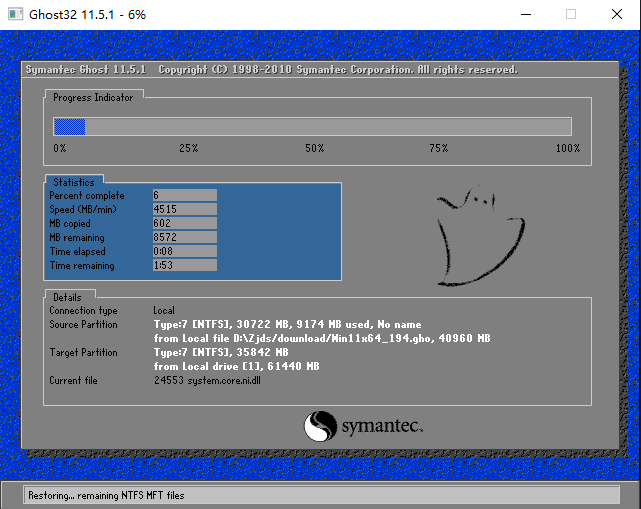
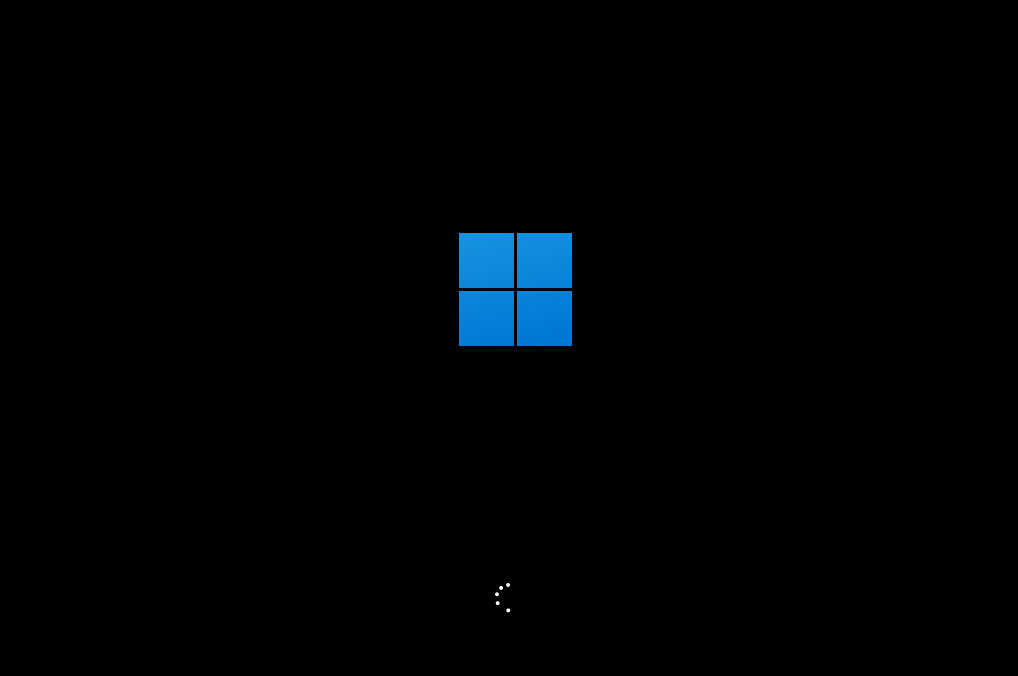

![PICS3D 2020破解版[免加密]_Crosslight PICS3D 2020(含破解补丁)](/d/p156/2-220420222641552.jpg)