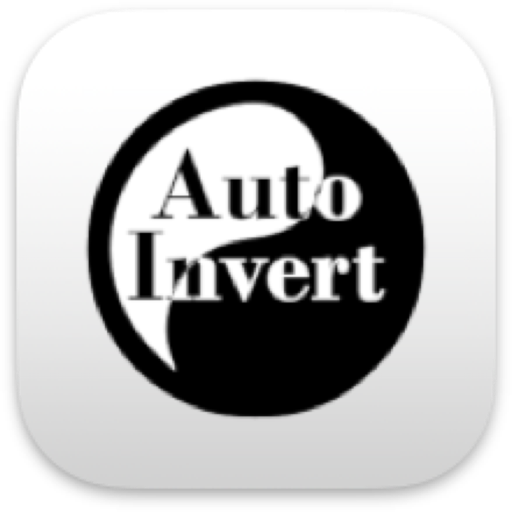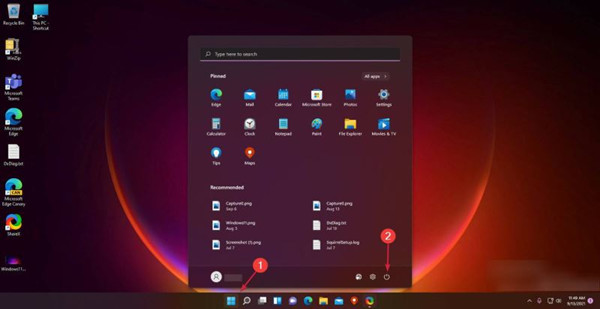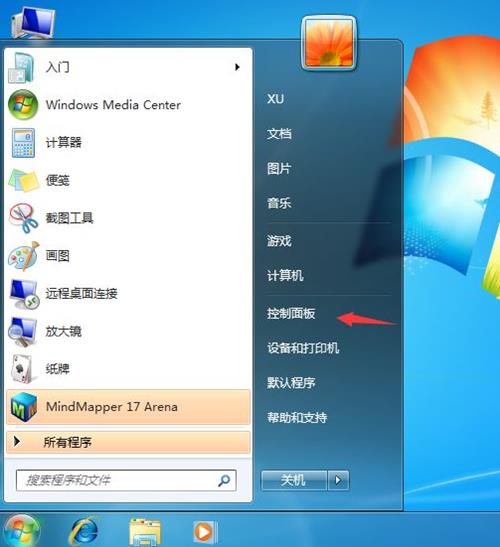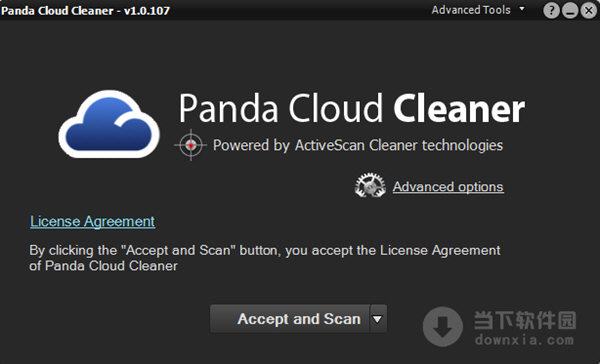Win11安卓子系统怎么安装 Win11安装WSA获得安卓支持下载
Win11系统首个支持安卓的版本发布了,虽然是测试版本,目前Windows 11上安卓子系统运行Android应用程序的第一个预览版现已分享给美国Beta 频道的Windows内部人员,但是已经能够在PC上电脑上安装体验安卓应用了,下面为大家带来Win11如何安装安卓子系统的教程。
Windows 11 安卓子系统支持以下新特性:
用户可以将安卓 App 固定到开始菜单或任务栏,并通过鼠标、触摸或笔输入与它们交互;
安卓 App 还可以集成到 Alt + 选项卡和任务视图中,知识兔帮助用户在 App 之间快速切换;
用户可以在操作中心中查看来自安卓 App 的通知,或在 Windows 应用程序和安卓 App 之间共享剪贴板;
微软还添加了无障碍体验,许多 Windows 辅助功能设置都适用于安卓 App。
Windows 11 安卓子系统 (Windows Subsystem for Android) 包括 Linux 内核和基于 Android 开源项目(AOSP)版本 11 的 Android 操作系统。它作为 Amazon App Store 安装的一部分通过 Microsoft Store 分发。该子系统在 Hyper-V 虚拟机中运行,就像 Linux 子系统一样,知识兔可以将 AOSP 环境中 App 的运行时和 API 映射到 Windows 图形层、内存缓冲区、输入模式、物理和虚拟设备以及传感器,知识兔可以在英特尔、AMD、高通的 CPU 上运行。
安装 Windows 11 安卓子系统 (Windows Subsystem for Android)
https://www.microsoft.com/store/productId/9P3395VX91NR
ms-windows-store://pdp/?productid=9P3395VX91NR
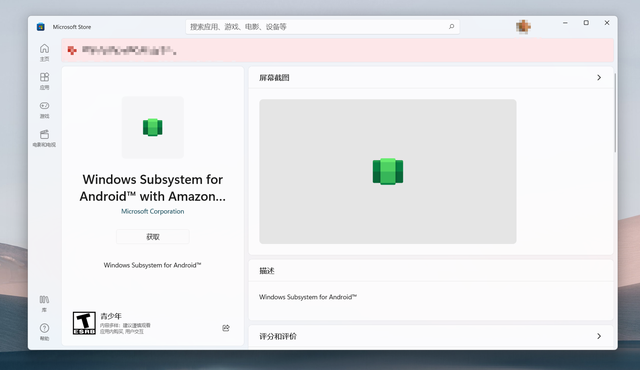
安装包体积有 1.2G,需要耐心等待哈。
MicrosoftCorporationII.WindowsSubsystemForAndroid_1.7.32815.0_neutral_~_8wekyb3d8bbwe.msixbundle,
若失效请用网盘直链:https://qan.baidu.com/s/1hsQo5nnk4Gx0QYW0UMnH8Q 提取码:ia4o
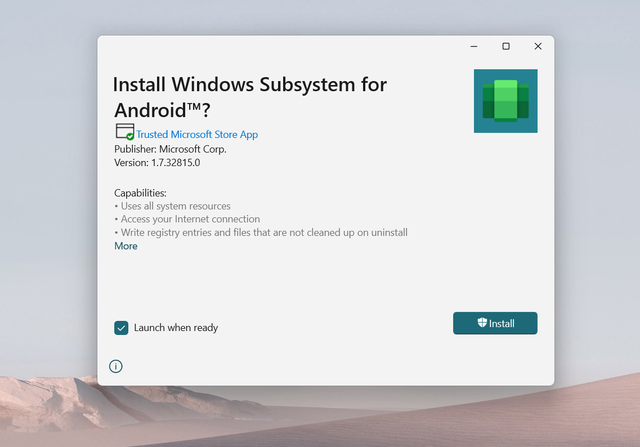
可能会提示无法安装。
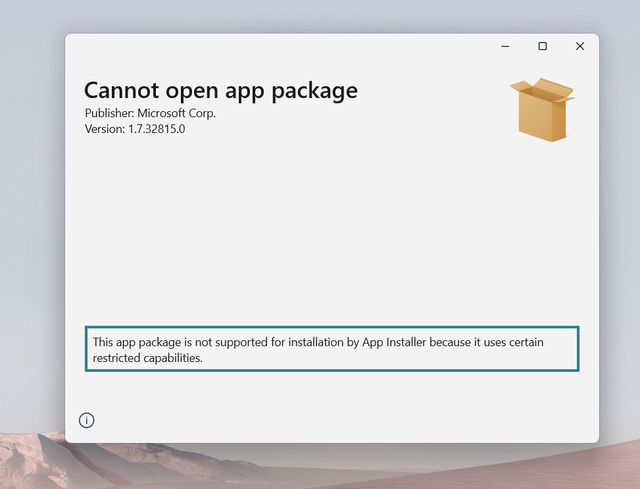
不要紧,我们在开始菜单右键,使用 Windows 终端 (管理员) 命令进入,切换到安装包所在目录,执行如下安装命令:
add-xpackage “MicrosoftCorporationII.WindowsSubsystemForAndroid_1.7.32815.0_neutral___8wekyb3d8bbwe.Msixbundle”
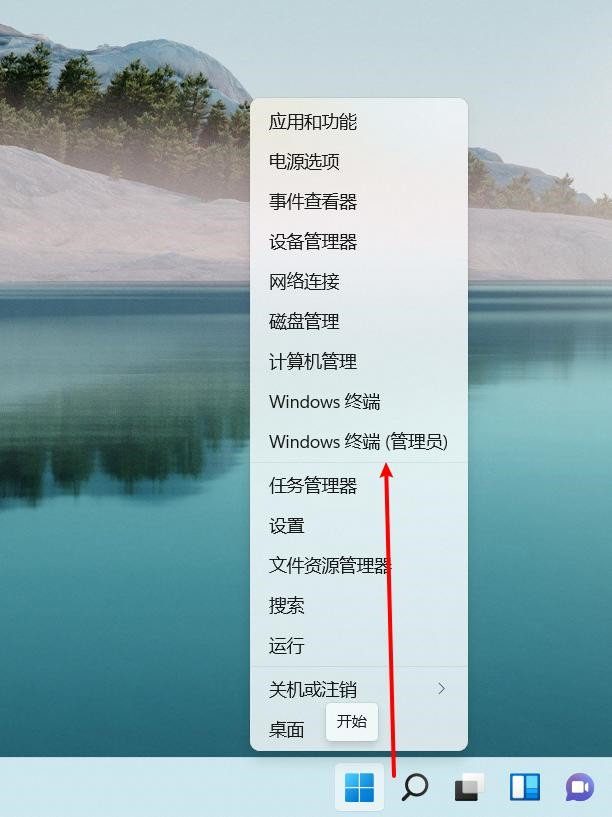
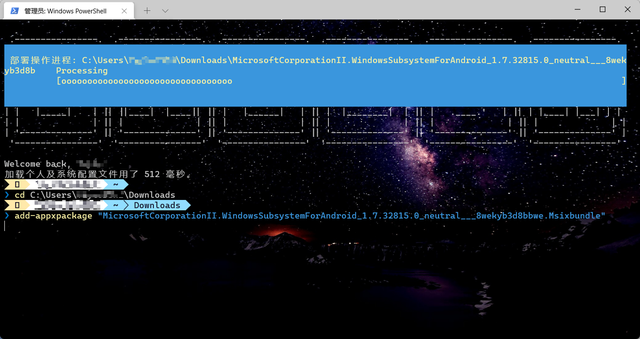
安装成功之后,你就可以在开始菜单看到绿色图标的应用了。
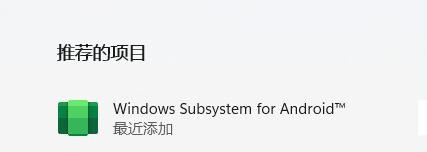
打开它,知识兔可以进入设置页面。
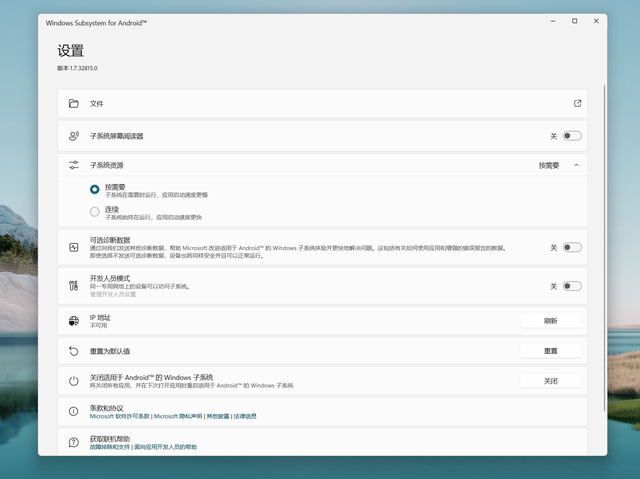
点击文件的右侧箭头,触发一次启动。
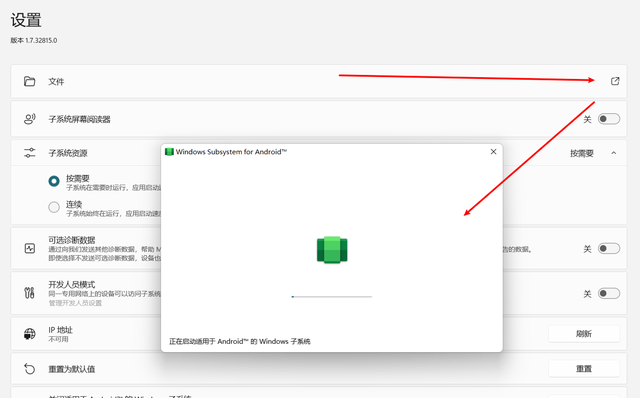
这下真的可以看到安卓子系统的文件了。
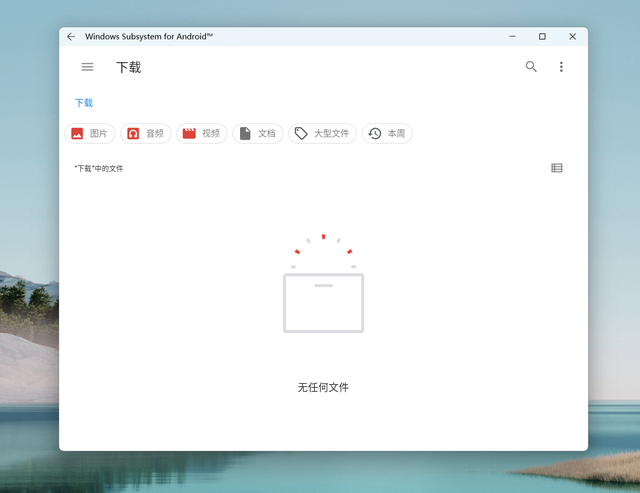
内存占用感觉还好。
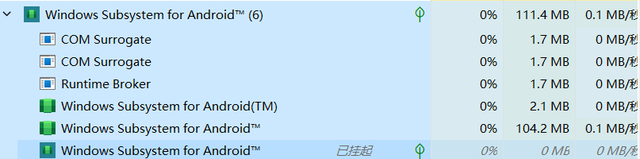
为了方便本地调试,我们打开下开发者模式,方便我们通过 adb 本地调试。
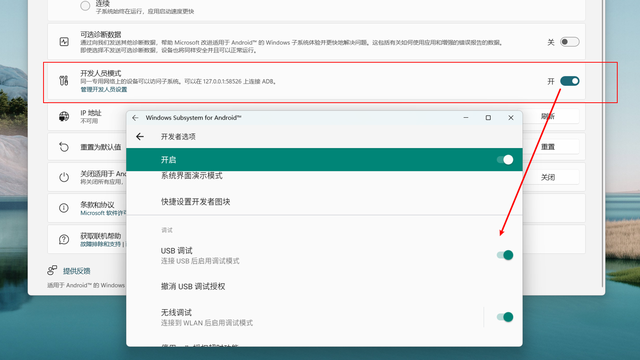
安装亚马逊应用商店 (Amazon App Store)
https://www.microsoft.com/store/productId/9njhk44ttksx
ms-windows-store://pdp/?productid=9njhk44ttksx
Amazon.comServicesLLC.AmazonAppstore_0.0.1.0_neutral___bvztej1py64t8.Msixbundle
若失效请用网盘直链:https://qan.baidu.com/s/1MKUfgc3YovYYBu2o00VKCw 提取码:op4z
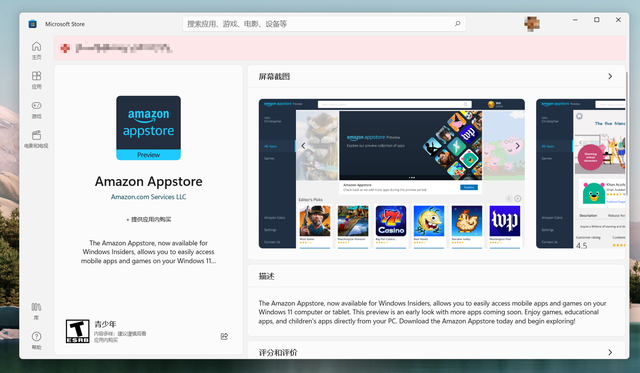
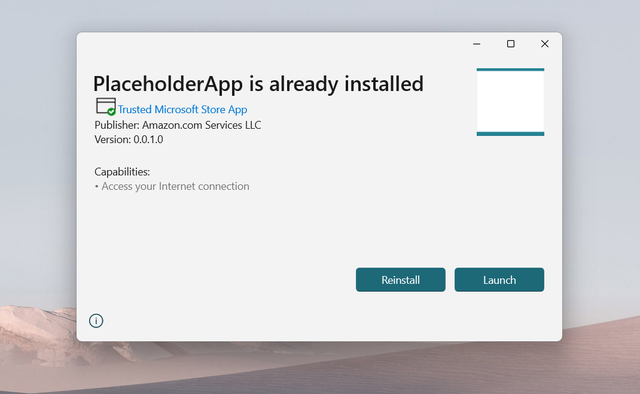
安装方式:
从微软商店安装亚马逊应用商店。
第一次从微软商店安装安卓或亚马逊应用,这也将安装亚马逊应用商店。
获取安卓 (Android) 应用
亚马逊应用商店将出现在 Windows11 的开始菜单中,并在搜索时可用,分享一个精心策划的安卓应用目录。
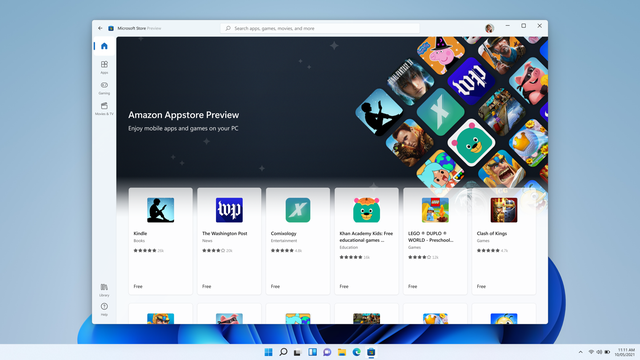
选择“获取”将开始安装该应用程序,一旦成功完成安装,将出现一个 Windows 通知。该应用程序也将出现在 Windows 开始、搜索和 Windows 程序列表中。
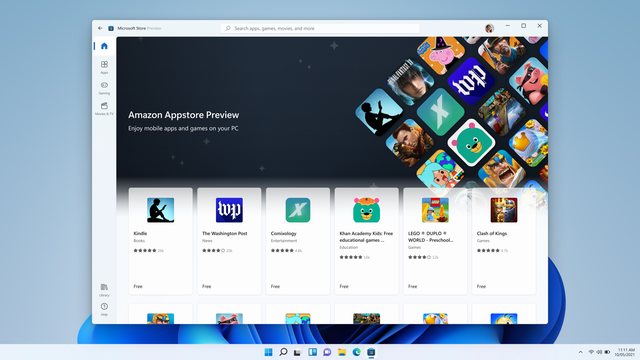
设置安卓 (Android) 应用
要访问 Windows Subsystem for Android 设置应用程序,请转到:开始 》 所有应用程序 》 Windows Subsystem for Android 。“设置”应用程序可以用来调整以下设置。
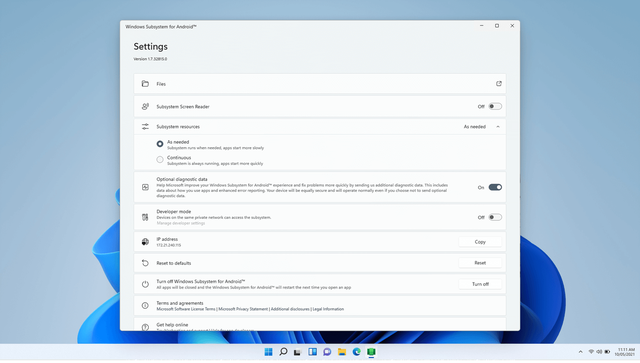
子系统屏幕阅读器
如果知识兔触摸输入不工作,请确保子系统屏幕阅读器被关闭。欲了解更多信息,请参见微软支持。Android 的 Windows 子系统的可访问性。
子系统资源
根据需要:当选择此选项时,子系统将在移动应用程序被打开时打开。由于子系统需要首先打开,移动应用程序可能需要更长的时间来打开。在第一个移动应用程序之后打开的移动应用程序可能不会受到影响。
持续:子系统总是准备好打开应用程序。由于它总是在后台打开,它将使用你的 PC 的更多内存和处理能力。
硬件加速的图形
一些应用程序支持改进的图形,可能会使用你的 PC 的更多内存和处理能力。如果知识兔你发现你的电脑运行缓慢,请关闭这个设置并关闭子系统。通过打开你有问题的移动应用程序,重新启动子系统。
启用开发者模式
要在 Windows 11 设备上测试和调试你的应用程序,你需要将开发者模式设置为开。
旁加载安卓 (Android) 应用
如果知识兔你的亚马逊商店还没准备好,那么我们也可以直接用 APK 在本地安装,这里可能要熟悉一些 adb 命令,但是确实很香。
如果知识兔没有 ADB 怎么办?给你一个 adb.zip
a. 打开并设置好开发者模式
正如前面安装环节介绍,要打开开发者模式,才可以实现本地安装

b. 通过 Windows 终端进入 Adb 命令行模式
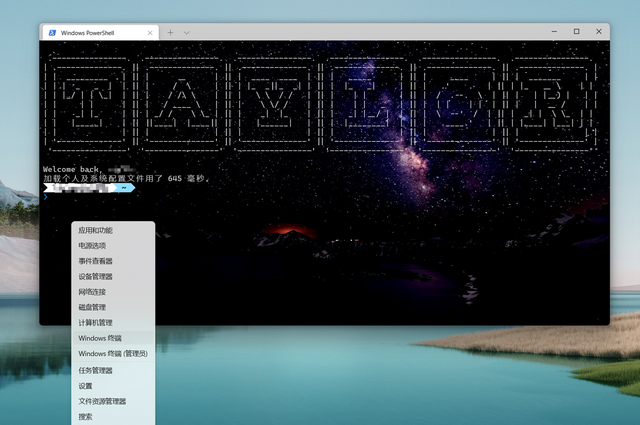
c. 切换到 APK 安装包目录
cd C:UsersusernameDownloads

d. 检查 Adb 版本并且知识兔连接安卓子系统
adb version

adb connect 127.0.0.1:58526
这里端口号可能每个人不一样,要以设置页面为准。

adb devices

e. 直接使用 Adb 命令进行安装,例如支付宝。
adb install 。alipay_wap_main.apk
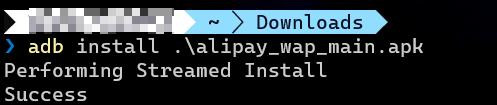
f. 成功安装,开始菜单找到安卓应用,启动它。
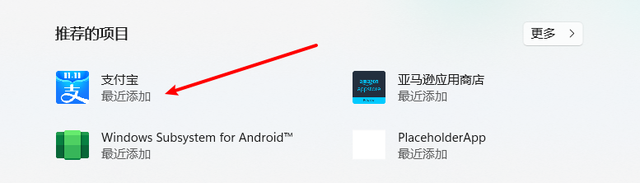
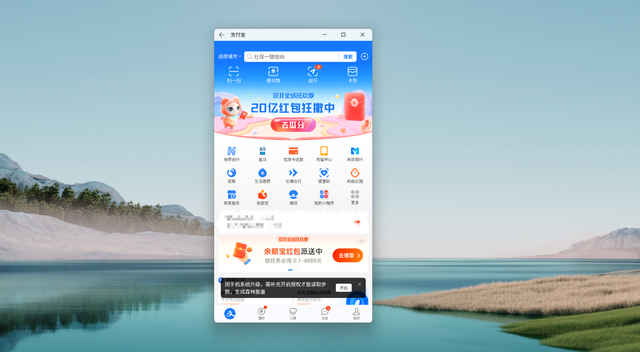
相关教程推荐
Win11安装Android子系统需要什么条件 Win11安卓子系统配置说明
Win11安卓子系统怎么开启 开启Win11安卓子系统教程详解
Win11正式版安装安卓子系统教程 安装WSA获得Android支持
Win11安装安卓子系统和亚马逊应用商店的方法
下载仅供下载体验和测试学习,不得商用和正当使用。
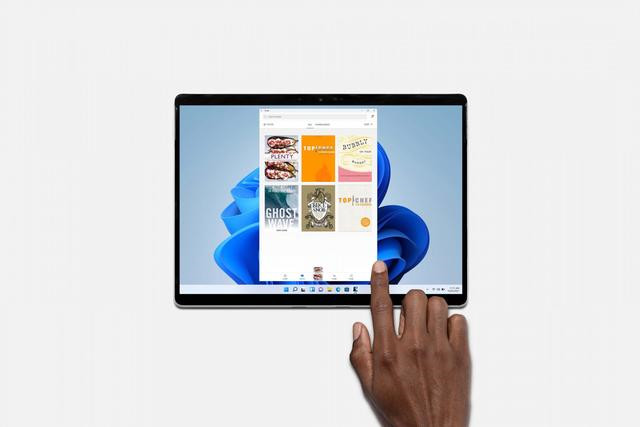

![PICS3D 2020破解版[免加密]_Crosslight PICS3D 2020(含破解补丁)](/d/p156/2-220420222641552.jpg)