Win11安卓子系统怎么安装应用 Win11安卓子系统安装应用教程下载
Win11安卓子系统怎么安装应用,目前Windows 11上安卓子系统运行Android 应用程序的第一个预览版现已分享给美国Beta频道的Windows 内部人员,还只有亚马逊商店的部分应用才能进行安装运行。虽然有条件限制,但这并不能阻碍我们进行体验,需要做一定的操作即可实现。
相关教程推荐
Win11安装Android子系统需要什么条件 Win11安卓子系统配置说明
Win11安卓子系统怎么开启 开启Win11安卓子系统教程详解
Win11正式版安装安卓子系统教程 安装WSA获得Android支持
Win11安装安卓子系统和亚马逊应用商店的方法
如何安装你想要的应用
值得一提的是,现阶段 Amazon Appstore 不仅对账号区域有着异常严格的要求,商店内分享的 Android 应用数量也十分有限。Win11安卓子系统安装谷歌Play Store应用商店教程
既然在系统版本满足条件的前提下 Windows 11 已经具备了运行 Android 应用的基础,我们自然也可以通过 adb 指令旁加载(sideload)的方式来安装其它 Android 应用。
确保 Windows 系统 adb 环境配置正确后:
在 Windows 中搜索并运行 Windows Subsystem for Android
打开开发人员模式,此时设置下方还会分享用于无线 adb 调试的地址及端口
在终端工具中使用 adb connect 指令和上面获取到的地址、端口,完成 adb 连接
至此,我们就可以在终端中使用 adb 指令进行应用旁加载了。当前我们从网络上获取到的 Android 应用安装包一般分为 apk 文件和多 APK 文件两种格式。
针对 apk 文件,我们使用 adb install 指令一般就能进行安装。假设你下载好的安装包路径为 C:clydestore.apk,则进行安装完整指令为 adb install C:clydestore.apk。
当然,你也可以在输入 adb install 指令后直接拖拽 apk 文件进入终端然后知识兔回车执行。
针对多 APK 文件,如 APKMirror 下载的 apks、APKPure 下载的 xapk,我们需要首先更改其后缀为 .zip 进行解压,解压得到 apk 文件后,知识兔选择需要的文件使用 adb install-multiple 指令进行安装。
这里需要安装的 apk 文件大体分为两部分,应用主体(一般为 base.apk)和配置文件(一般为 split_xxx.apk),前者为必选,后者根据机型和环境选择。
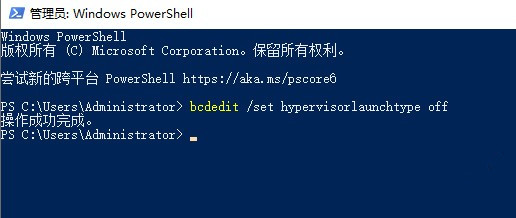
例如在上图展示的 Netflix 拆包文件中,我们一般会用到的 apk 文件除了 base.apk 还包括:
split_config.arm64_v8a.apk,针对 arm64_v8a 处理器架构的配置文件
split_config.zh.apk,针对简体中文的语言包
split_config.xxxhdpi.apk,针对高分辨率设备的图形素材
split_InAppWidevine.config.arm64_v8a.apk,针对 arm64_v8a 处理器架构的 Widevine 认证配置
split_voip.config.xxhdpi.apk,针对高分辨率设备的 VoIP 支持
因此完整的安装命令应该是:
adb install-multiple “base.apk” “split_config.arm64_v8a.apk” “split_config.zh.apk” “split_config.xxxhdpi.apk” “split_InAppWidevine.config.arm64_v8a.apk” “split_voip.config.xxhdpi.apk”
当然,因为输入比较繁琐,这里也建议大家通过重命名、拖拽等方式来简化安装流程。
下载仅供下载体验和测试学习,不得商用和正当使用。
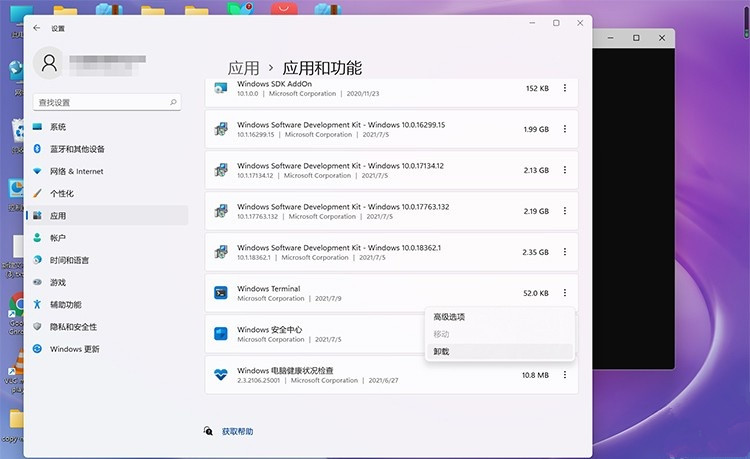

![PICS3D 2020破解版[免加密]_Crosslight PICS3D 2020(含破解补丁)](/d/p156/2-220420222641552.jpg)



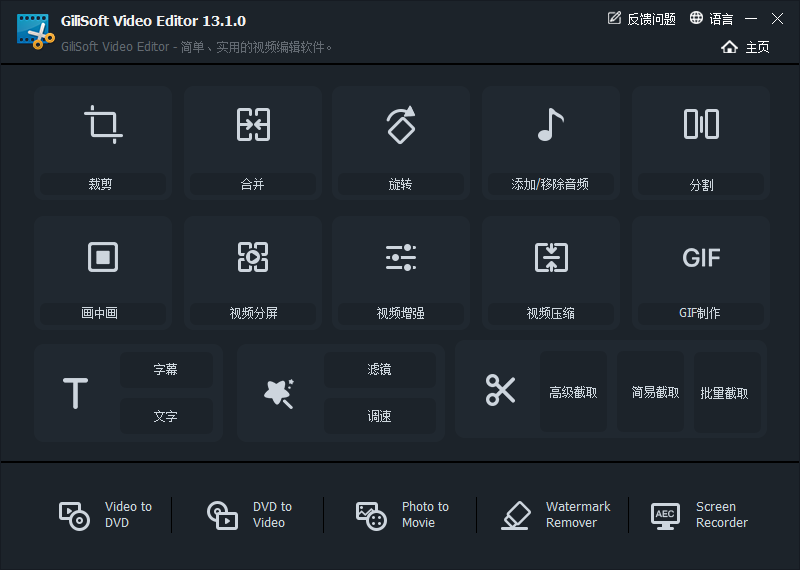

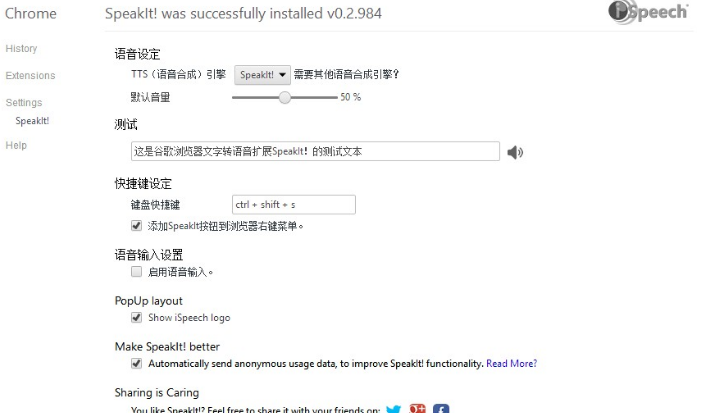
![偶像大师星耀季节破解版[亲测能玩]_偶像大师星耀季节 v1.0中文破解版(附破解补丁)](http://www.android69.com/d/file/p/2021/10-11/202110151406112349.jpg)