Win10启用安全模式无效怎么解决?Win10系统启用安全模式无效怎么办?下载
我们在使用win10系统的时候会遇到需要进入到安全模式下来处理一些事情,那么Win10启用安全模式无效怎么解决?下面就让知识兔小编来为用户们来仔细的介绍一下Win10系统启用安全模式无效怎么办吧。
Win10系统启用安全模式无效怎么办?
1、按下“win+R”,打开运行窗口,然后知识兔输入:msconfig,点击确定。
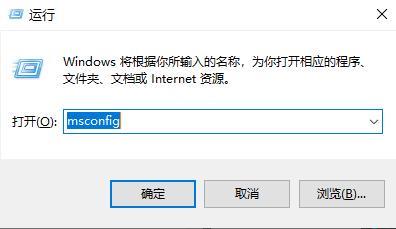
2、然后知识兔切换到“引导”界面。将“安全引导和最小”进行勾选,点击确定。
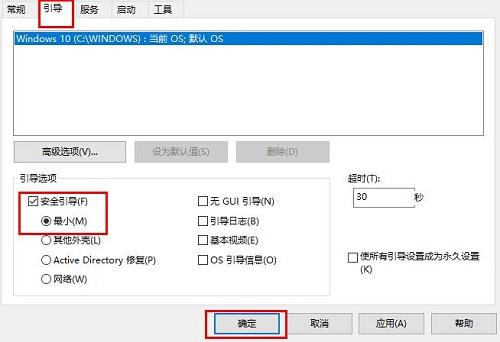
3、然后知识兔再次进入该界面中,将“安全引导和最小”取消勾选,点击确定后,就能够正常启动。
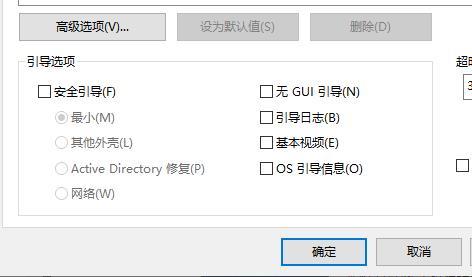
4、如果知识兔还是不行再按下“win+R”,在窗口中输入:regedit,进入编辑器界面。
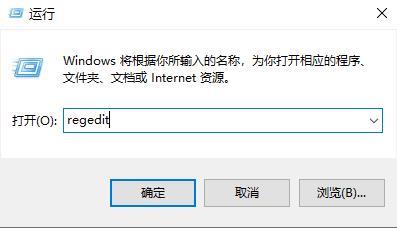
5、然后知识兔依次展开文件夹:HKEY_LOCAL_MACHINESYSTEMCurrentControlSetControlSafeBoot。
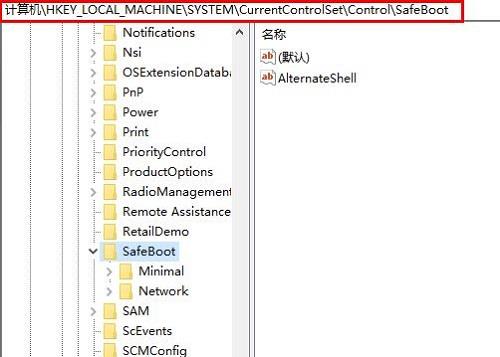
6、知识兔将其中的“Minimal和Network”文件夹分别重命名为“Minimal1和Network1”,就能解决了。
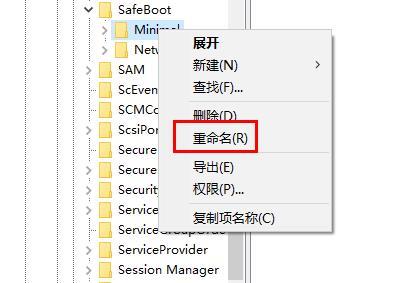
下载仅供下载体验和测试学习,不得商用和正当使用。

![PICS3D 2020破解版[免加密]_Crosslight PICS3D 2020(含破解补丁)](/d/p156/2-220420222641552.jpg)





![正当防卫2破解版[亲测可玩]_正当防卫2 最新版](/d/ga3/20210918040251860.jpg)
