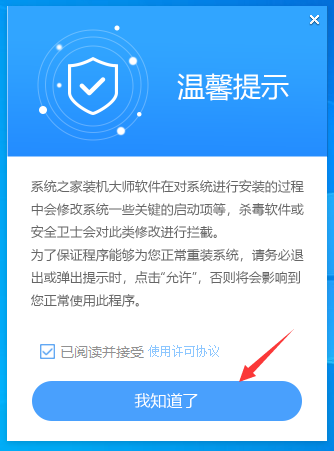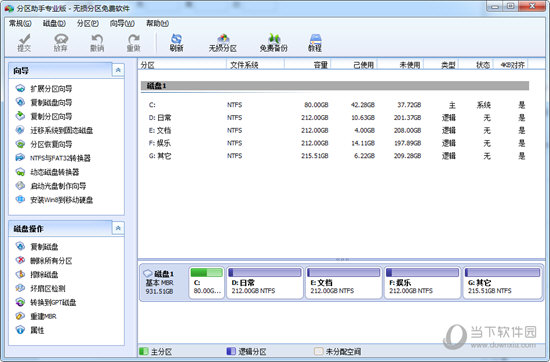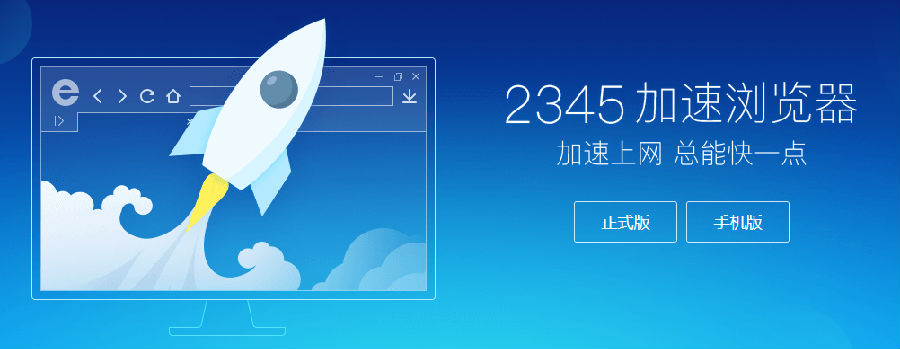怎么永久关闭win10的强制更新?有效的Win10强制更新关闭方法下载
有效的Win10强制更新关闭方法
方法一:服务中关闭Win10自动更新
1、按键盘的win+R打开运行。
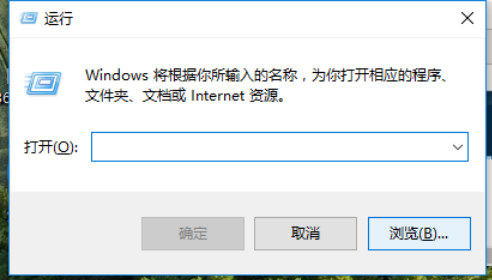
2、输入“services.msc”点击确定。
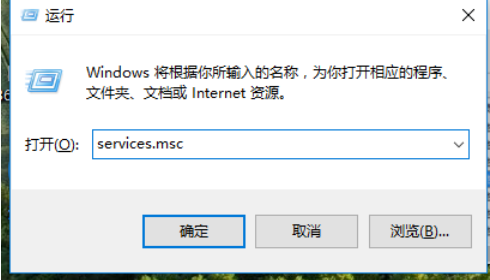
3、在弹出来的服务中、找到“Windows Update”
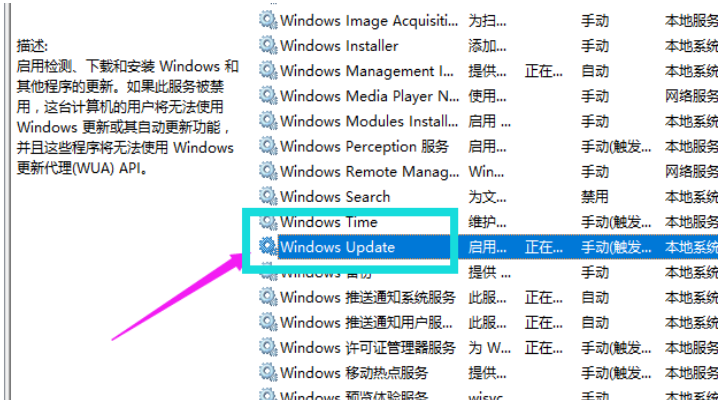
4、知识兔双击、在启动类型处选择“禁用”然后知识兔点击应用。
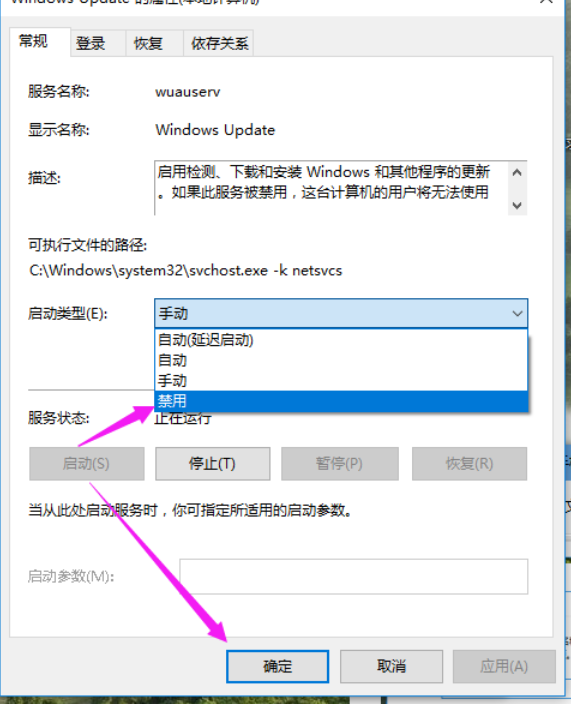
5、最后自动更新已关闭
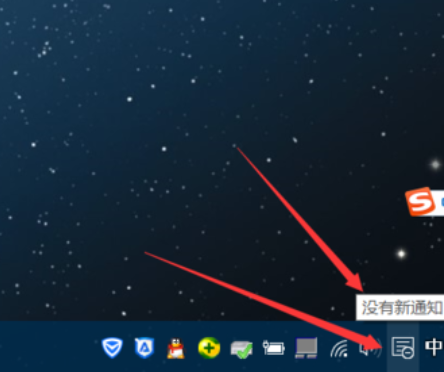
6、知识兔点击“所有设置”
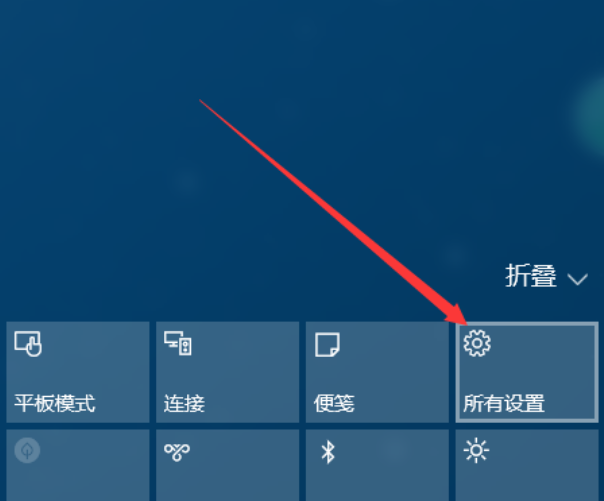
7、知识兔选择“更新和安全”
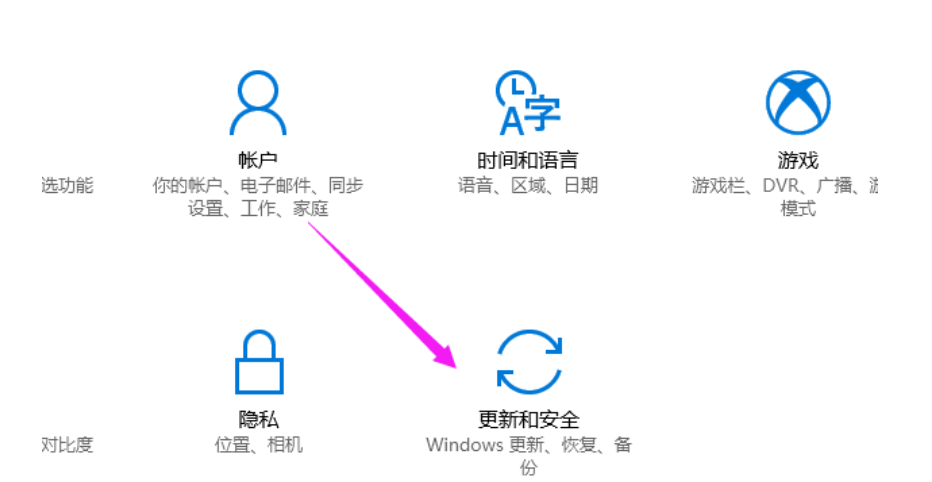
8、可以看到已经无法更新了。
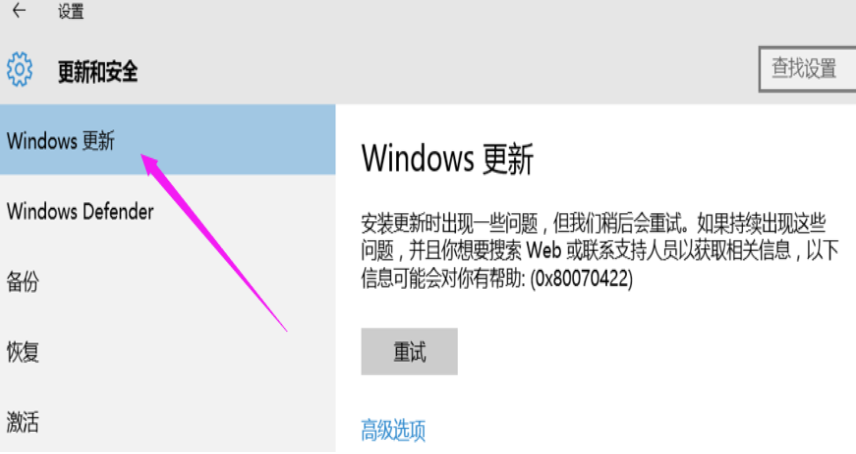
方法二:注册表中关闭Win10自动更新
1、为了防止Win10自动更新还会死灰复燃,需要在注册表设置中巩固一下。使用 Win + R 组合快捷键,打开运行对话框,输入命名 regedit,点击下方确定打开注册表。
2、在注册表中,找到并定位到 HKEY_LOCAL_MACHINE\SYSTEM\CurrentControlSet\Services\UsoSvc,然后知识兔在右侧找到Start键,右键点击修改,把start值改成16进制,值改为4,点击确定。
3、在右侧找到 FailureActions键,右键点击修改该键的二进制数据,将“0010”、“0018”行的左起第5个数值由原来的“01”改为 00,点击下方的 确定。
方法三:组策略关闭Win10自动更新服务
1、我们还可以在组策略中关闭Win10更新,操作:使用 Win + R 组合快捷键打开运行命令操作框,输入gpedit.msc,点击下方的确定。
2、在组策略编辑器中,依次展开计算机配置-管理模板-Windows组件 – Windows更新 ,在右侧配置自动更新设置中,将其设置为已禁用并点击下方的确定保存即可,如下所示。
3、之后还需要再找到删除使用所有Windows更新功能的访问权限,知识兔选择已启用,完成设置后,点击“确定”保存。
方法四:任务计划关闭Win10自动更新
1、使用 Win + R 组合快捷键打开运行操作框,输入命令taskschd.msc,点击确定打开任务计划程序。
2、在任务计划程序的设置界面中,依次展开任务计划程序库-Microsoft – Windows – WindowsUpdate,把里面的项目都设置为禁用
你所使用的用户账户没有禁用此任务的权限
对于许多小伙伴反馈的步骤14中出现的“你所使用的用户账户没有禁用此任务的权限”,解决办法:
(1)右键点击该计划任务项,知识兔选择“属性”菜单项。
(2)点击“更改用户或组”,点击左下角的“高级”按钮。
(3)点击“立即查找”按钮,知识兔选择超级管理员用户(Administrator),点击“确定”按钮。
(4)可以看到在选择用户或组窗口中已添加了该用户,点击“确定”按钮。
(5)回到计划任务项属性窗口中,勾选“使用最高权限运行”,点击“确定”按钮就可以了。
下载仅供下载体验和测试学习,不得商用和正当使用。

![PICS3D 2020破解版[免加密]_Crosslight PICS3D 2020(含破解补丁)](/d/p156/2-220420222641552.jpg)