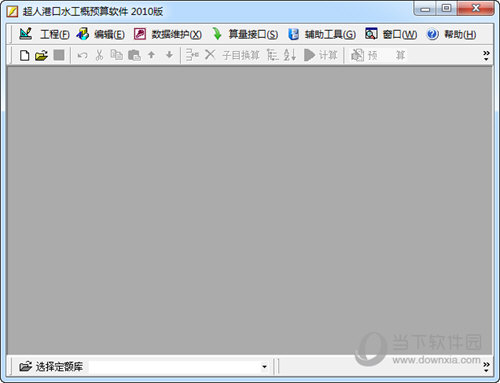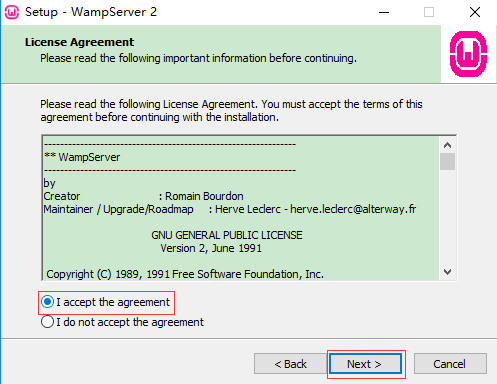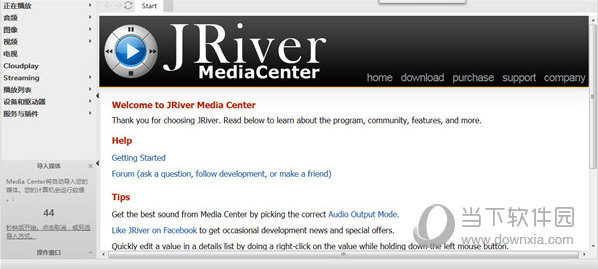win11怎么调整桌面颜色?win11桌面颜色设置教程下载
win11系统这里是可以让用户们调整自己的桌面颜色的,那么win11怎么调整桌面颜色?用户们可以直接的打开个性化下的颜色,然后知识兔选择一款你喜爱的颜色就可以了或者是打开设置下的显示选项来进行操作。接下来就让知识兔来为用户们来仔细的介绍一下win11桌面颜色设置教程吧。
win11桌面颜色设置教程
方法一:
1、知识兔点击桌面上的右键,知识兔选择“个性化”选项。
2、在弹出的“个性化”窗口中,知识兔选择左侧菜单中的“颜色”选项。
3、在“颜色”选项中,您可以选择以下四个选项之一:
“自动”:此选项会根据您的Windows主题自动选择适合的颜色。
“亮色”:此选项会将您的Windows主题和应用程序更改为较为明亮的颜色。
“暗色”:此选项会将您的Windows主题和应用程序更改为较为暗淡的颜色。
“定制颜色”:此选项允许您使用自定义的RGB颜色来调整桌面颜色。
4、如果知识兔您选择了“定制颜色”选项,则需单击“色轮”来选择颜色,并使用“色块”来微调颜色。您也可以手动输入RGB值来调整颜色。
5、完成选择后,单击“保存”按钮以应用新的桌面颜色。
方法二:
1、首先点击“开始”菜单,知识兔选择“设置”。
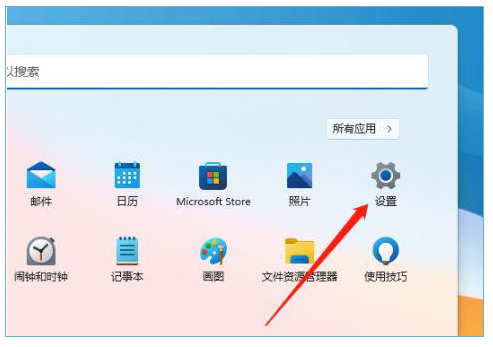
2、鼠标点击“显示”。
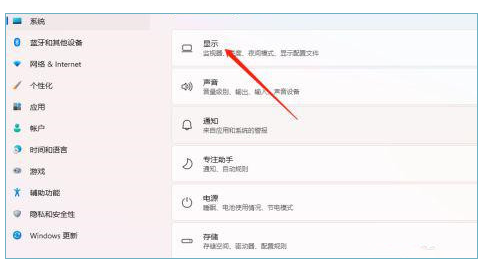
3、鼠标点击“高级显示”。
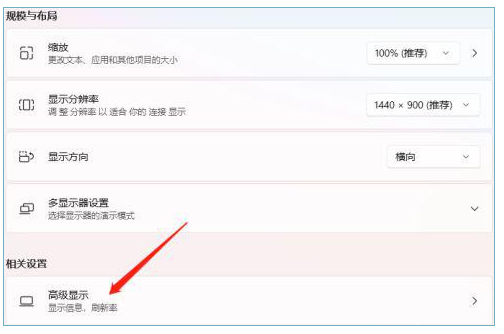
4、接着选择“显示器1的显示适配器属性”。
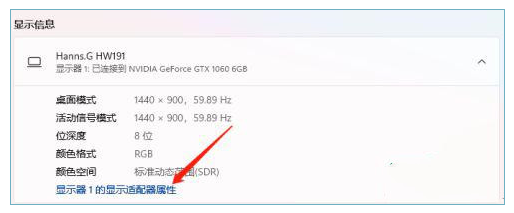
5、鼠标点击“颜色管理”即可成功调回。
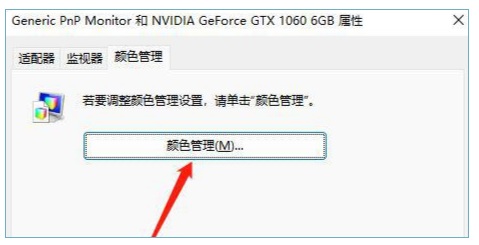
下载仅供下载体验和测试学习,不得商用和正当使用。
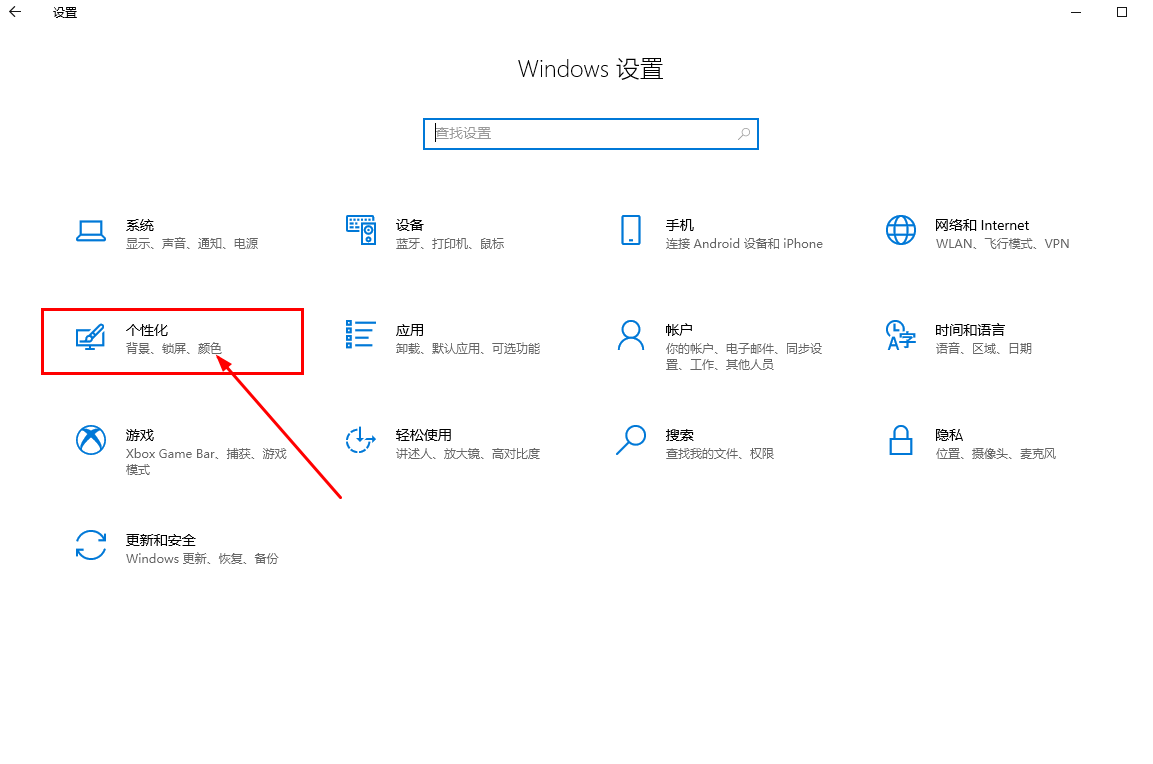

![PICS3D 2020破解版[免加密]_Crosslight PICS3D 2020(含破解补丁)](/d/p156/2-220420222641552.jpg)