Win10系统Snap分屏功能怎么使用?Win10系统Snap分屏功能使用教程下载
在Windows 10中,Snap分屏功能可以让您方便地将窗口安排在屏幕的不同部分,可是也有不少的用户们再问Win10系统Snap分屏功能怎么使用?接下来就让知识兔来为用户们来仔细的介绍一下Win10系统Snap分屏功能使用教程吧。
Win10系统Snap分屏功能使用教程
1、使用鼠标拖放:
- 将鼠标移到窗口的标题栏上,直到光标变为四个箭头的形状。
- 按住鼠标左键,拖动窗口到屏幕的左侧或右侧。
- 当屏幕一侧出现半透明背景时,释放鼠标左键,窗口将自动与该侧分屏。
2、使用Win键加方向键快捷键:
- 将要分屏的窗口置于活动状态(即窗口处于前台)。
- 按下Win键同时按下左箭头或右箭头键,将窗口分别固定在屏幕的左侧或右侧。
3、使用任务视图:
- 右键单击任务栏上的任务视图按钮(位于任务栏的右侧,类似于两个矩形图标)。
- 在任务视图中,将要分屏的窗口拖动到屏幕的左侧或右侧空白区域。
4、使用多任务快捷键:
- 将要分屏的窗口置于活动状态。
- 按下Alt键同时按下Tab键,知识兔选择要分屏的窗口。
- 继续按住Alt键,同时按下空格键再按下M键,然后知识兔按住鼠标左键拖动窗口到屏幕的左侧或右侧。
无论使用哪种方法,当窗口分屏之后,您将看到其他打开的窗口以缩略图形式显示在剩余的空间中。点击其中一个缩略图可以将其放置在未被占用的区域。
下载仅供下载体验和测试学习,不得商用和正当使用。
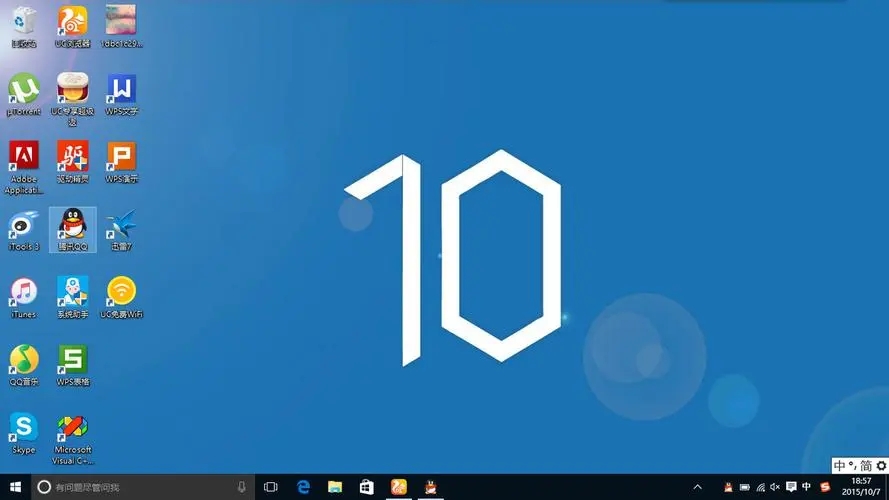

![PICS3D 2020破解版[免加密]_Crosslight PICS3D 2020(含破解补丁)](/d/p156/2-220420222641552.jpg)




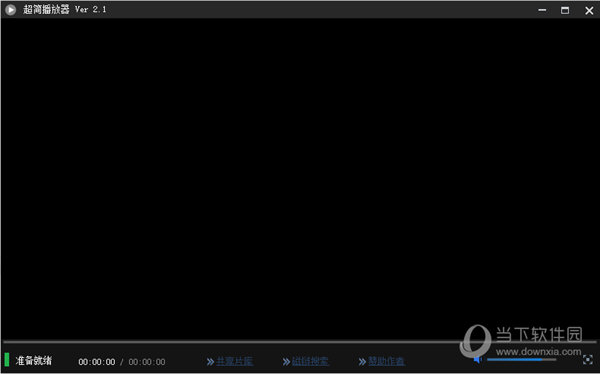

![Flomaster破解版[测试能用] _Siemens Simcenter Flomaster 2021 v2021.1专业破解版下载](/wp-content/uploads/2023/12/12/06/36346229390000.jpeg)