win10怎么打开系统自带的截图工具?win10自带截图工具开启教程下载
我们在使用win10系统的电脑过程中,都会使用截图功能保存图片,但是大部分人使用的都是第三方的,其实在win10系统中有自带的截图工具,很多人都不知道要如何打开使用,针对这个问题,今日的win10教程就来为大伙分享两种打开方式,一起来了解看看吧。
解决方法如下:
方法一:
1、知识兔点击下方任务栏中的开始,知识兔选择菜单选项中的“Windows附件”。
2、接着点击其中的“截图工具”。
3、这样就可以打开系统自带的截图工具了。
方法二:
1、知识兔点击下方任务栏中开始,在搜索框中输入“截图工具”,选中右击选择列表中的“打开文件位置”。
2、进入新界面后,选中“截图工具”右击选择列表中的“属性”打开。
3、在打开的窗口中,切换到上方的“快捷方式”选项卡中,在“快捷键”右侧的输入框中输入想要使用的快捷键。例如“Ctrl+Alt+J”。
4、最后点击应用确定就可以了,之后当在键盘上按下“Ctrl+Alt+J”快捷键时就能使用截图工具了。
下载仅供下载体验和测试学习,不得商用和正当使用。
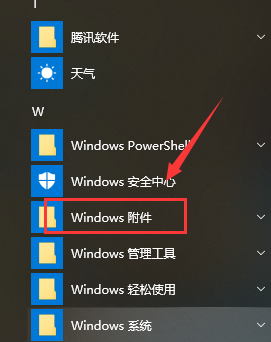
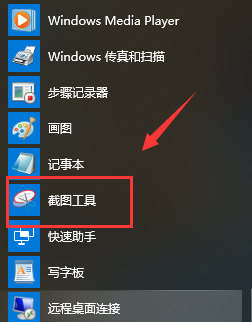
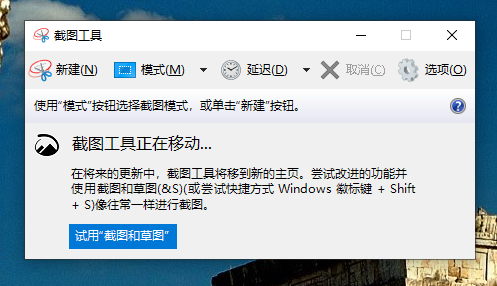
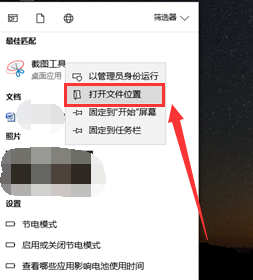
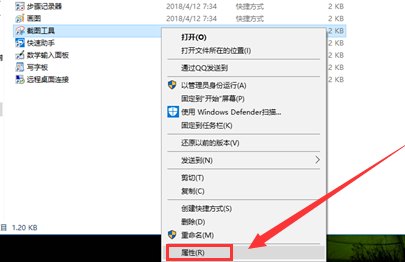
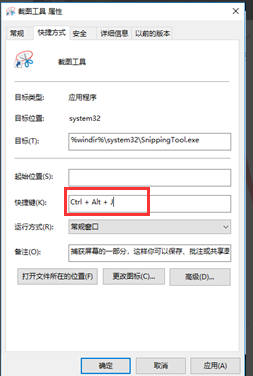
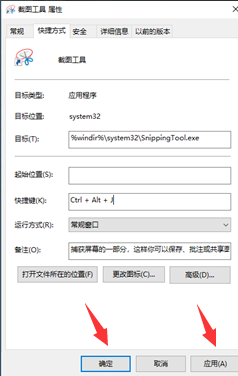

![PICS3D 2020破解版[免加密]_Crosslight PICS3D 2020(含破解补丁)](/d/p156/2-220420222641552.jpg)




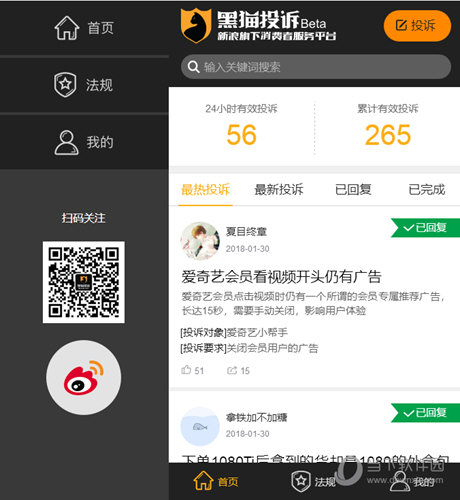
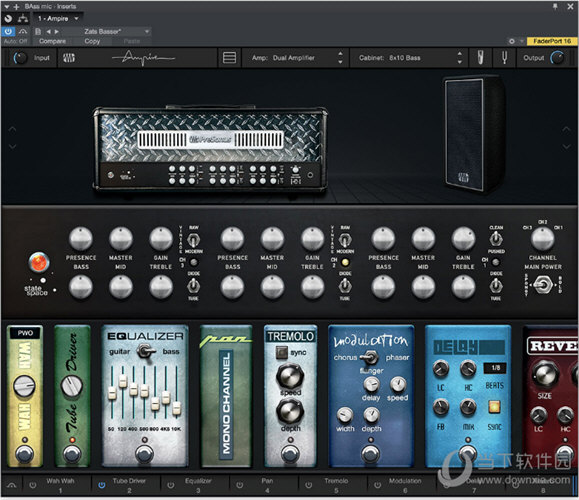
![越野英雄4破解版[百度云资源] _越野英雄4 v1.0中文破解版(附游戏攻略)下载](/wp-content/uploads/2023/12/12/06/10068542710000.jpeg)