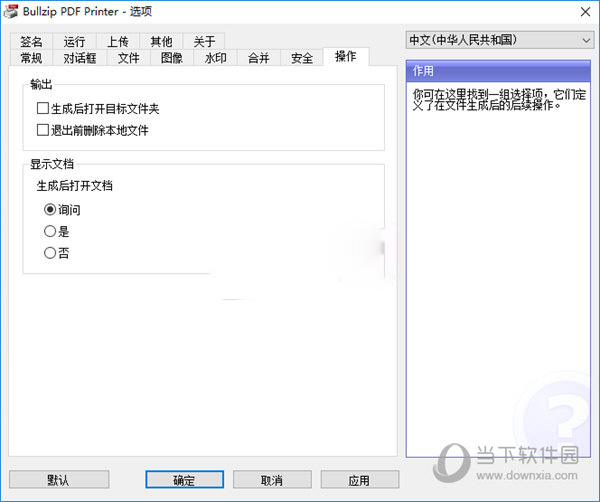华硕a豆14 笔记本如何安装Win11系统? Win11系统安装最新教程下载
华硕a豆14 笔记本如何安装Win11系统?a豆14采用的2.5K超视网膜高分屏拥有100%sRGB高色域,无论是观看高清电影、编辑照片还是设计图形,都能带来更为细腻的视觉效果。最近有网友询问华硕a豆14笔记本怎么安装Win11,今天就为大家带来安装教程。
安装方法
1、首先,下载知识兔装机大师;下载完毕后,关闭所有的杀毒软件,然后知识兔打开软件,软件会进行提示,仔细阅读后,点击我知道了进入工具。
2、进入工具后,工具会自动检测当前电脑系统的相关信息,点击下一步。
3、进入界面后,用户可根据提示选择安装Windows11 64位系统。注意:灰色按钮代表当前硬件或分区格式不支持安装此系统。
4、知识兔选择好系统后,等待PE数据和系统的下载。
5、下载完成后,系统会自动重启系统。
6、重启系统后,系统会默认进入PE环境,进入后,系统将会自动进行备份还原,等待完成。
7、系统备份还原完成后,会开始系统自动安装,安装完成自动重启后即可进入系统。
下载仅供下载体验和测试学习,不得商用和正当使用。
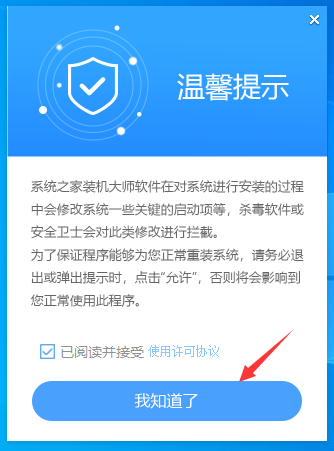
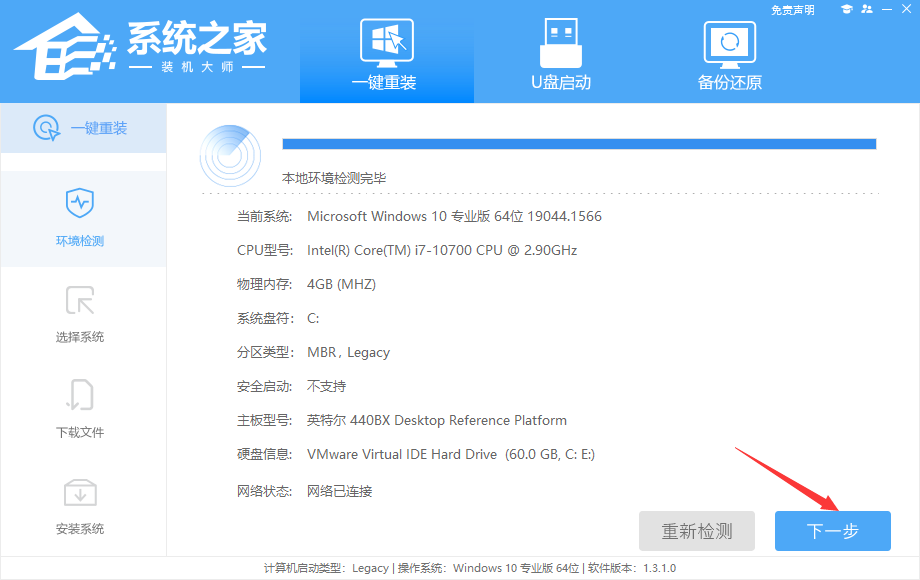
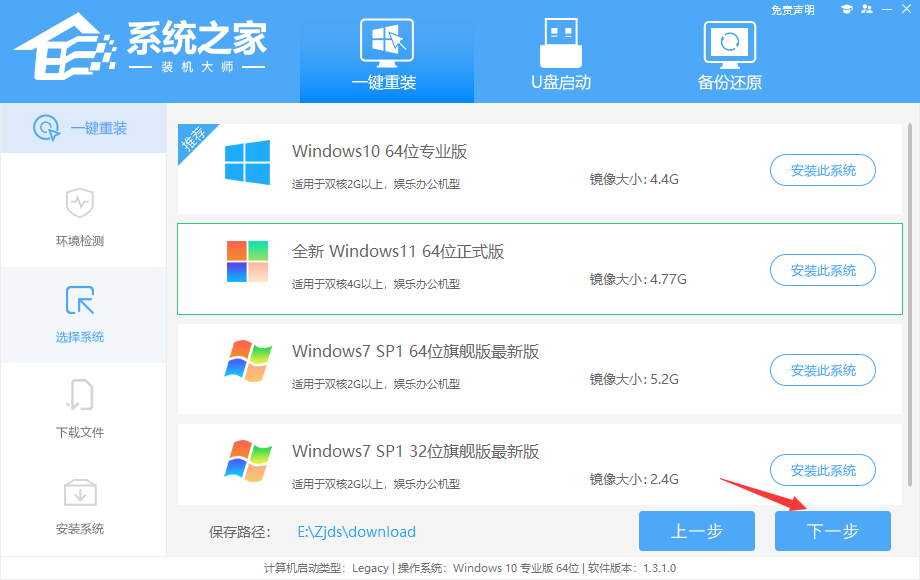
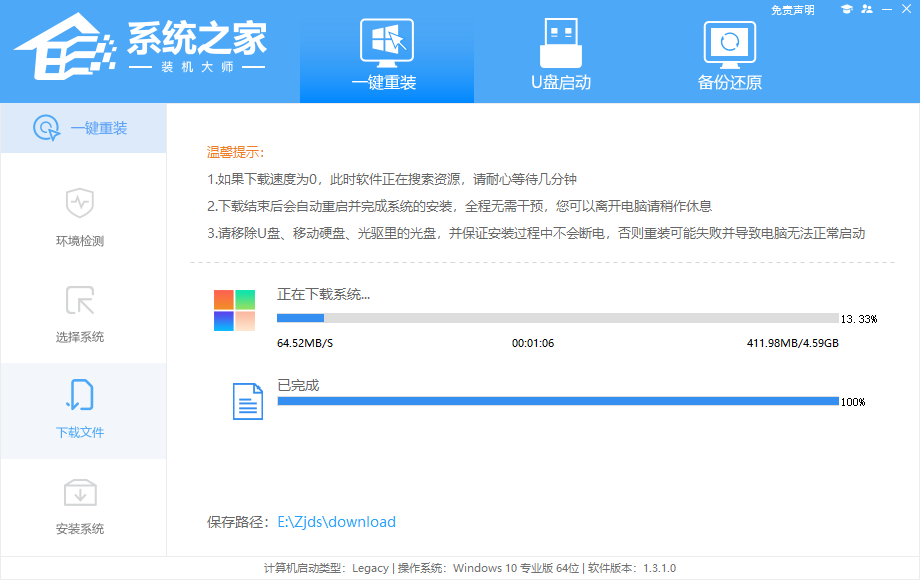
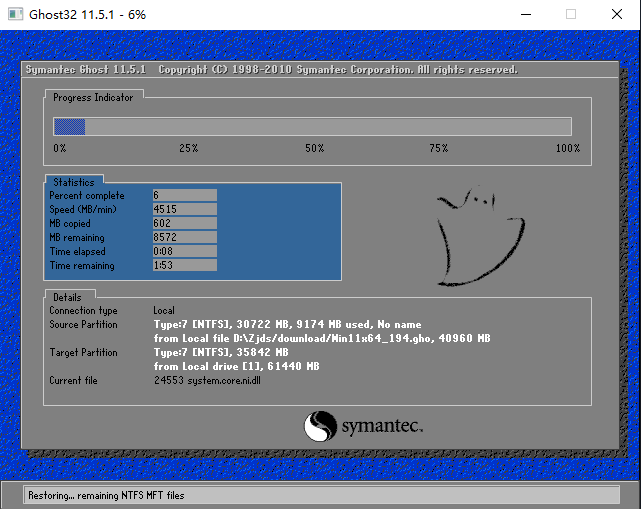
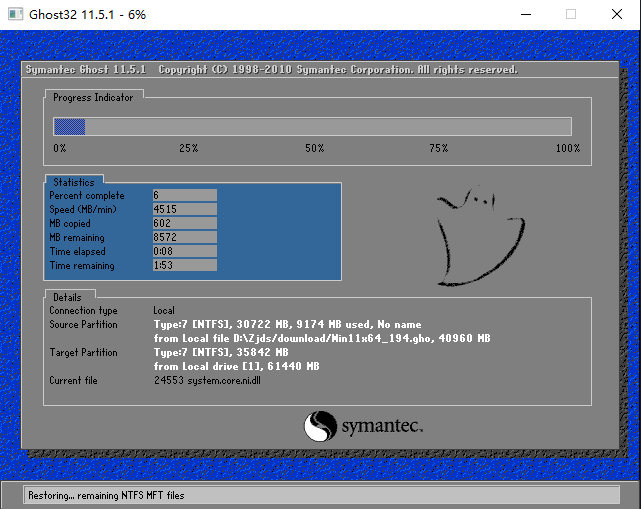
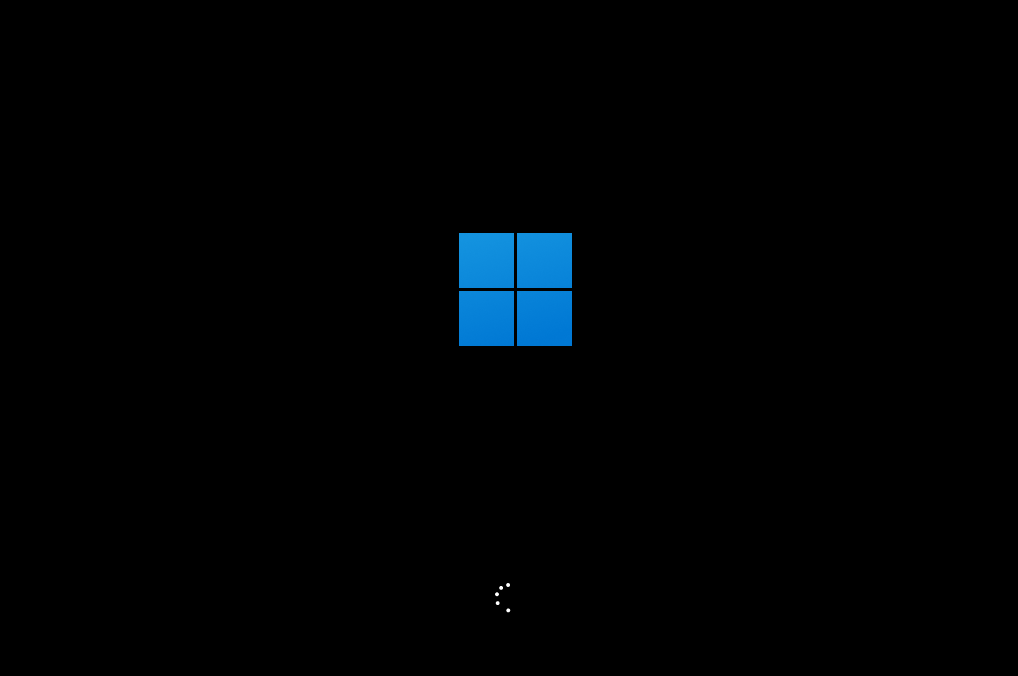

![PICS3D 2020破解版[免加密]_Crosslight PICS3D 2020(含破解补丁)](/d/p156/2-220420222641552.jpg)



![SolidWorks2021破解版[百度网盘]_SolidWorks 2021中文破解版(附安装破解教程)](http://www.android69.com/d/file/p/2020/08-17/202101041429147616.jpg)