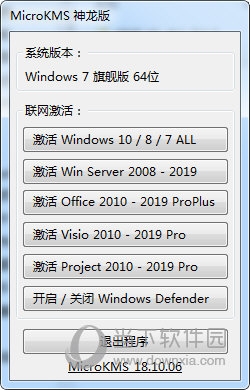win11怎么给硬盘进行分区?win11硬盘分区步骤方法下载
一般我们win11系统的硬盘分区都是在激活的时候就默认分好的,但是有些用户想要对其进行调整,但是不知道要怎么操作才能够对硬盘进行分区,针对这个问题,今日的win11教程就来为大伙进行解答,一起来看看具体的操作步骤吧。
win11硬盘分区的方法:
1、右击桌面上的此电脑,点击“管理”选项。
2、在新界面中,点击左侧“存储”下方的“磁盘管理”。
3、这时我们在界面下方可以看到磁盘,右击选中需要分区的磁盘,选中“压缩卷”。
4、接着在“输入压缩空间量”右侧的数值框中输入需要压缩的空间大小,随后点击压缩。
5、压缩之后会看到一个未分配的新分区,选中右击选中“新建简单卷”。
6、之后就一直点击下一步进行安装。
7、在小窗口中将“文件系统”选为“NTFS”即可。
8、最后点击此电脑就可以看到刚刚新建的分区了。
下载仅供下载体验和测试学习,不得商用和正当使用。
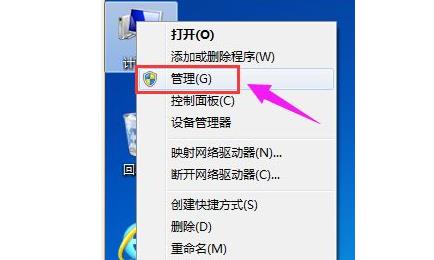
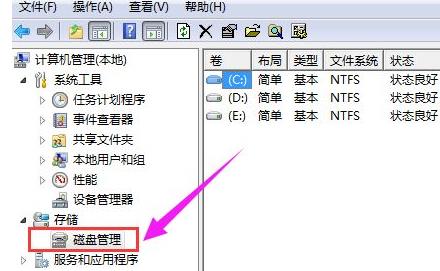
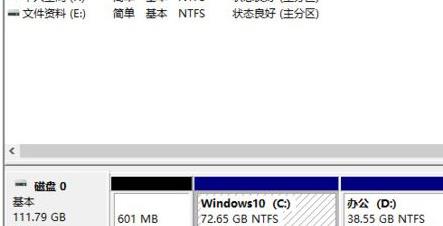
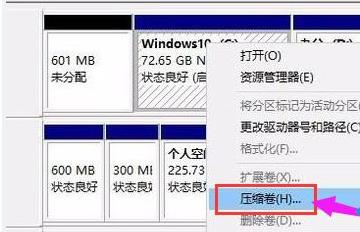
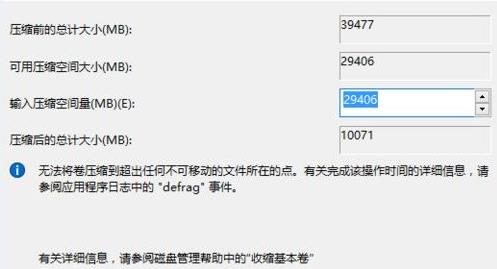
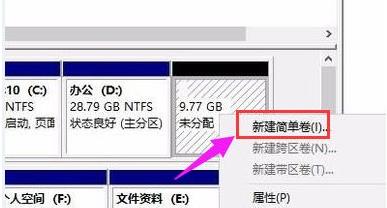

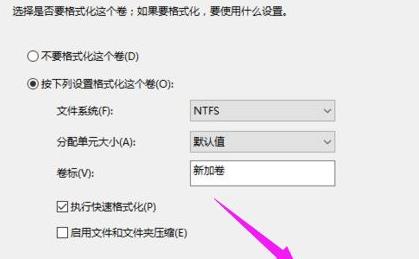
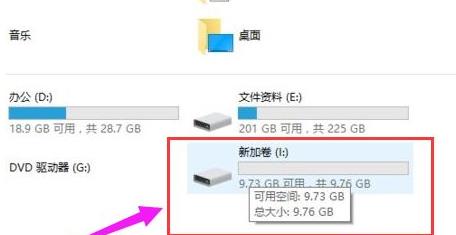

![PICS3D 2020破解版[免加密]_Crosslight PICS3D 2020(含破解补丁)](/d/p156/2-220420222641552.jpg)