win10怎么开启vt虚拟化?win10vt虚拟化开启方法下载
win10怎么开启vt虚拟化?许多在电脑中使用模拟器的用户都想要开启此功能,能够带来更好地的使用体验,但是很多用户都不知道应该要怎么设置才能够开启使用,针对这个问题,今日的教程就为大伙分享一种通用的开启方法,接下来让我们一起来看看详细的操作步骤吧。
win10vt虚拟化开启方法:
1、按下“win+i”打开设置点击“更新和安全”。
2、随后点击左侧任务栏中的“恢复”。
3、在高级启动下面点击“立即重新启动”。
4、重启后点击“高级选项”。
5、进入高级选项点击“uefi固件设置”。
6、再点击右下方的“重启”。
7、重启后进入主板界面选择“advanced”确认后进入。
8、调到vt-d,之后再调到enable,点击enter确认,最后在按下F10保存即可。
下载仅供下载体验和测试学习,不得商用和正当使用。
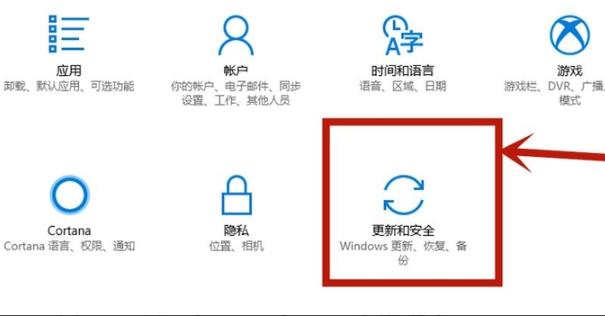
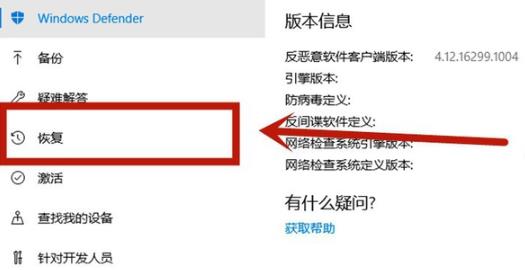

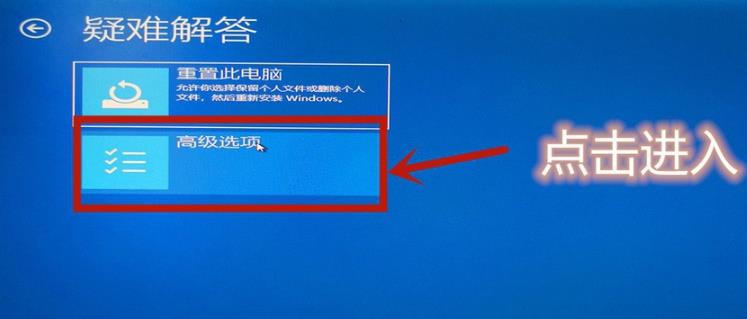


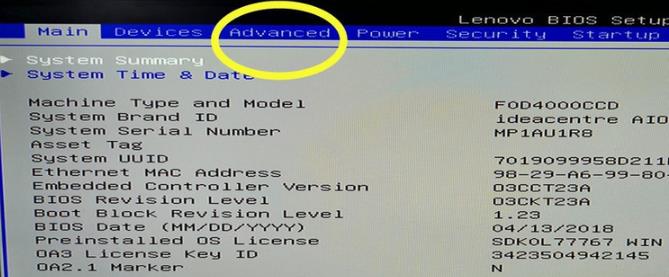
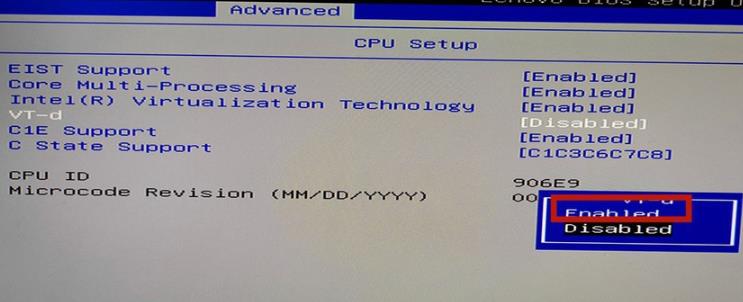

![PICS3D 2020破解版[免加密]_Crosslight PICS3D 2020(含破解补丁)](/d/p156/2-220420222641552.jpg)






