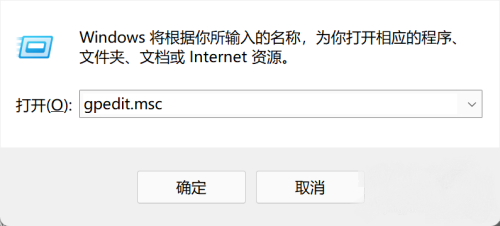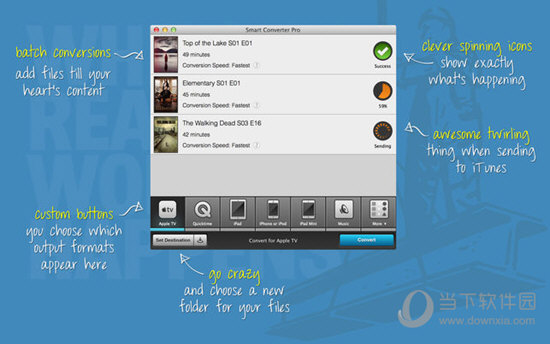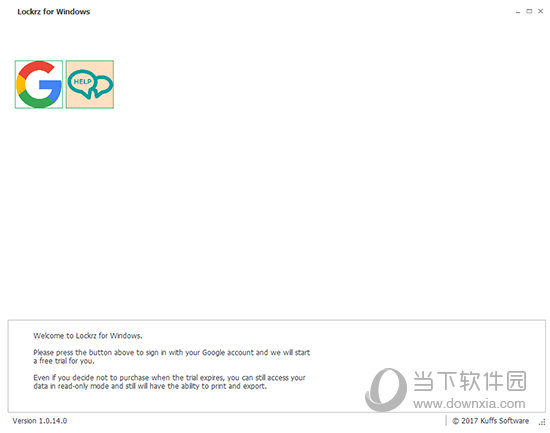win10资源管理器停止工作经常弹出窗口怎么解决?下载
win10资源管理器停止工作经常弹出窗口怎么解决?相信很多用户在使用电脑的时候都有遇到这个问题,每次出现都会影响其他程序的运行,那么这个问题应该如何解决呢,针对这个情况,今日的win10教程知识兔小编就来和广大用户们分享具体的解决方法,感兴趣的小伙伴可以前往知识兔查看具体的操作步骤。
解决方法如下:
1、按下快捷键“Ctrl+Alt+Del”打开任务管理器。
2、在打开的窗口界面中,查看进程中是否有“explorer.exe”项,如果知识兔没有,点击左上角的“文件”,接着选择下方选项列表中的“新建任务运行”。
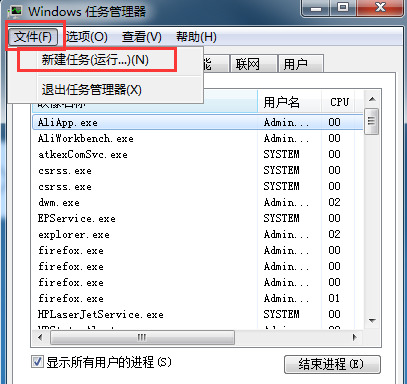
3、在弹窗中输入“explorer.exe”,点击“确定”,即可重新启动Windows资源管理器。
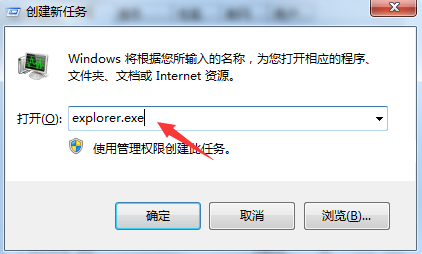
4、按下“win+R”快捷键开启运行,输入“regedit”回车打开。
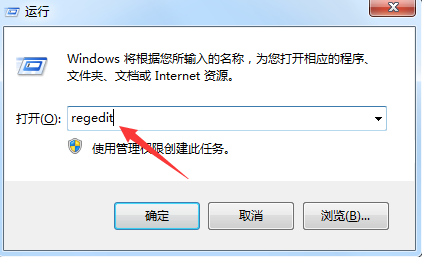
5、进入注册表编辑器后,依次点击左侧栏中的“HKEY_CURRENT_USER\Software\Microsoft\Windows\CurrentVersion\Policies”。
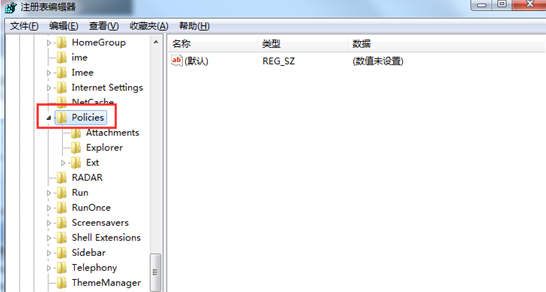
6、右击“Policies”,知识兔选择“新建”一个“项”,将其命名为“System”。
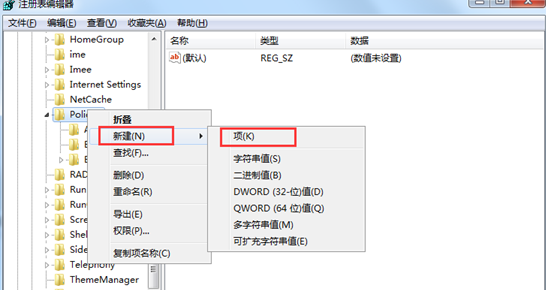
7、知识兔选择“System”项,在右侧空白处右击,知识兔选择“新建”一个“字符串值”,将其命名为“DisableTaskMgr”。
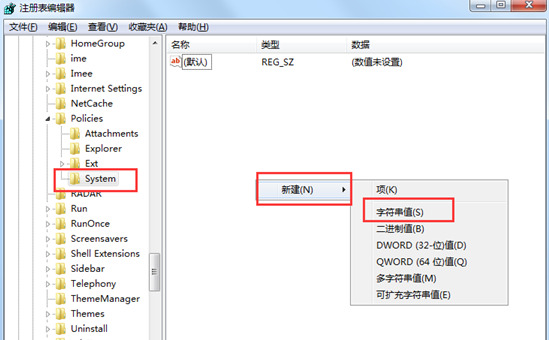
8、然后知识兔双击“DisableTaskMgr”,最后在打开的窗口中,将“数值数据”改为“0”,并点击“确定”保存即可。
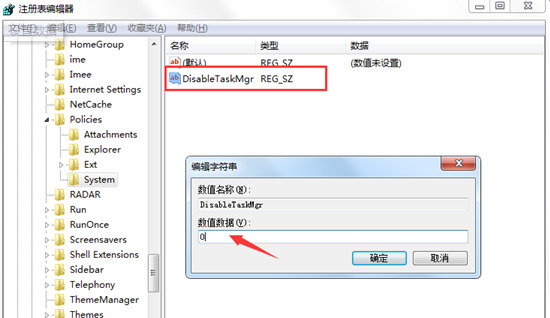
下载仅供下载体验和测试学习,不得商用和正当使用。

![PICS3D 2020破解版[免加密]_Crosslight PICS3D 2020(含破解补丁)](/d/p156/2-220420222641552.jpg)



![3D-Tool 15破解版[未加密]_3D-Tool 15.40 完美激活版+patch补丁(附图文激活教程)](/d/p156/2-21042Q44931323.jpg)