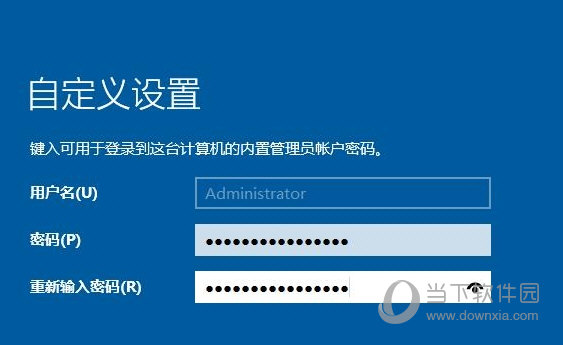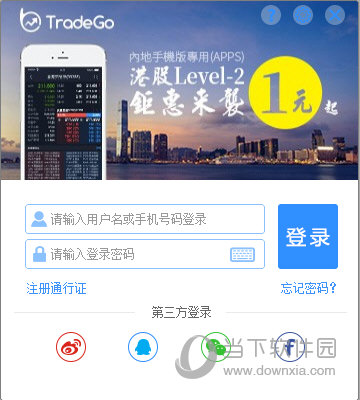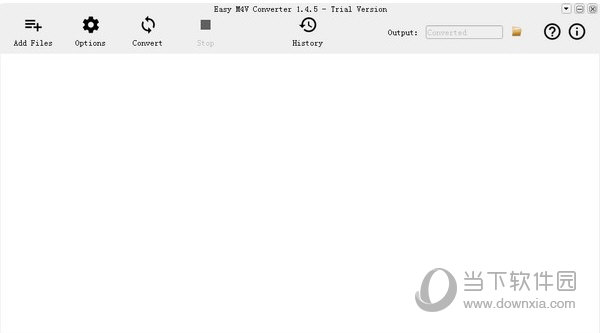Excel如何制作文件夹侧标题?Excel文件夹侧标题制作教程下载
Excel如何制作文件夹侧标题?这个问题是近期一些小伙伴想要了解的内容,制作侧标题的方法非常的简单,我们可以通过菜单栏中的形状来进行操作,那么本期软件教程就来介绍具体的操作,感兴趣的小伙伴欢迎来知识兔获取进行查看。
操作方法如下:
首先点击插入形状,知识兔选择矩形,绘制一个矩形。
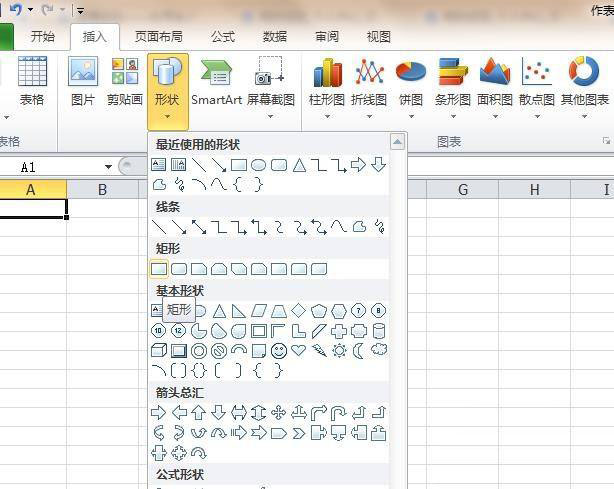
把矩形填充上喜欢的颜色。
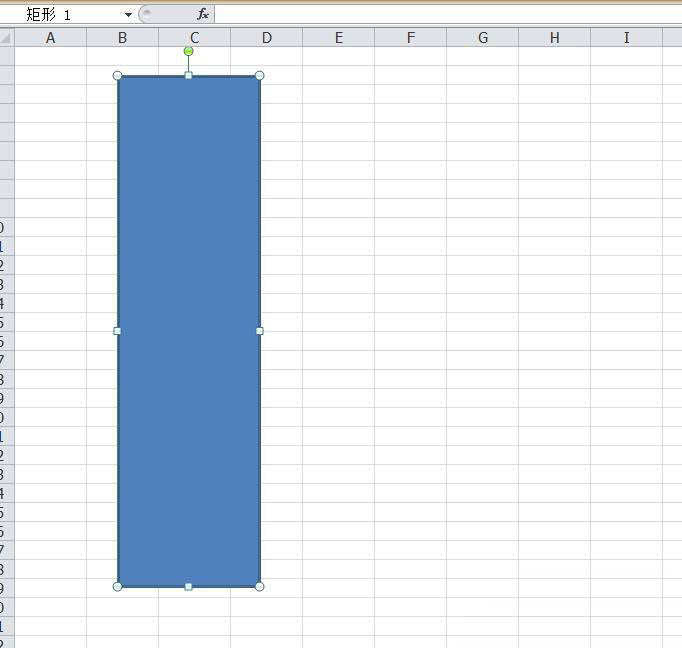
再点击插入形状,知识兔选择竖排文本,绘制一个文本框,输入文字内容,选中文字,调整文字的大小对齐方式选择垂直居中。
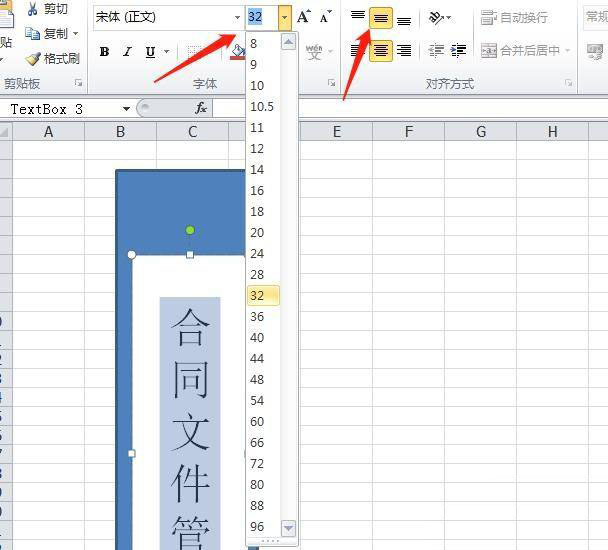
再点击插入形状,知识兔选择一个logo,我们在上方绘制一个logo,点击形状填充选择白色。
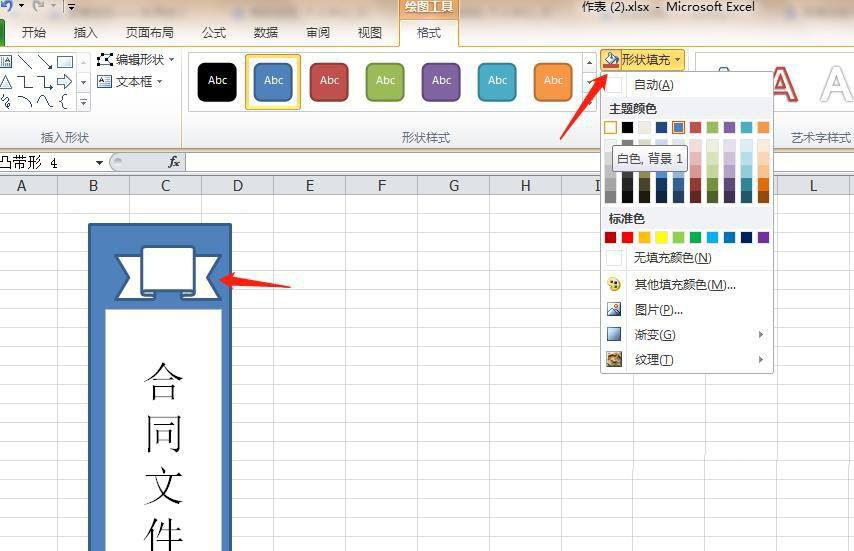
我们输入编码,在选中编码,将编码的颜色调整为黑色。
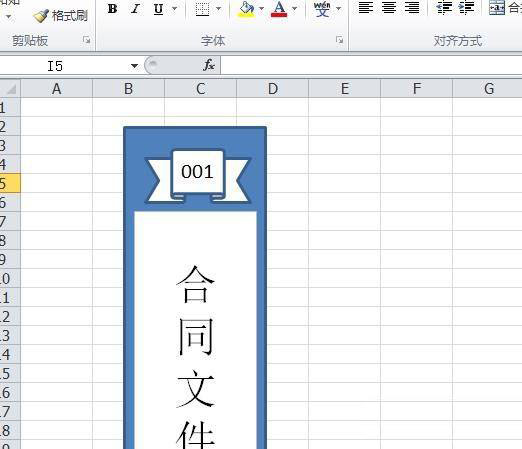
按住CTRL键,选中每一个图形,右键选择组合。
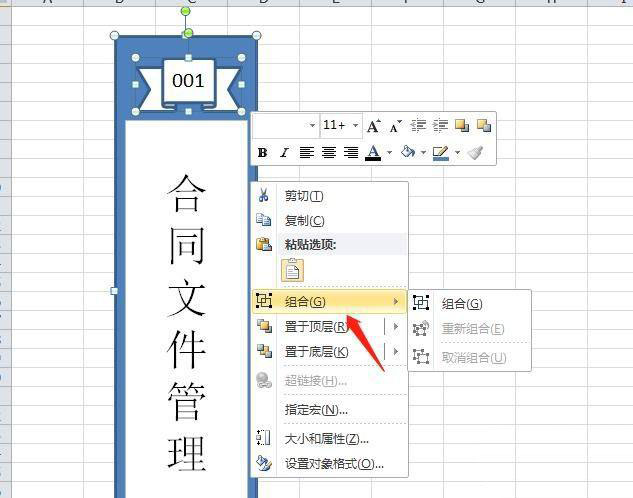
再按住CTRL键移动鼠标,知识兔可以复制多个测标签,修改里面的内容就可以了。
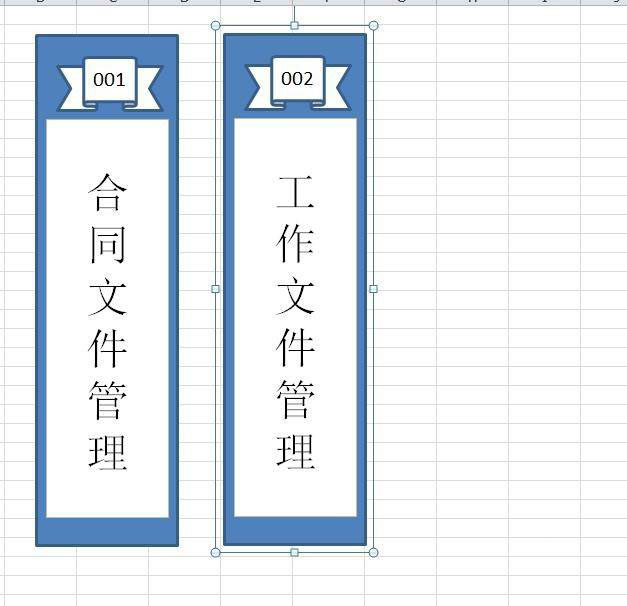
最后,点击保存文件。
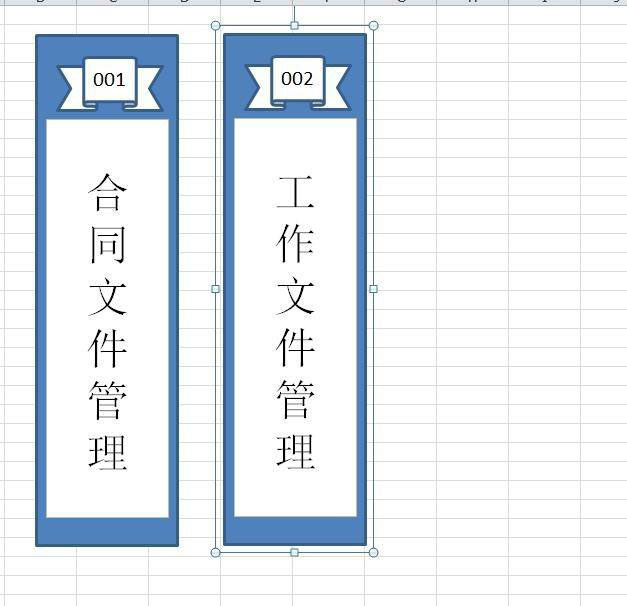
下载仅供下载体验和测试学习,不得商用和正当使用。

![PICS3D 2020破解版[免加密]_Crosslight PICS3D 2020(含破解补丁)](/d/p156/2-220420222641552.jpg)