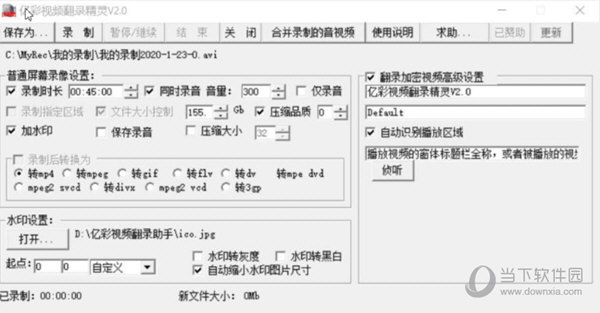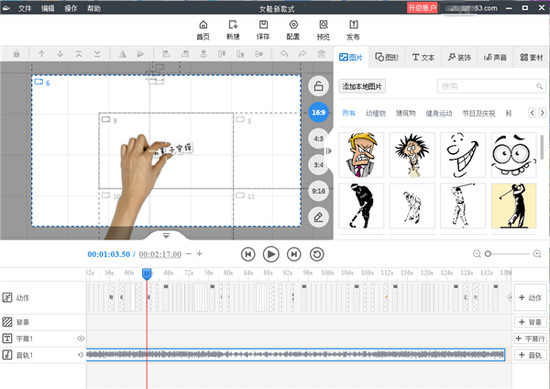Win11如何创建透明文件夹?Win11透明文件夹设置方法下载
透明文件夹能够有效保护文件的隐私安全,操作起来还非常简单。但是一些才升级Win11系统的用户还不太清楚如何操作,那么下面就来看看Win11如何创建透明文件夹的具体操作教程。
Win11透明文件夹设置方法:
1、右键点击需要变透明的文件夹,在打开的菜单项中,知识兔选择属性。
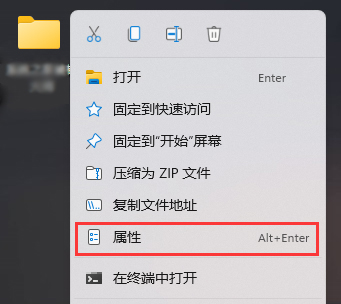
2、文件夹属性窗口中,切换到自定义选项卡,然后知识兔点击更改图标。
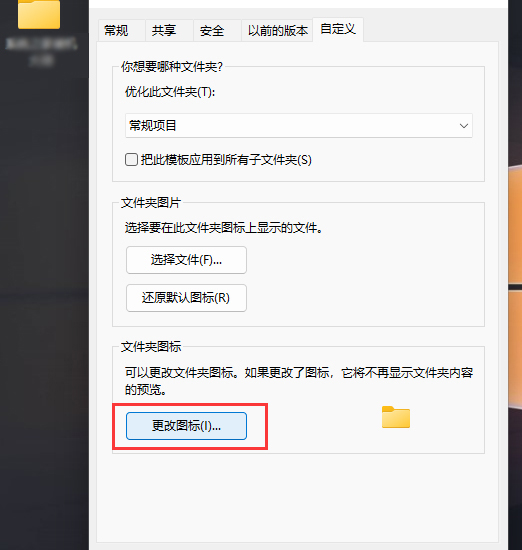
3、更改文件夹图标这里,知识兔选择一个空白图标,再点击确定即可。
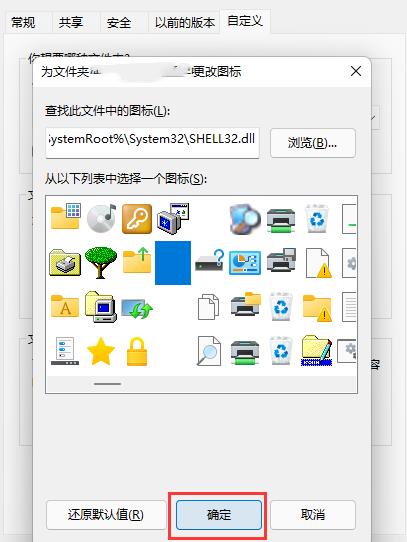
4、这时候,会得到一个透明文件夹,但是文字的话,还是会显示。
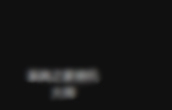
5、不过,文件名也可以隐藏,只需要右键文件夹,然后知识兔选择重命名。
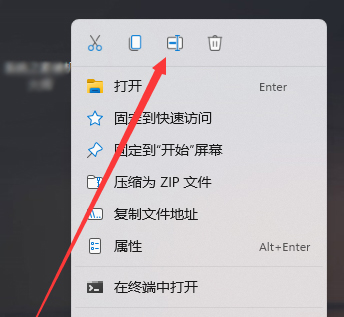
6、重命名文件夹的时候,右键插入 Unicode 控制字符,然后知识兔选择任意项即可。
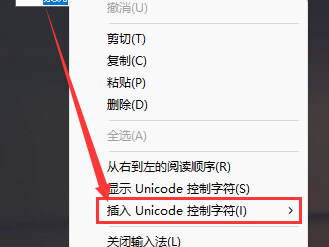
下载仅供下载体验和测试学习,不得商用和正当使用。

![PICS3D 2020破解版[免加密]_Crosslight PICS3D 2020(含破解补丁)](/d/p156/2-220420222641552.jpg)