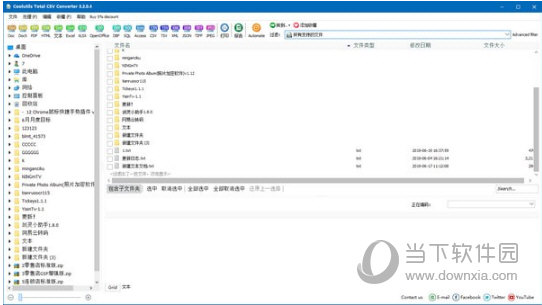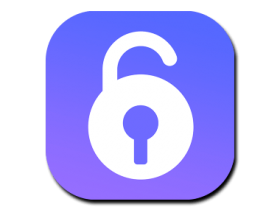Win10 远程桌面连接0x1104错误代码?协议错误代码0x1104解决方法下载
有时候可能我们需要使用到远程桌面软件,即使知识兔是Windows系统自带的远程桌面工具也难免会遇到问题,并且知识兔系统提示远程桌面错误代码0x1104。那么遇到远程桌面协议错误代码0x1104要怎么解决呢?接下来知识兔小编就来和大家介绍几种解决方法吧。
方法一
1、 按“Win + R”键调用运行对话框,然后知识兔输入“sysdm.cpl”并按下回车键打开系统属性。
2、 单击“远程”选项卡,找到并勾选“允许远程连接到此计算机”,然后知识兔单击“确定”。
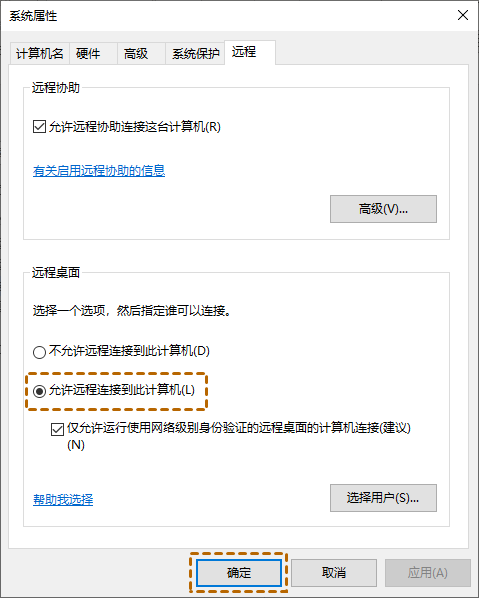
方法二
1、在客户端计算机上的搜索框中搜索“远程桌面连接”并打开它,然后知识兔单击“显示选项”。
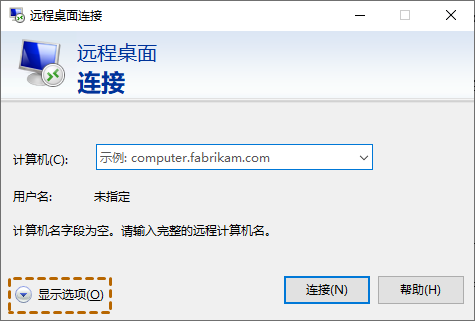
2、知识兔选择“体验”选项卡,然后知识兔取消所有复选标记。
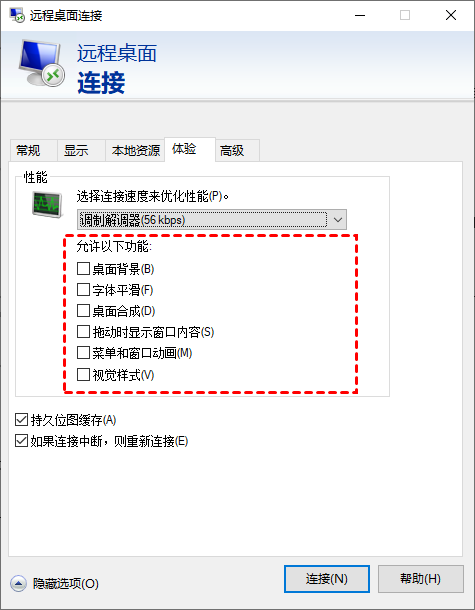
方法三
编辑防火墙有时,Windows防火墙可能会阻止远程连接。因此,您可以编辑Windows防火墙以允许远程桌面通过防火墙。
1、打开控制面板选择“系统和安全”,单击“Windows Defender 防火墙”。
2、在Windows Defender防火墙中,单击“允许应用或功能通过Windows Defender防火墙”。
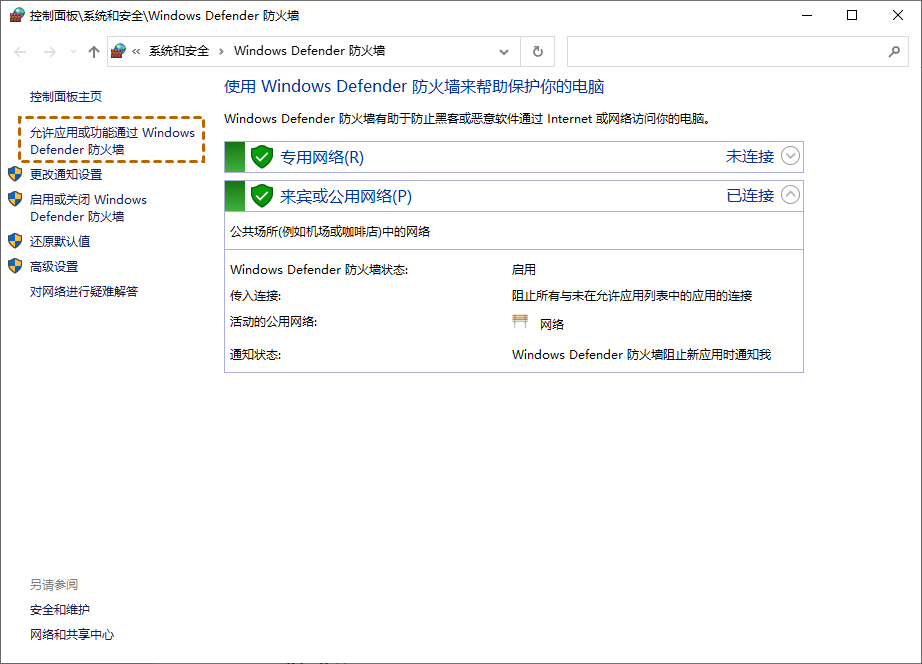
3、单击“更改设置”,然后知识兔勾选“远程桌面”并点击“确定”。
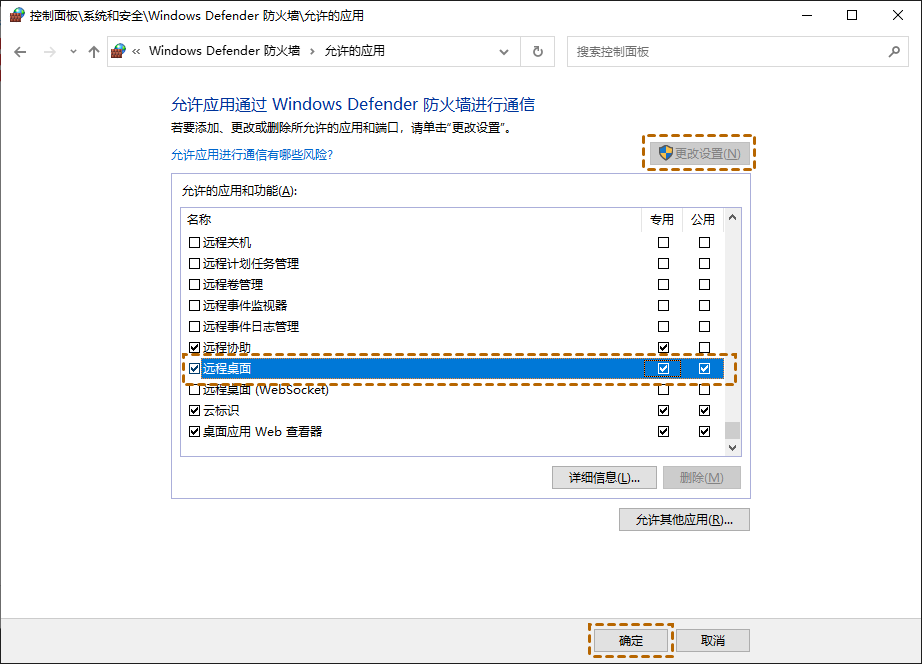
方法四
禁用杀毒软件根据部分用户反馈,第三方杀毒软件可能会干扰远程桌面的正常运行,禁用它可以修复远程桌面0x1104错误代码,您可以尝试将您的第三方杀毒软件禁用。
下载仅供下载体验和测试学习,不得商用和正当使用。
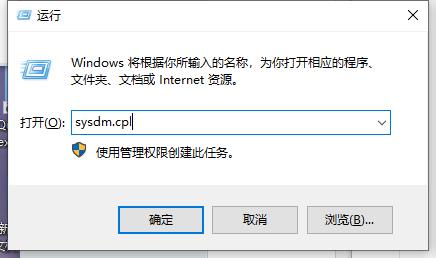

![PICS3D 2020破解版[免加密]_Crosslight PICS3D 2020(含破解补丁)](/d/p156/2-220420222641552.jpg)