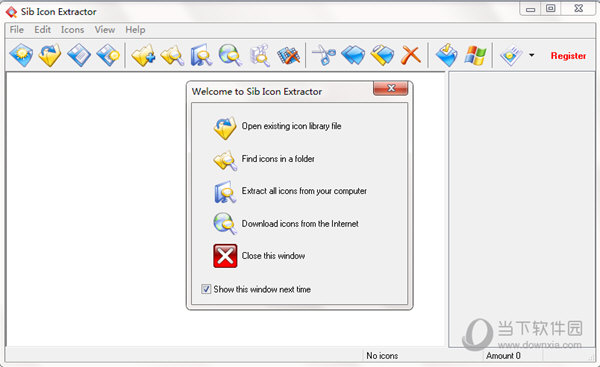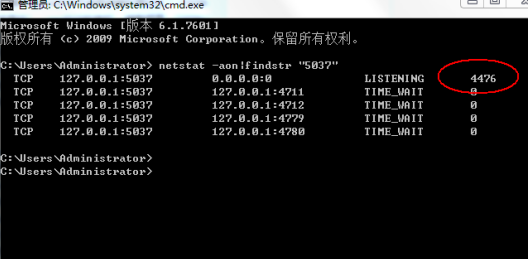win10突然无法刷新dns解析缓存怎么办?Win10解决dns异常的三种方法下载
DNS异常可以导致能上网,但是打不开网页的情况,近期win10用户们就遇到了突然无法刷新dns解析缓存的情况,那么这要怎么办?下面就来看看Win10解决dns异常的三种解决方法吧。
Win10解决dns异常的三种解决方法
方法一:
1、首先,按键盘上的【 Win + X 】组合键,或右键点击任务栏上的【Windows开始徽标】,在打开的右键菜单项中,知识兔选择【运行】。
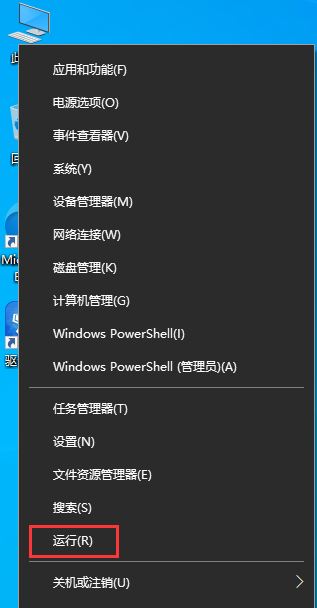
2、运行窗口,输入并按确定,或回车执行【cmd】命令,打开命令提示符窗口。
3、命令提示符窗口中,输入并按回车执行【ipconfig /flushdns】命令,成功就会提示【已成功刷新 DNS 解析缓存】。
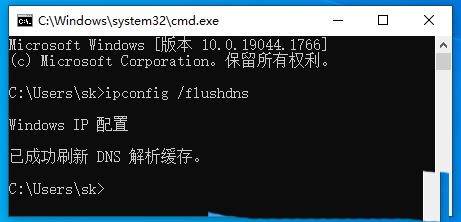
4、DNS缓存信息清空之后,再次输入命令来检查。
ipconfig /displaydns显示 DNS 解析程序缓存的内容
ipconfig /flushdns清除 DNS 解析程序缓存
ipconfig /renew更新指定适配器的 IPv4 地址
ipconfig /registerdns刷新所有 DHCP 租用并重新注册 DNS 名称
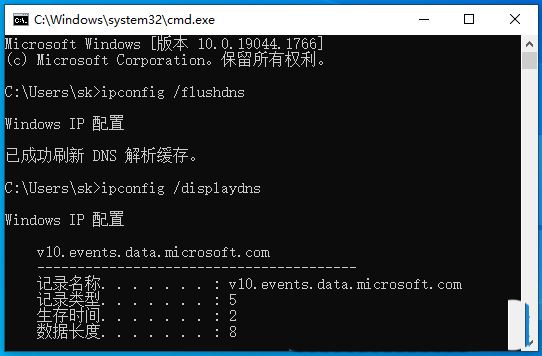
5、如果知识兔在执行【ipconfig /flushdns】命令的时候,提示无法刷新 DNS 解析缓存:执行期间,函数出了问题,一般是本地的 DNS Client 服务没有正常启动导致的。重新打开运行,执行services.msc(服务)命令,然后知识兔在服务窗口,找到名称为【DNS Client】的服务,重新启动即可。
方法二:
1、按【Win】键,或点击左下角的【系统开始菜单】,依次点击【开始/Windows 系统/控制面板菜单项】。
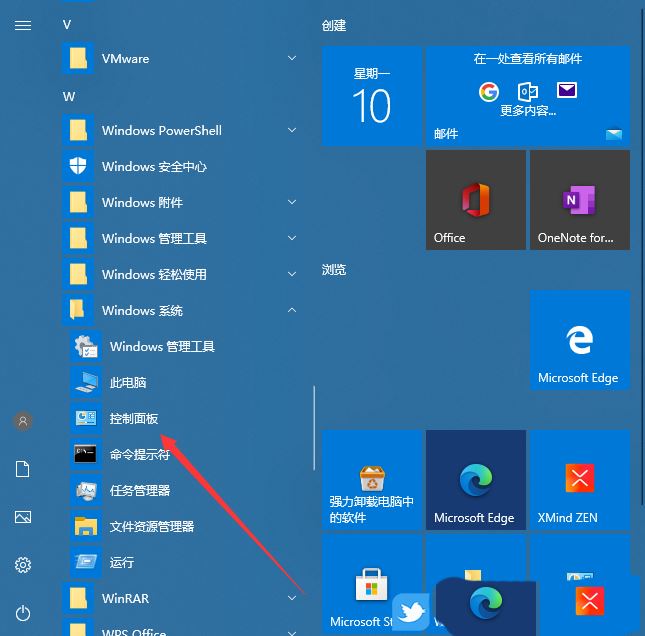
2、控制面板窗口,切换到【类别】查看方式,然后知识兔点击【网络和 Internet】。
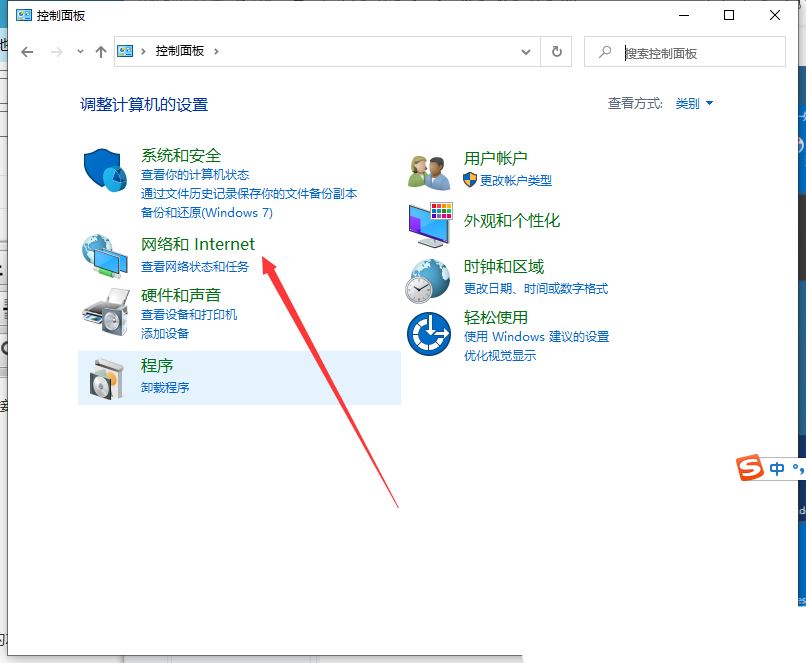
3、网络和 Internet窗口,点击网络和共享中心下的【查看网络状态和任务】。
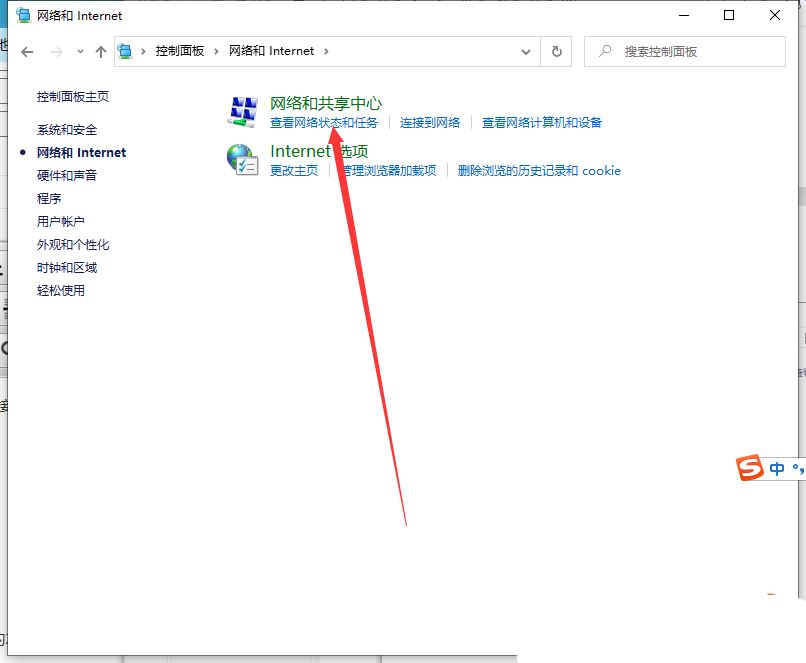
4、网络和共享中心窗口中,点击左侧的【更改适配器设置】。
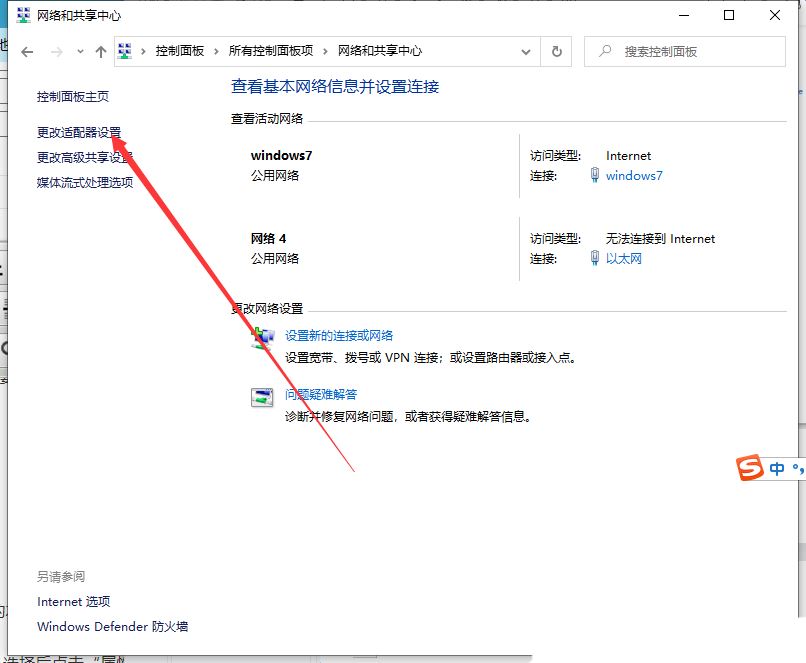
5、网络连接窗口,知识兔可以看到电脑中已有的本地连接,然后知识兔【右键】点击正在使用的本地链接,在打开的菜单项中,知识兔选择【属性】。
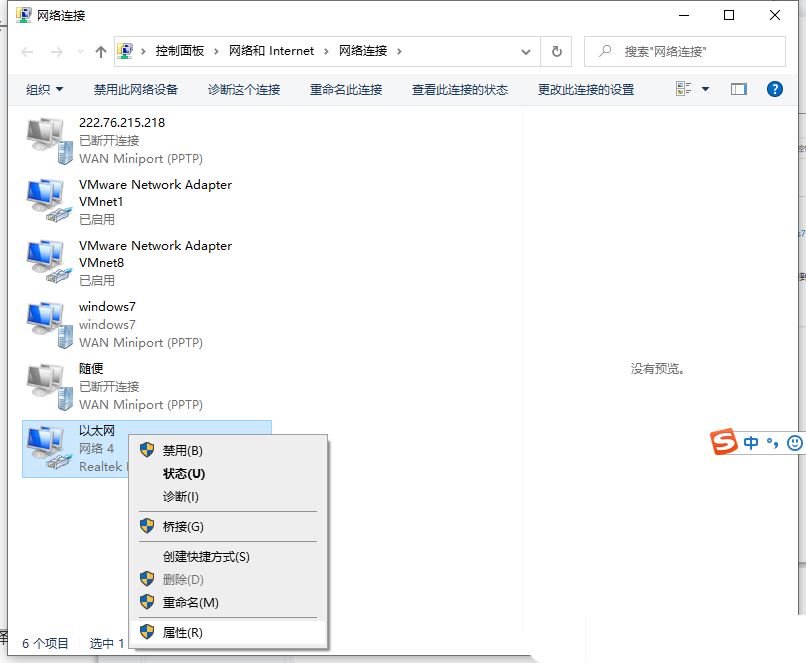
6、以太网 属性窗口中,找到Internet 协议 4 (TCP/IPV4)项,【双击】该项,或是选择后,点击【属性】。
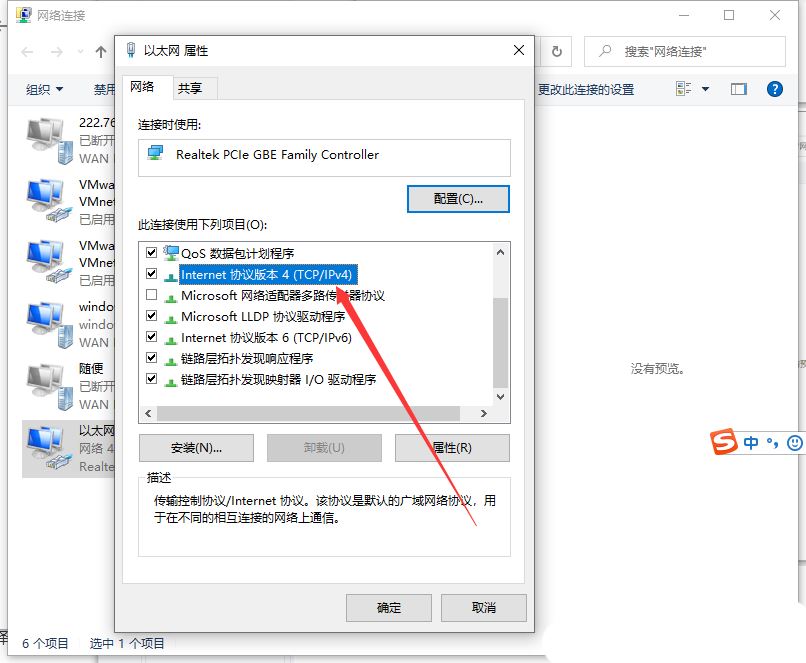
7、Internet 协议 4 (TCP/IPV4) 属性窗口,接着在下面选中使用下面的 DNS 服务器地址项【需要根据实际情况填入】,设置好首选 DNS 服务器与备用 DNS 服务器。最后点击【确定】,并重新启动计算机后即可生效。
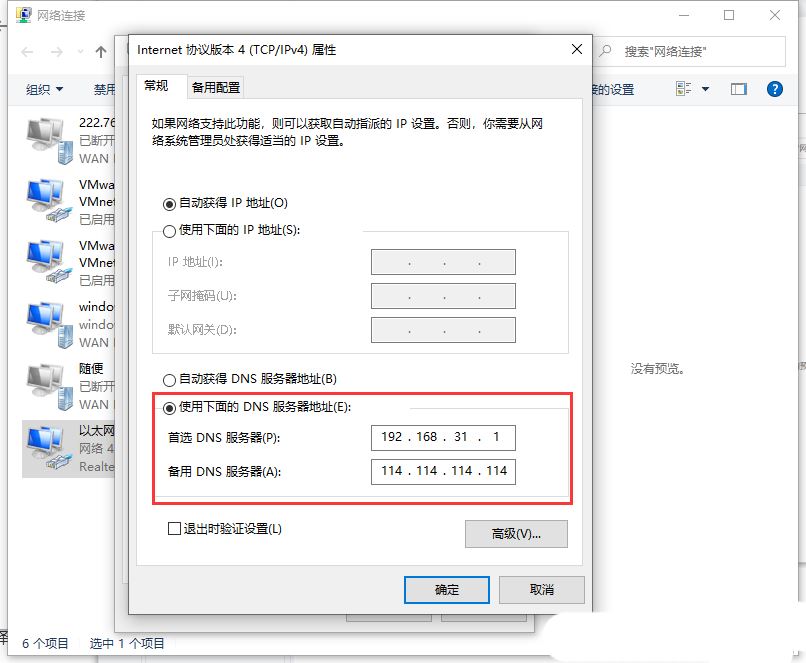
方法三:
1、进入系统右击左下角开始菜单选择【命令提示符(管理员)】选项,然后知识兔在命令提示符窗口中输入【ipconfig /flushdns】,然后知识兔敲回车。
2、等待一会提示【已成功刷新DNS解析缓存】。
3、然后知识兔再次输入【netsh winsock reset】敲回车,接着就会显示【成功重置Winsock目录,你必须重新启动计算机才能完成重置】,然后知识兔重启电脑。
4、重启之后,在鼠标右击桌面上的【网络】,然后知识兔选择【属性】选项。
5、然后知识兔在显示的【网络和共享中心窗口】界面,点击连接后面的网络选项。
6、然后知识兔在显示的【网络状态】界面中点击下方的【属性】,然后知识兔在【网络属性】界面中选择【Internet协议版本4(TCP/IPv4)】双击打开。
7、在【Internet协议版本4(TCP/IPv4)属性】界面的【常规】选项卡中,知识兔选择【自动获得DNS服务器地址】,然后知识兔点击【确定】即可。
下载仅供下载体验和测试学习,不得商用和正当使用。
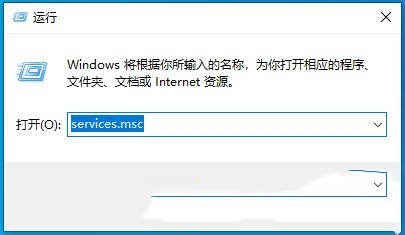
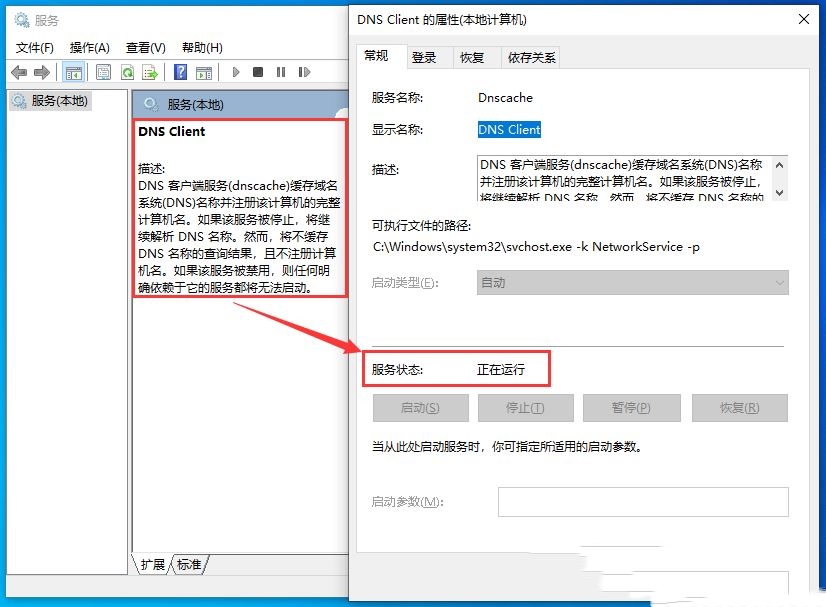

![PICS3D 2020破解版[免加密]_Crosslight PICS3D 2020(含破解补丁)](/d/p156/2-220420222641552.jpg)