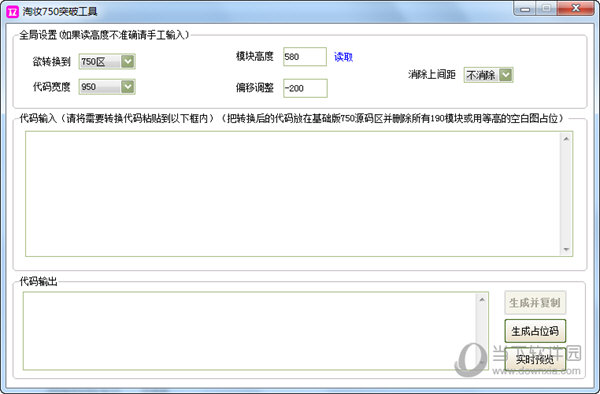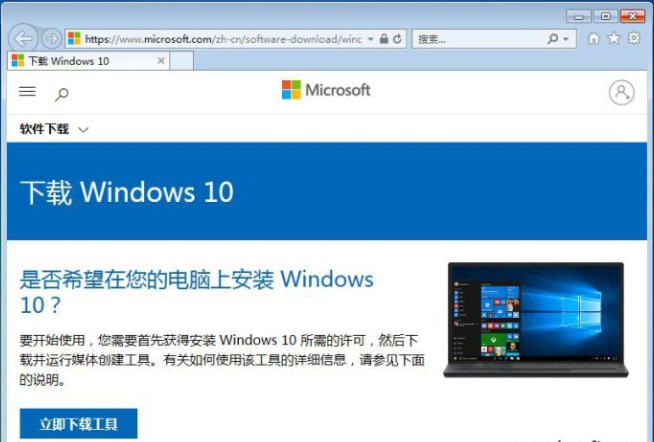win10系统总是出现安全警报怎么办?win10系统总是出现安全警报详解下载
win10系统总是出现安全警报怎么办?相信很多的用户们在使用win10系统的时候总是会出现警报的情况,下面就让知识兔来为用户们来仔细的介绍一下win10系统总是出现安全警报详解吧。
win10系统总是出现安全警报详解
方法一:禁用安全中心服务
windows安全警报起到了警示作用,当我们确定应用程序是在安全的情况下,知识兔可以选择关闭,具体的操作步骤如下:
1、 同时按下win+r键打开运行窗口,输入“services.msc”回车。
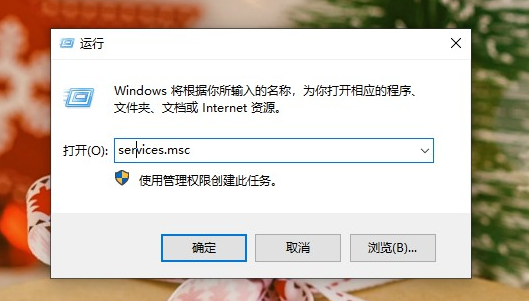
2、打开了服务界面,在右侧列表中找到并双击“Security Center” 服务选项,意思是“安全中心”。
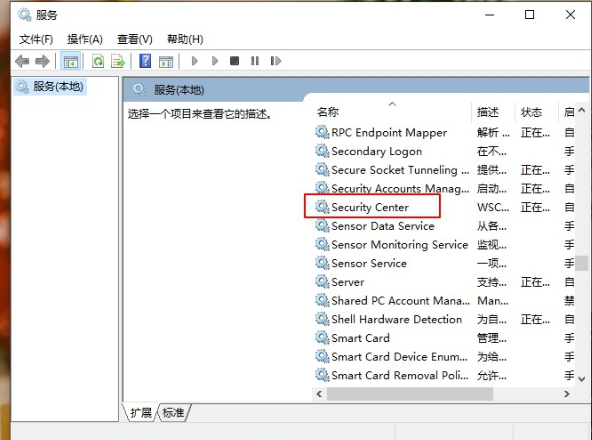
2、 进入“Security Center的属性”窗口,在“常规”下,将启动类型设置为“禁用”。
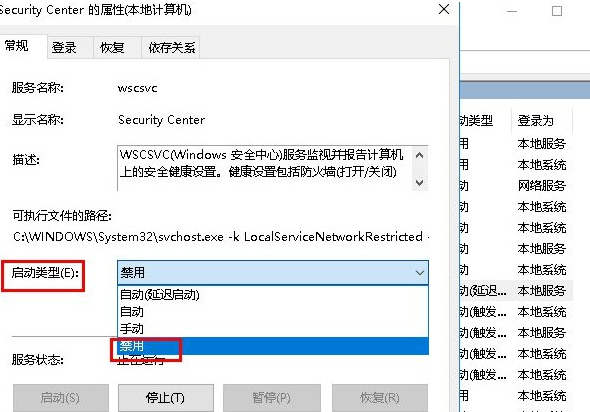
4、设置好后,点击“确定”应用,那么电脑就不会弹出windows安全警报了。
方法二:关闭系统防火墙
还有一种方法也可以关闭系统安全警报。
1、 右键单击“此电脑”,知识兔选择“属性”。
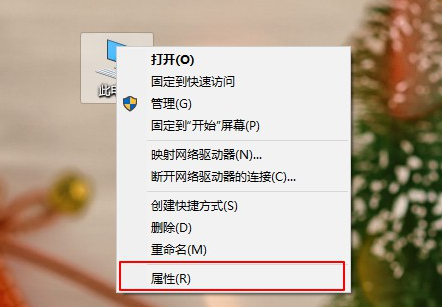
2、 点击打开“控制面板主页”,依次进入“系统和安全”-“windows defender防火墙”。
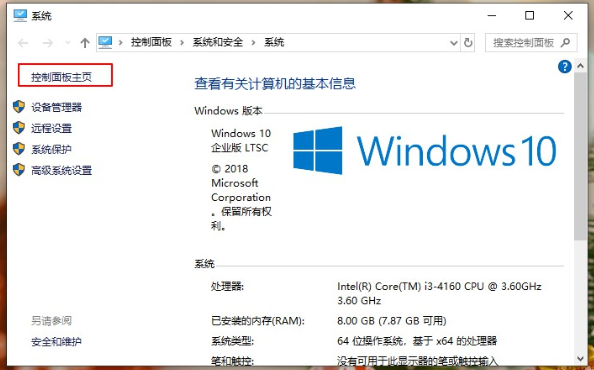
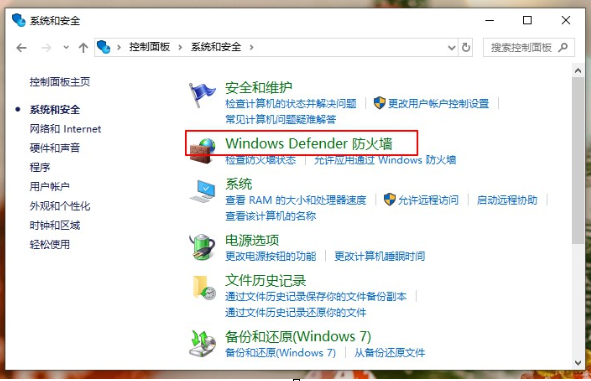
3、在左侧栏中,点击“启动或关闭windows defend防火墙”选项即可进行设置。
方法三:
1、首先点击开始菜单图标,再点击设置选项。
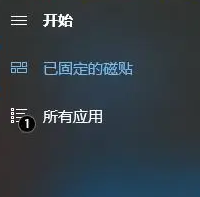
2、然后知识兔我们再点击更新与安全选项。
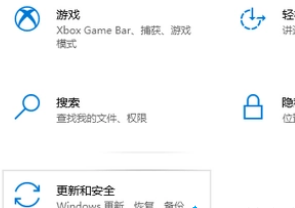
3、然后知识兔我们在左侧找到Windows安全中心,点击选择。
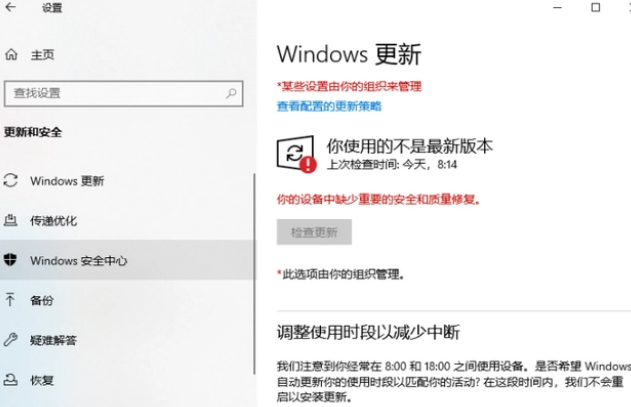
4、然后知识兔在右侧找到打开Windows安全中心。
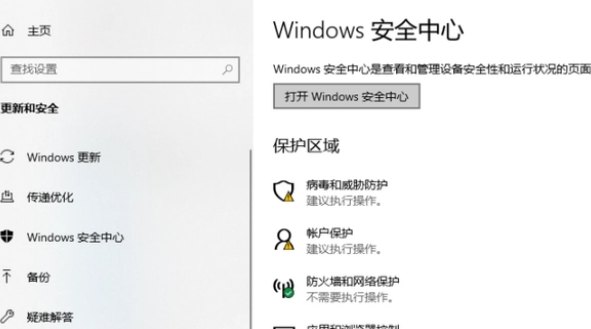
5、在这个界面点击打开病毒和威胁防护的选项。
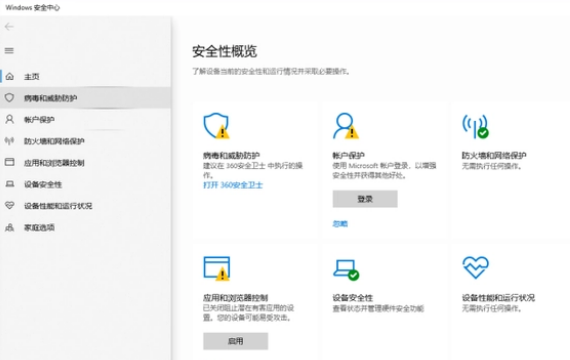
6、然后知识兔在里面把所有的保护功能关闭即可。
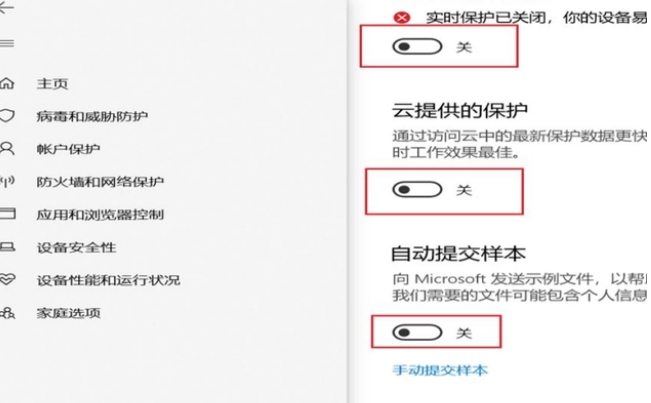
下载仅供下载体验和测试学习,不得商用和正当使用。

![PICS3D 2020破解版[免加密]_Crosslight PICS3D 2020(含破解补丁)](/d/p156/2-220420222641552.jpg)