WIN7怎么升级到WIN10系统版本?WIN7升级到WIN10系统教程下载
自2020年1月14日起,微软宣布正式停止对win7系统的支持,因此win7系统将不会安全修复和更新。继续使用win7系统将大大增加病毒和恶意软件攻击的风险。边肖建议更新win10系统。今天,边肖带来了详细的解决方案。我们来看看。

2020WIN7升级到WIN10系统的方法
升级步骤
方法一:系统自带更新升级
1、知识兔点击开始菜单,知识兔选择打开“控制面板”,在控制面板中,将“查看方式”修改为“类别”,点击“系统和安全
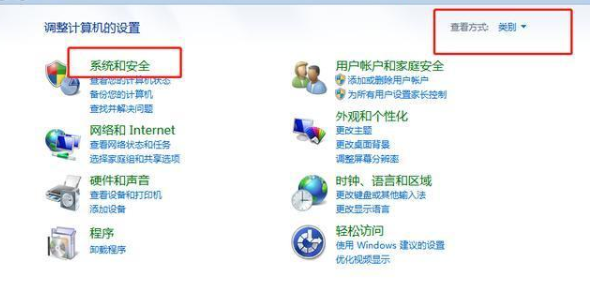
2、找到Windows update,点击打开“检查更新”
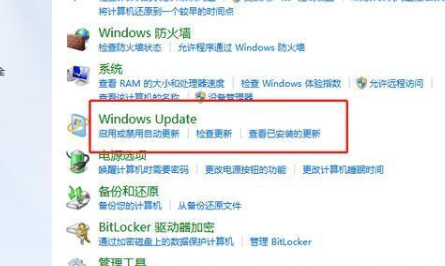
3、知识兔点击“启用自动更新”,检测后可看到最新的更新包,知识兔选择更新即可。当安装包下载完成后请重启电脑,接下来根据提示操作即可。
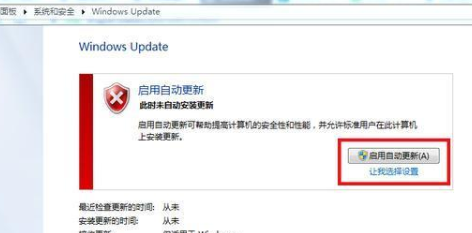
方法二:利用winpe启动盘升级
1、准备一个4G以上的U盘,制作成winpe启动盘

2、下载win10系统的镜像文件,可在微软官网或MSDN下载,下载完成后将其拷贝至winpe启动盘
3、以上准备做好之后,将winpe启动盘插入电脑USB接口,重启电脑,出现开机画面时按下U盘启动快捷键,将U盘设置为开机第一选项,回车
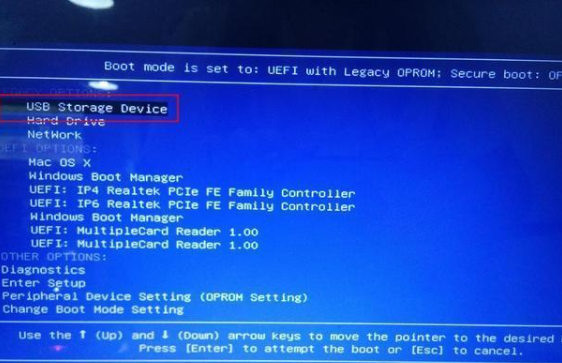
4、进入PE系统后安装win10系统即可。
方法三:利用windows媒体创建工具升级
1、打开网站立即下载工具,将程序安装至电脑中;
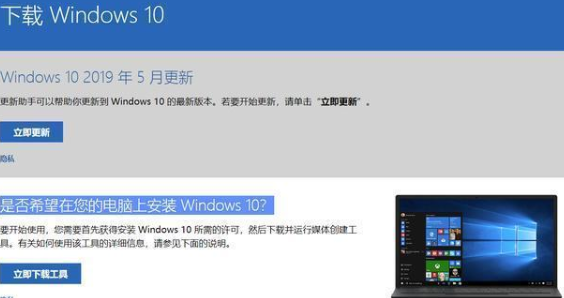
2、安装完成后,会弹出如下图所示的两个选项,知识兔选择“立即升级这台电脑”
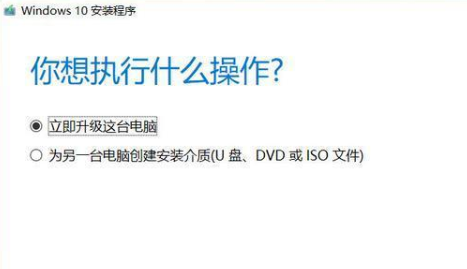
3、接下来根据提示一步步操作即可将系统升级至win10了。
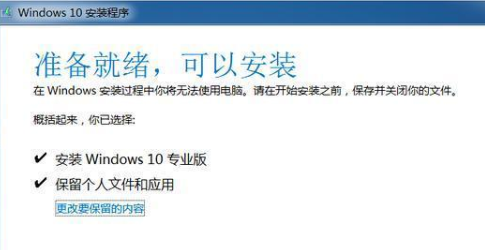
以上就是知识兔为您分享的2020WIN7升级到WIN10系统的方法,希望可以解决掉您的困惑。
下载仅供下载体验和测试学习,不得商用和正当使用。

![PICS3D 2020破解版[免加密]_Crosslight PICS3D 2020(含破解补丁)](/d/p156/2-220420222641552.jpg)




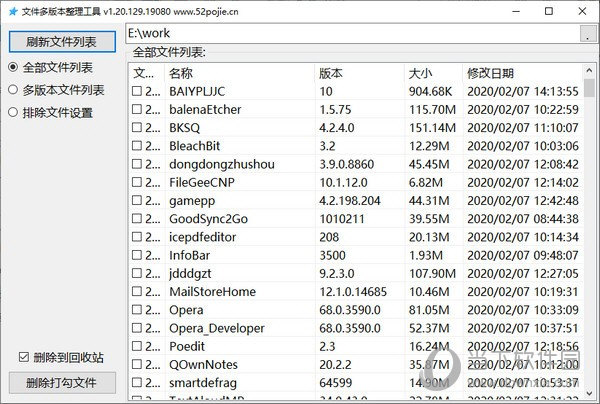
![极品飞车20破解版[无需付费]_极品飞车20复仇(附带破解补丁)](/d/ga3/20210613050500633.jpg)
![midas Civil 2022破解版[亲测可用]_midas Civil 2022 v1.2破解版(附安装方法)](http://www.android69.com/d/file/p151/202201181448463427.jpg)