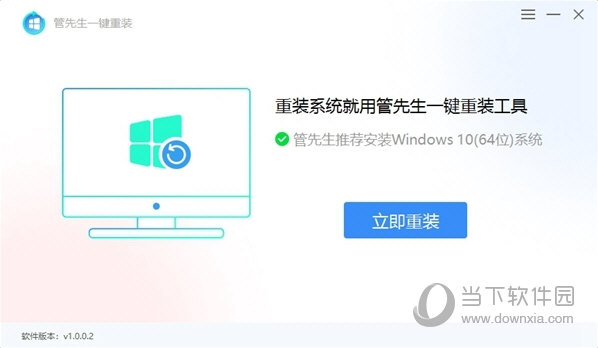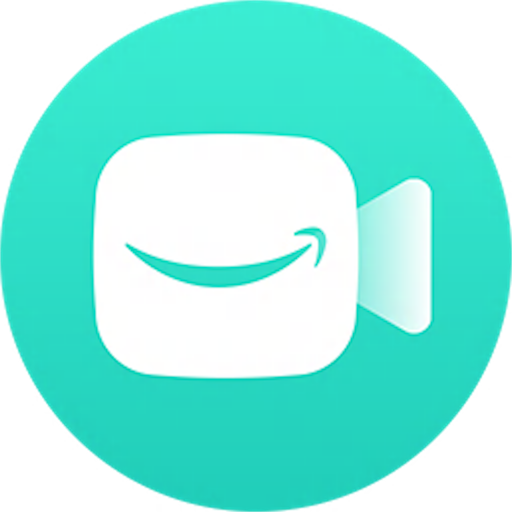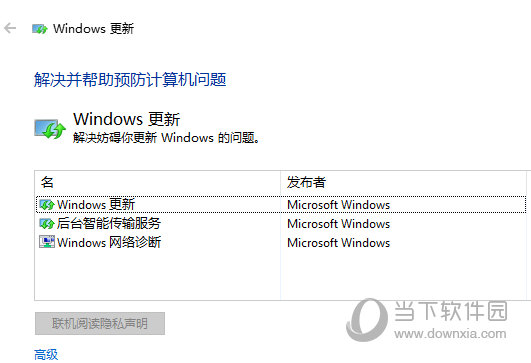Win10如何设置不待机 Win10设置电脑不待机办法下载
有时候,在Win10电脑中使用游戏外挂或下载电影的时候,我们不可能一直坐在电脑旁边盯着,但长时间未操作电脑,又会导致电脑进入待机状态,从而中止致游戏或者下载。而我们只能通过设置Win10不待机来解决,Win10怎么设置不待机?下面一起来具体看看操作步骤吧。
Win10设置电脑不待机方法一、在Win10桌面空位处点击鼠标右键,在弹出的选项菜单中选择【个性化】,打开个性化设置后,点击进入右下角的【屏幕保护程序】,如下图所示。
二、接下来在弹出的“屏幕保护程序设置”对话框中,点击左下角的【更改电源设置】,如下图所示。
三、在弹出的“电源选项”设置中,点击左侧菜单中的【更改计算机睡眠时间】,如下图所示:
四、最后会弹出“编辑计划设置”对话框,在这里,我们将【使计算机进入睡眠状态】后面的两项默认时间【10分钟】、【15分钟】更改为【从不】就可以了,完成后,别忘记了点击底部的保存更改,之后一路点击确定,关闭其他窗口就完成了。如下图所示。
Win10设置电脑不待机方法至此,我们就成功完成Win10不待机设置了,此后再去挂游戏或者离开下载电影或者其他大文件的话,就不会出现游戏或者下载中断了。最后需要提醒的是,如果知识兔后期不需要挂游戏或者离开下载东西,那么建议改回来,这样有利于电脑省电。
本文来自系统大全为您分享如需转载请注明!推荐win10下载
下载仅供下载体验和测试学习,不得商用和正当使用。
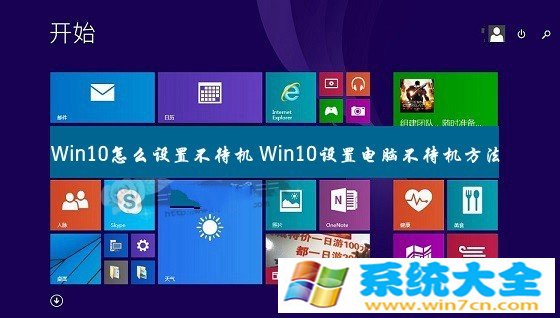
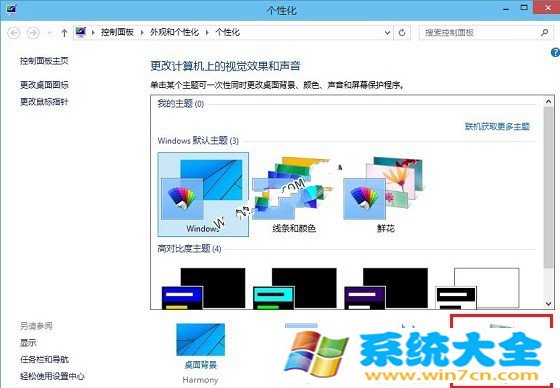
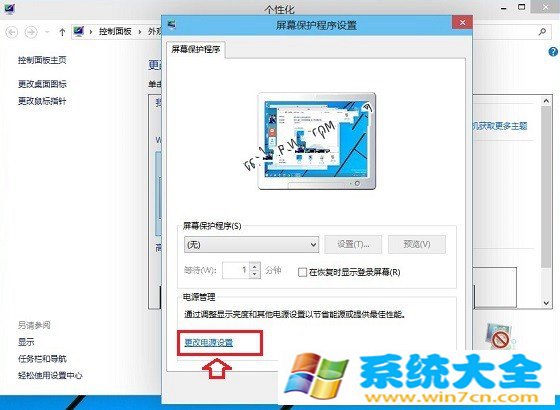
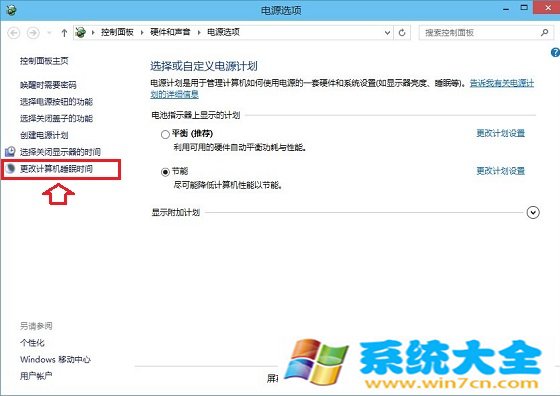
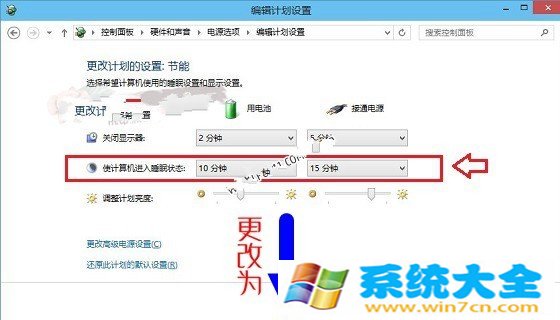
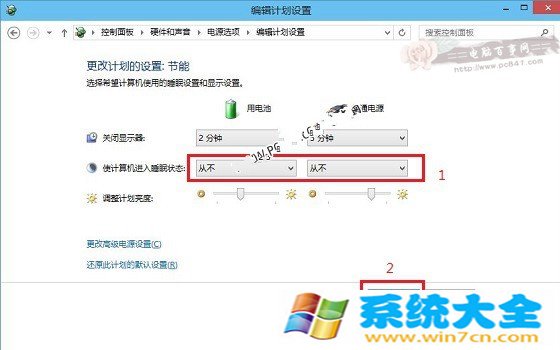

![PICS3D 2020破解版[免加密]_Crosslight PICS3D 2020(含破解补丁)](/d/p156/2-220420222641552.jpg)