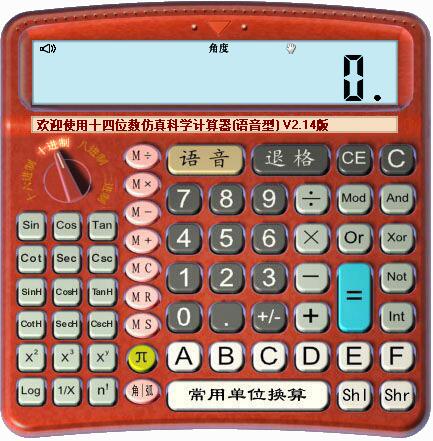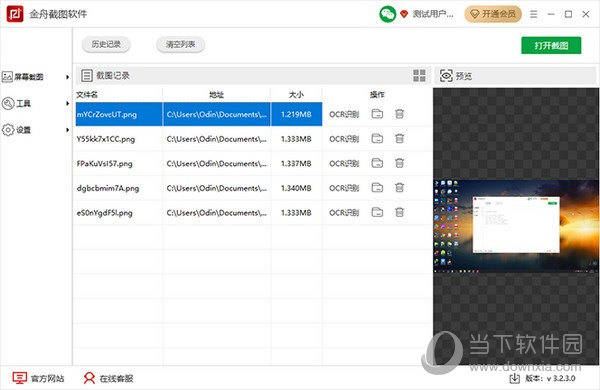Win10如何设置远程桌面连接命令?Win10设置远程桌面连接命令方法下载
Win10如何设置远程桌面连接命令?远程桌面连接是每一位用户们都会使用到的一个功能,不少的用户们表示不清楚要怎么设置远程桌面连接命令,下面就让知识兔来为用户们来仔细的介绍一下Win10设置远程桌面连接命令方法吧。
Win10设置远程桌面连接命令方法
方法一:通过运行命令远程连接
1、按下“win+R”快捷键,在其中输入“mstsc”。
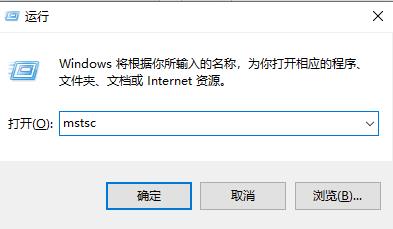
2、在窗口中点击左下角的“显示选项”。
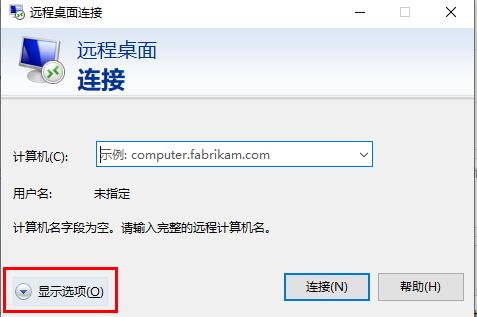
3、接着在“常规”选项下方输入IP地址,点击“连接”。
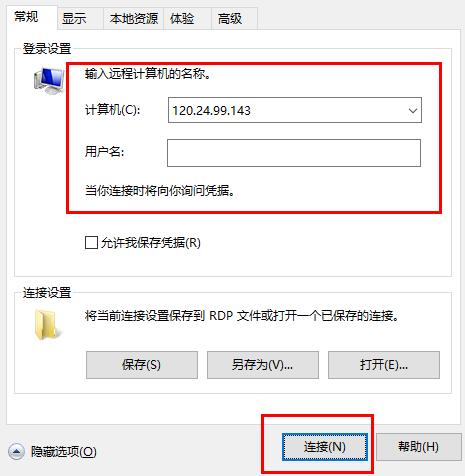
4、窗口显示正在连接就可以了。
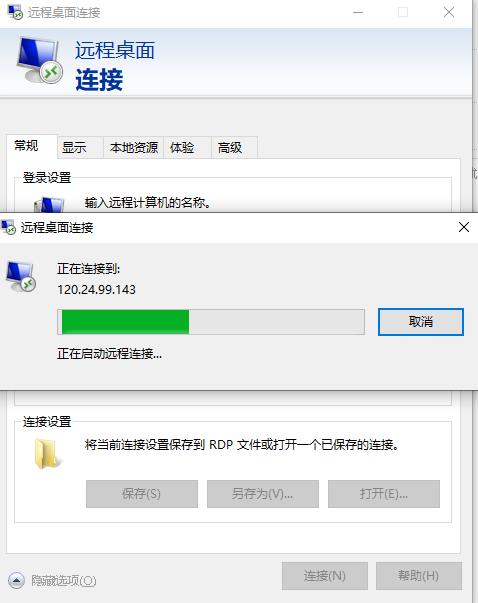
方法二:通过命令提示符远程连接
1、快捷键“win+R”开启运行,输入“cmd”,回车打开。
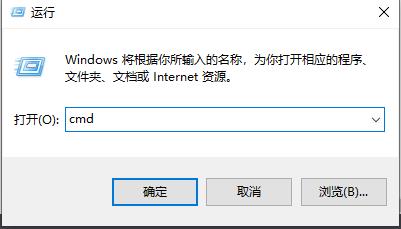
2、在命令提示符窗口中输入“ mstsc /v: 192.168.1.250 /console”,回车执行命令即可。
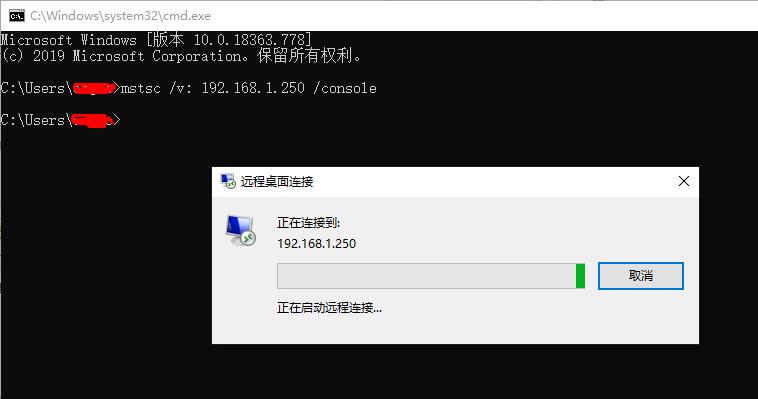
下载仅供下载体验和测试学习,不得商用和正当使用。

![PICS3D 2020破解版[免加密]_Crosslight PICS3D 2020(含破解补丁)](/d/p156/2-220420222641552.jpg)



![[Win] SeaApple Aquarium Lab 鱼缸水质记录软件下载](https://www.xxapp.net/wp-content/uploads/2023/04/2023042317054918.png)