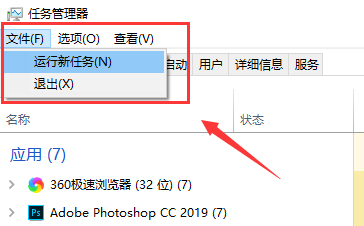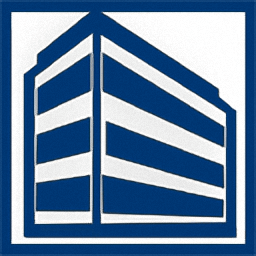Win11系统下ftp服务器如何搭建?win11 ftp服务器搭建教程下载
Win11系统下ftp服务器如何搭建?ftp服务器能够帮助用户来共享网络资源,不过还是很多用户不清楚怎么来搭建这个服务器,首先我们要完成IIS web服务器的配置,点击打开Internet信息服务选项即可开始配置啦。下面分享具体步骤。
方法步骤
1、配置IIS web服务器:打开运行窗口【win+R】快捷键,输入 optionalfeatures 后点击确定。
2、在弹窗中找到 Internet信息服务,并打开勾选以下配置 点击确定。
3、配置IIS web站点:在本地创建一个FTP服务器根目录文件夹 FtpServer (名字自定义)。
4、然后知识兔查看本机IP地址,打开运行【win+R】窗口输入cmd回车,然后知识兔输入ipconfig 查看IPv4地址。
5、接下来 在开始栏中搜索 IIS 并点击进入IIS管理器。
6、打开后在左侧 “网站” 右键菜单 打开 “添加FTP站点”。
7、物理路径记得填刚刚创建的Ftp根目录文件夹路径。
8、下一步后 IP地址记得填写本机的ip。
9、按照上配置后,点击完成,然后知识兔等待配置成功,然后知识兔测试即可。
下载仅供下载体验和测试学习,不得商用和正当使用。
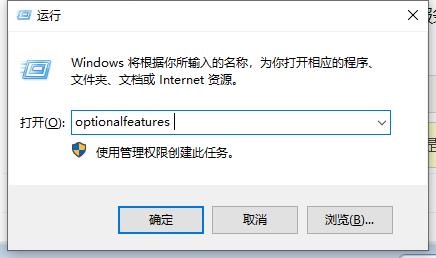
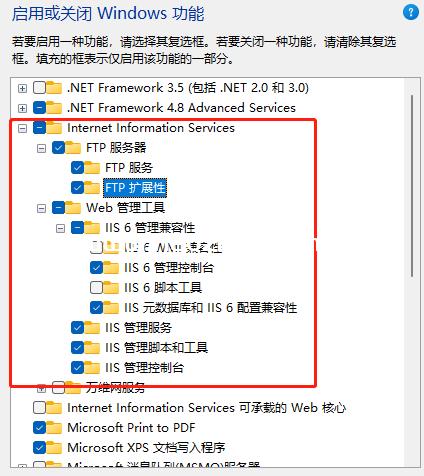
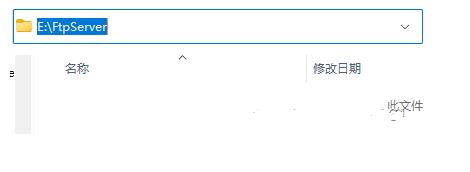
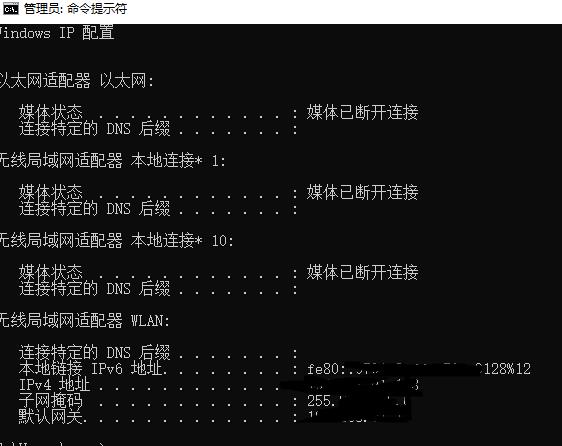
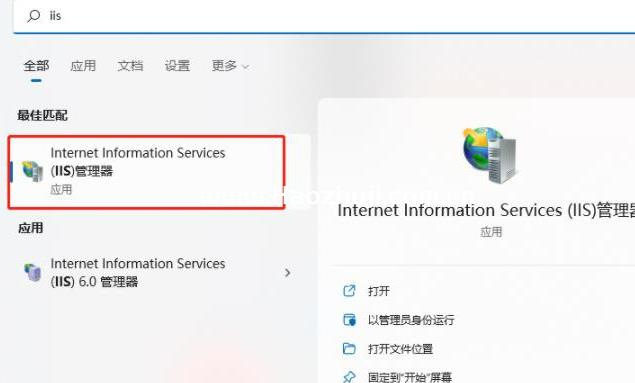
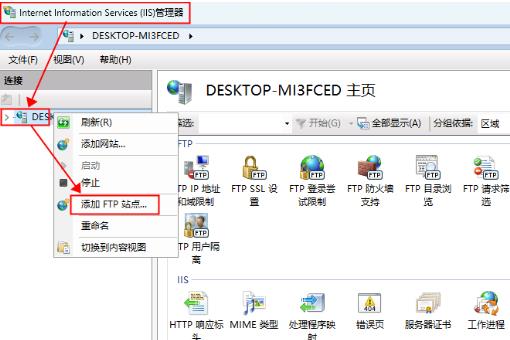
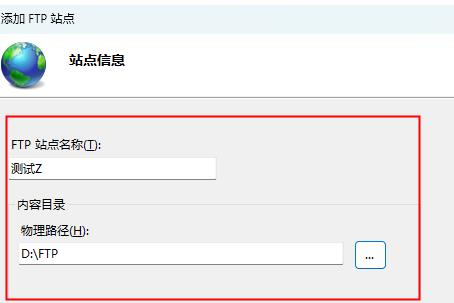
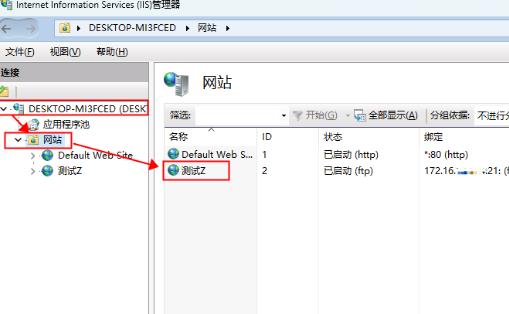

![PICS3D 2020破解版[免加密]_Crosslight PICS3D 2020(含破解补丁)](/d/p156/2-220420222641552.jpg)