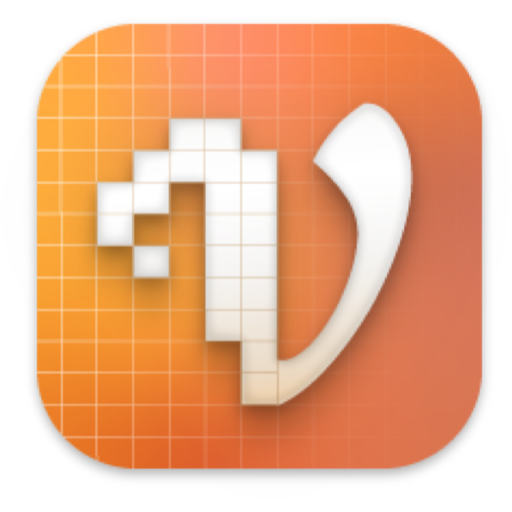苹果系统装XP安装教程下载
新一代苹果笔记本及台机采用INTEL架构,不在局限于苹果自带的系统,知识兔也可以借助BOOTCAMP安装windows系统,前面我们已经给大家介绍了苹果air装windows7 教程,接着继续给大家介绍的是苹果系统装XP图文教程。
众所周知,苹果本本的MAC操作系统以其华丽的界面、与众不同的风格倾倒了无数IT人士,可惜苹果操作系统已经有自带的系统了,不是我们常用的 windows系统,其实苹果系统也是可以装XP的,那我们一起来看看苹果系统装XP的详细内容吧。
苹果系统装XP准备工作:
1.外置DVD光驱
2.U盘或移动硬盘
3.无线路由器
4.Windows xp安装盘
将您下载的windows xp iso镜像刻录到光盘上即可。
1.进入mac系统,打开Book Camp。因为没有光驱的原因,该程序会让你们将需要的驱动都被保存到一个文件夹中,知识兔建议保存到保存到你的U盘或者移动硬盘。
2.BOOTCAMP分完区开始,知识兔小编一共给分了50G的磁盘空间,其中20G作为苹果装XP系统的主分区,另外30G FAT32格式的为扩展分区,方便苹果和XP下能共同读写。插入实现事先准备好的xp系统 光盘,打开BOOTCAMP点击开始苹果系统装XP。如图二
苹果系统装XP界面2
3.重新启动电脑,电脑进入XP系统安装界面,一直点击下一步到系统分区界面。如图三
4.在这里我们可以看到一个200M的多于空间,我们按键盘上的L键删除即可。如图四
5.接着,把BOOTCAMP 分区也删除,道理同删除200M多于空间。如图五
6.删除200M和BOOTCAMP 分区后,现在只显示一个苹果分区和2个未分配分区了,这里我们将较大的一个未分配空间进行分区,使其成为xp系统的主分区。知识兔小编这里分配的是20G容量。如图六、图七
7.苹果电脑装xp系统的主分区分配完毕后,我们选择这个20G容量空间安装XP系统即可。如图八
8.苹果系统装XP完毕后,进入XP系统桌面。打开设备管理器,查看xp系统驱动是否完整。在这里我们可以看到xp系统有很多驱动没有打上。如图九
9.将事先备份好的U盘插入电脑,双击U盘中的Boot Camp程序。这是Boot Camp会自动Mac系统装XP驱动,一段时间的等待后,驱动更新完成。如图十、十一
10.重启电脑,在键盘上按住”option”键我们可以看到苹果系统和xp系统,通过键盘的左右键选择右侧的xp系统进入。如图十二
11.到此,苹果电脑装XP系统结束。如十三
下载仅供下载体验和测试学习,不得商用和正当使用。
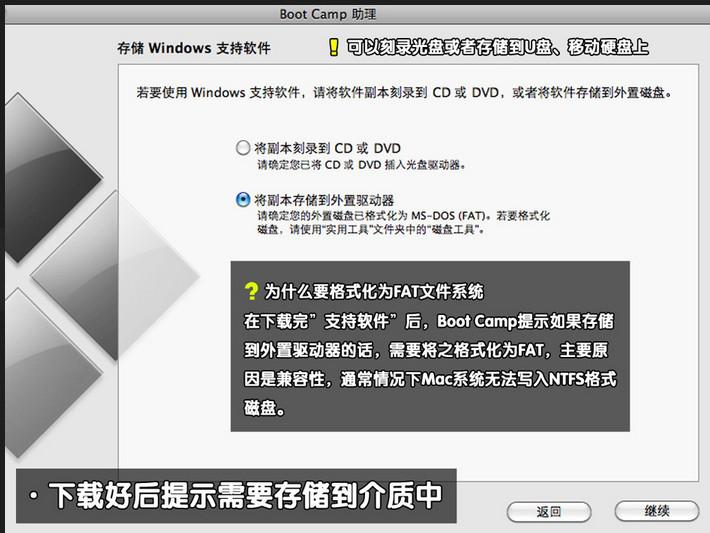
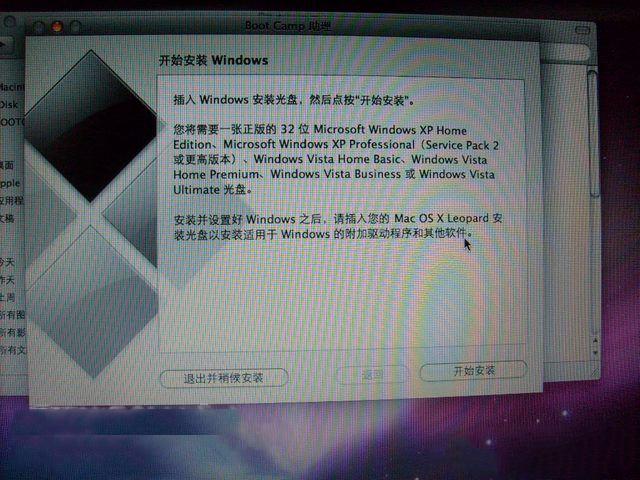
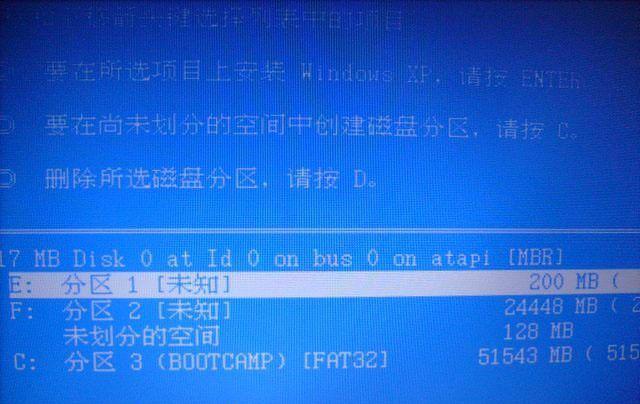
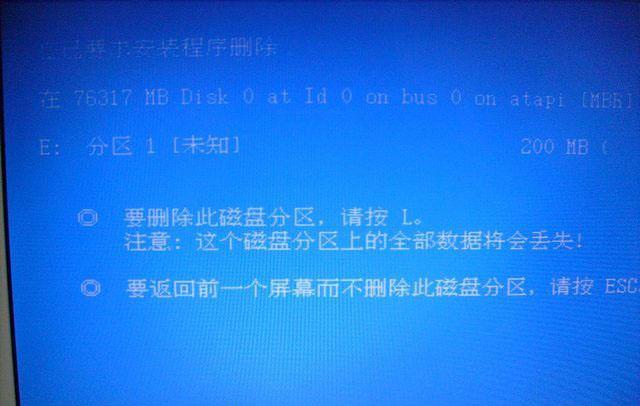
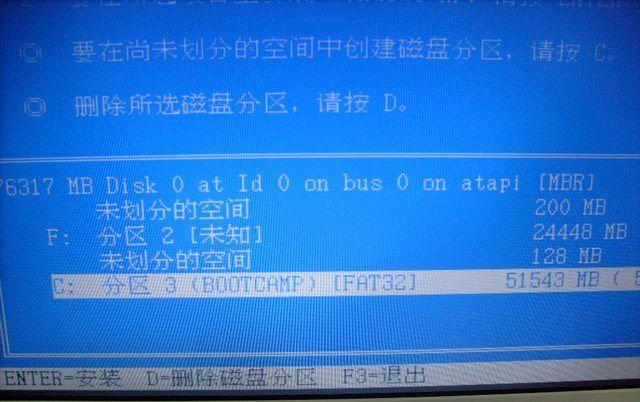

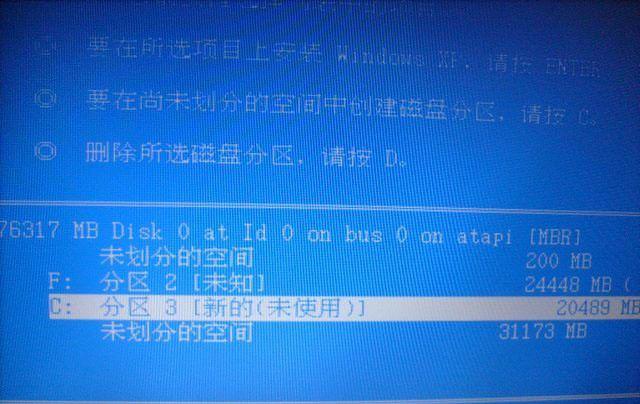
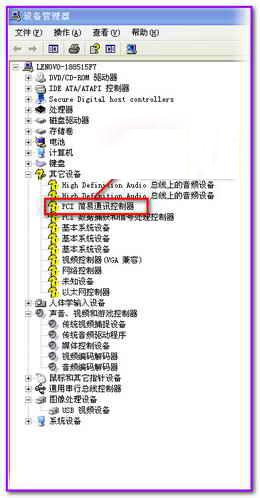
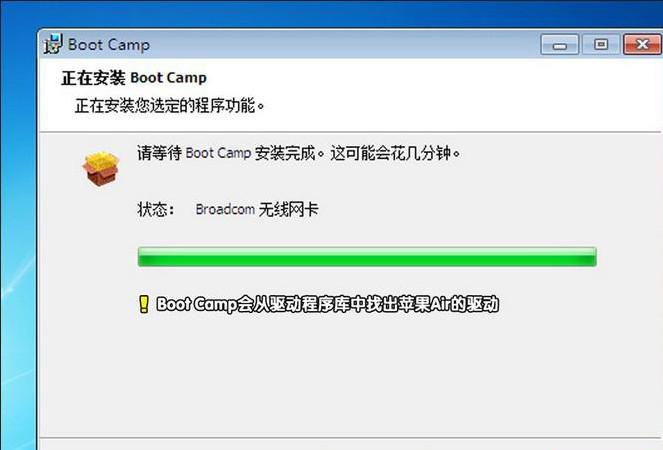
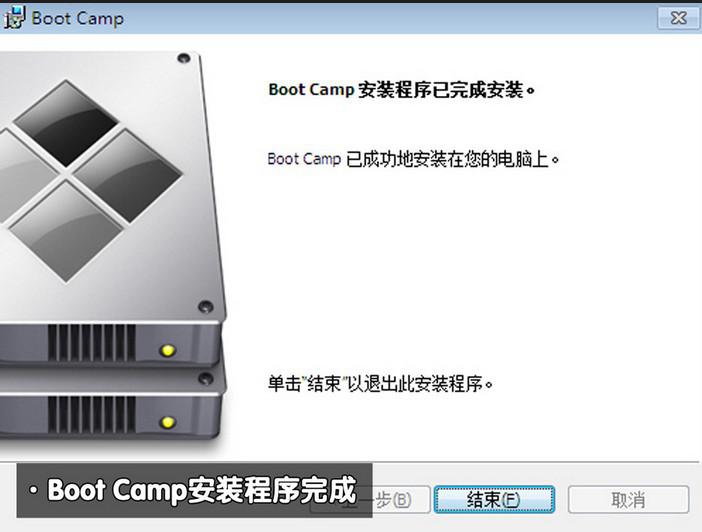
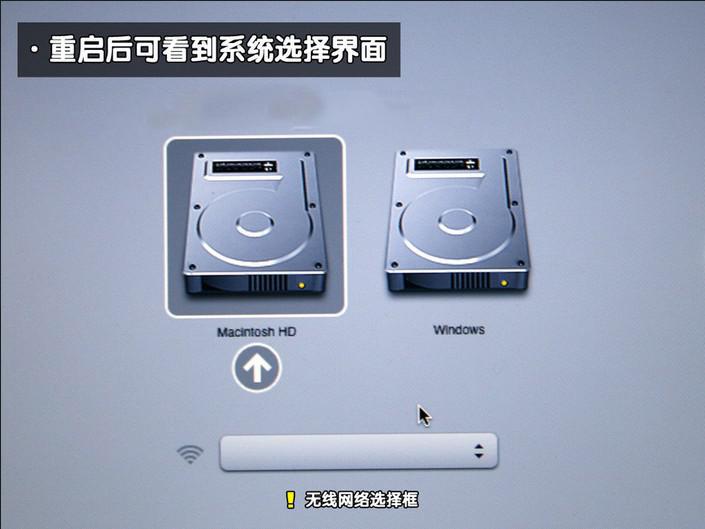


![PICS3D 2020破解版[免加密]_Crosslight PICS3D 2020(含破解补丁)](/d/p156/2-220420222641552.jpg)