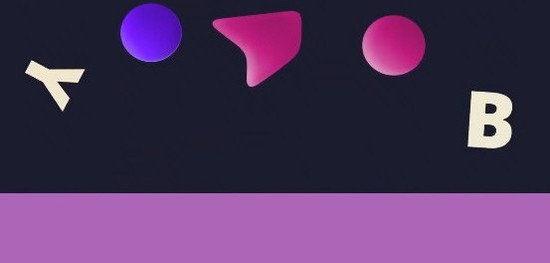苹果电脑截图怎么截?Mac电脑快速截图操作下载
使用电脑的过程中,经常会用到截图、复制粘贴等等基本操作,Mac电脑也不例外。不过Mac电脑和Windows电脑截图的方法完全不一样,很多用户才换到Mac,完全不知道怎么操作,Mac截取屏幕截图的唯一方法是使用键盘快捷键。
一、全屏截图
按照以下步骤截取 MacBook 的整个屏幕或整个桌面。
1、按Mac 键盘上的Command + Shift + 3键。
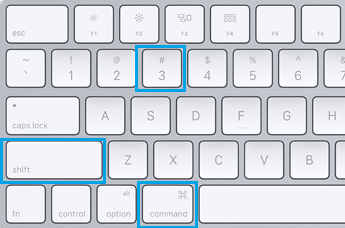
注意:如果知识兔您在 Mac Mini 上使用 Windows 键盘,请按Windows + Shift + 3键。
按下以上组合键后,您的 MacBook 的整个屏幕将被截屏并保存为计算机桌面上的 (.PNG) 文件。
二、截取所选区域的屏幕截图
您可以使用Command + Shift + 4键盘快捷键捕获网站上出现的任何推文、照片或文章的一部分。
1、按下MacBook 键盘上的Command + Shift + 4键,您会立即看到鼠标指针变为十字准线模式。
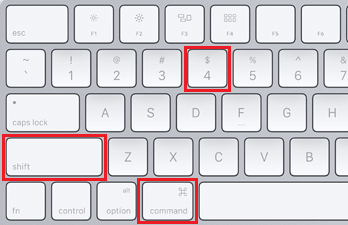
注意:如果知识兔您在 Mac Mini 上使用 Windows 键盘,请按Windows + Shift + 4键。
2、使用鼠标或触控板,在屏幕截图中选择您要截取的部分或区域,然后知识兔松开鼠标键。
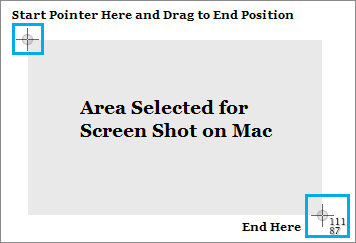
3、松开鼠标键后,您会听到快门声,屏幕截图将另存为 (.png) 文件在您的 MacBook 桌面上。
三、在 Mac 上将截图保存到剪贴板
当您在 Mac 上截取屏幕截图时,屏幕截图会自动保存到剪贴板。这允许您将屏幕截图粘贴到 Microsoft Word、Excel 和其他应用程序中。
1、按Mac 键盘上的Command + Control + Shift + 3键。
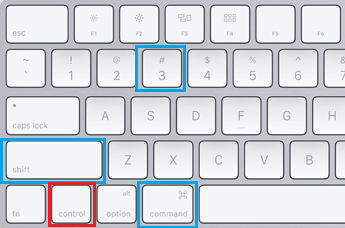
注意:如果知识兔您在 Mac 上使用 Windows 键盘,请按Windows + Control + Shift + 3键。
2、Mac 的整个屏幕或桌面将保存到剪贴板,您可以使用Command + V快捷键将屏幕截图粘贴到任何应用程序中。
四、在 Mac 上将特定区域截图保存到剪贴板
同样,当您截取屏幕特定部分或区域的屏幕截图时,屏幕截图也会保存到剪贴板,并可以粘贴到任何文档、电子表格或任何应用程序中。
1、按下MacBook键盘上的Command + Control + Shift + 4键,你会看到鼠标变成十字准线模式。
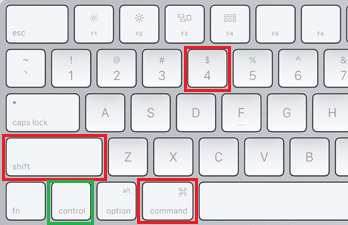
注意:如果知识兔您在 Mac Mini 上使用 Windows 键盘,请按Windows + Control + Shift + 4键。
2、使用鼠标或触控板,在屏幕截图中选择要捕获的特定屏幕部分,然后知识兔松开鼠标键。
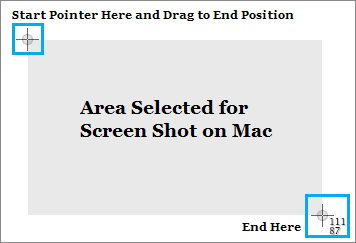
您会立即听到快门声,屏幕截图将保存到 MacBook 的剪贴板中。
您可以使用Command + V键盘快捷键将屏幕截图粘贴到任何文档、电子表格或应用程序中。
下载仅供下载体验和测试学习,不得商用和正当使用。

![PICS3D 2020破解版[免加密]_Crosslight PICS3D 2020(含破解补丁)](/d/p156/2-220420222641552.jpg)