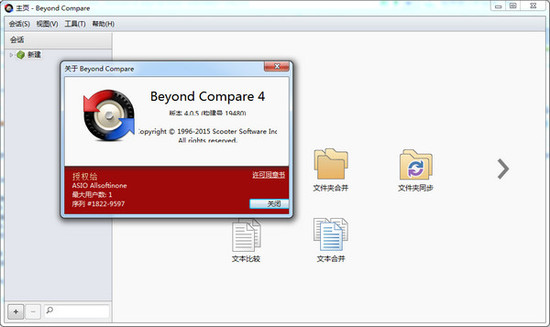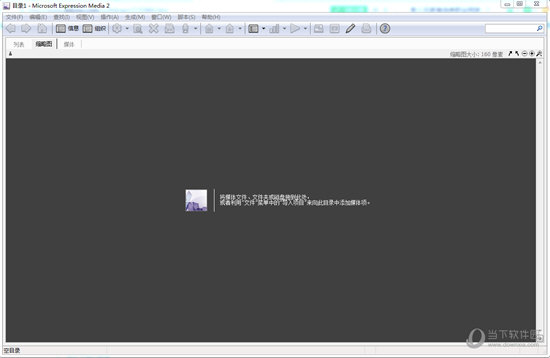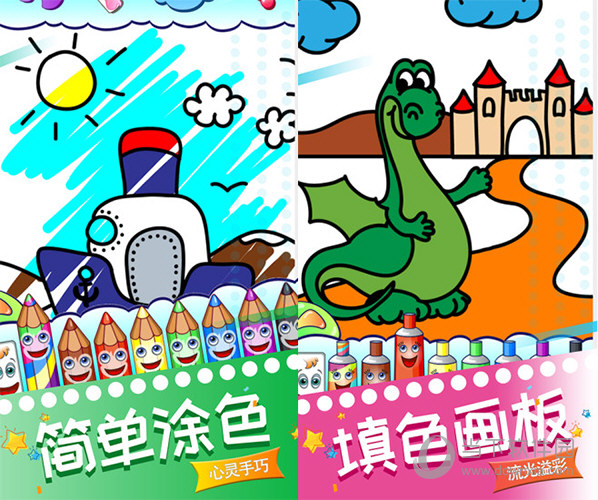硬盘如何安装Win10系统?硬盘安装Win10系统图文教程下载
以往给大家介绍安装系统的方法,都是借助U盘或光盘完成,如果知识兔这些道具都没有,我们就只能选择硬盘安装,这个方法也很便捷,本地下载好系统后直接安装,本期知识兔小编为大家带来了硬盘安装Win10系统的图文教学,包你看完就会。

1、知识兔点击本地下载(知识兔分享迅雷、网盘、本地下载三种下载方式,知识兔选择其中一种进行下载)。
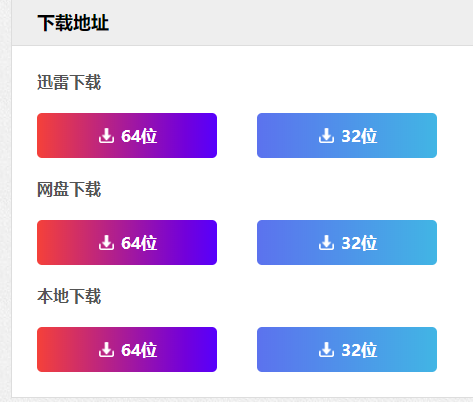
2、退出安全软件,解压下载好的系统镜像文件(注意:不可存放在系统盘及桌面)。
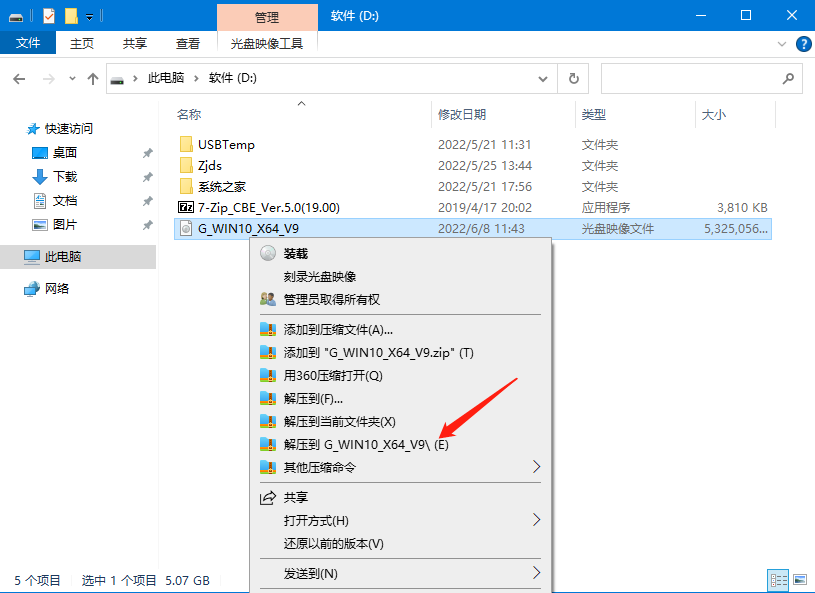
3、打开解压后的系统镜像文件夹,点击“一键安装系统(支持GTP)”。
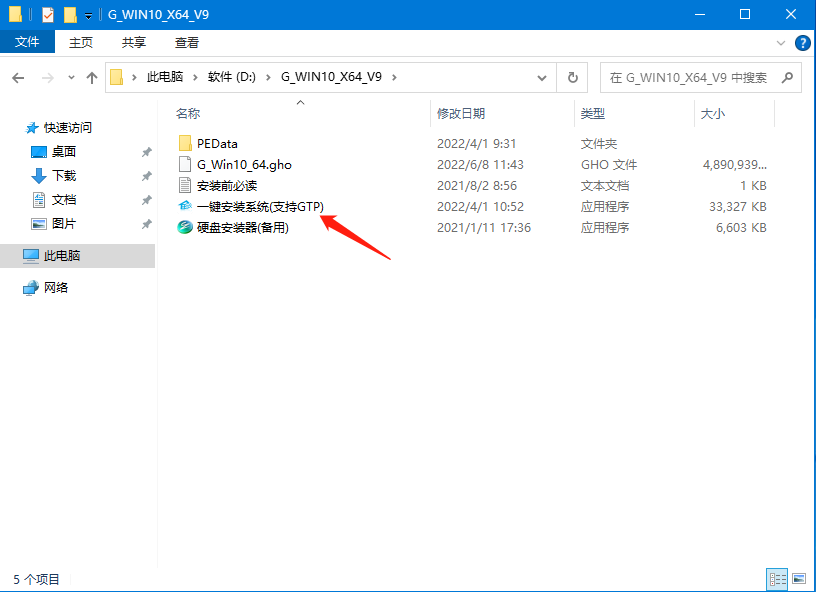
4、知识兔点击“我知道了”(注意:系统重装需格式掉系统盘及桌面的资料需备份的请提前备份,以免造成不必要的损失)。
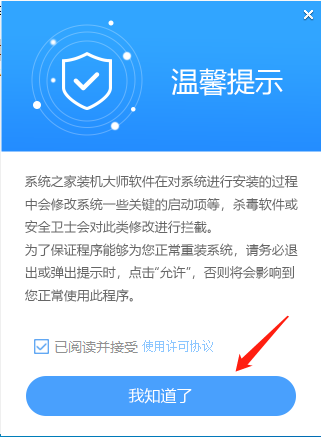
5、知识兔点击“立即重装”。
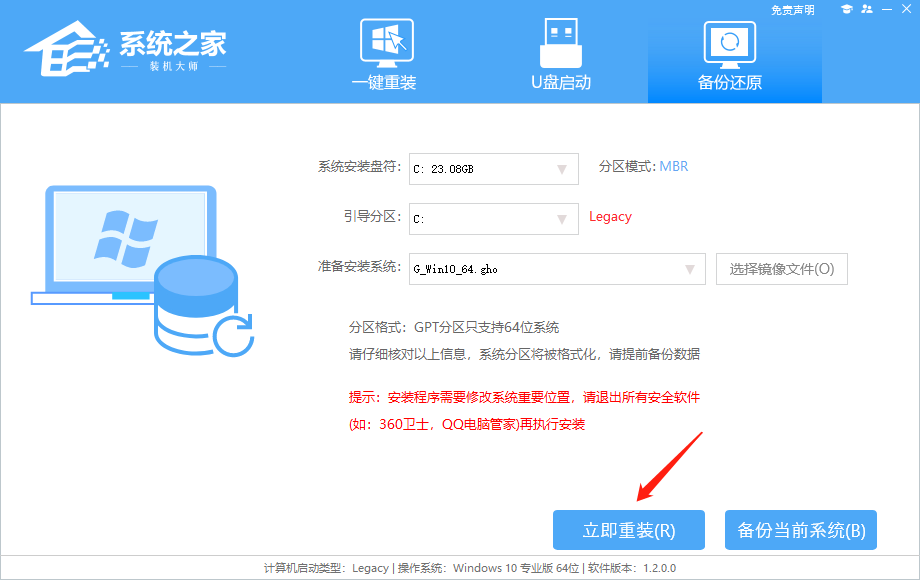
6、电脑自动重启进入系统重装进程,无需进行任何操作。
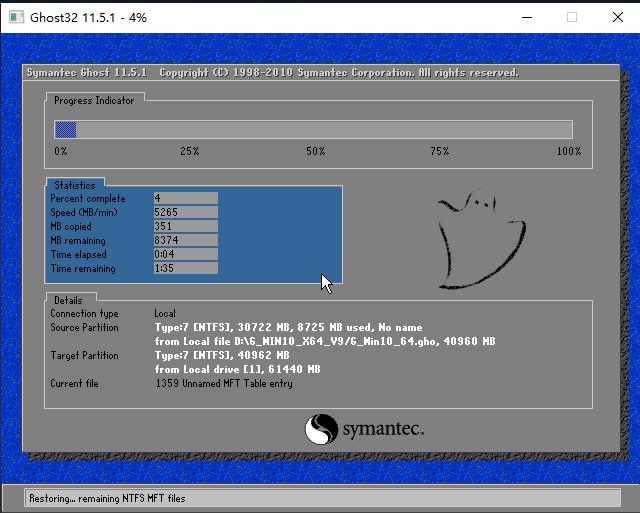
7、自动安装系统程序及必要驱动组件中。
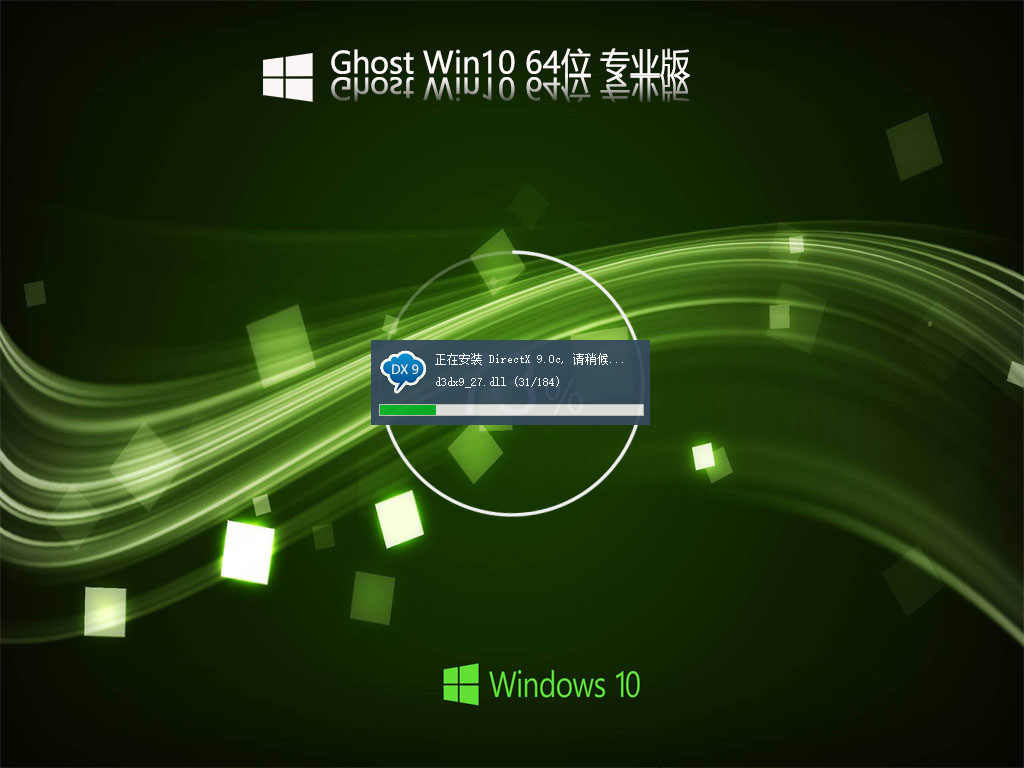
8、安装完成,整个过程只需要5-30分钟,配置越高的电脑安装速度越快!
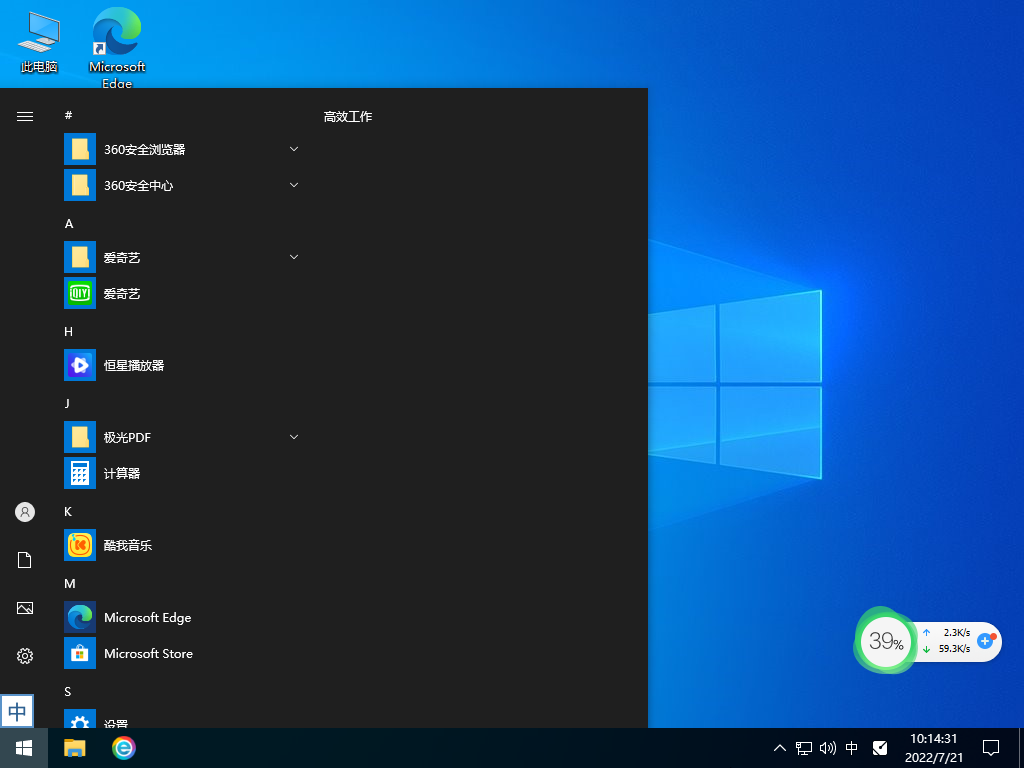
以上是本地硬盘安装系统的方法,如果知识兔你的电脑已经是开不了机、卡在欢迎界面、进不去桌面、黑屏等情况,那么就需要选择U盘重装系统,参照教程:u盘安装win10系统的详细步骤。
下载仅供下载体验和测试学习,不得商用和正当使用。

![PICS3D 2020破解版[免加密]_Crosslight PICS3D 2020(含破解补丁)](/d/p156/2-220420222641552.jpg)