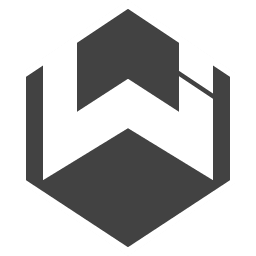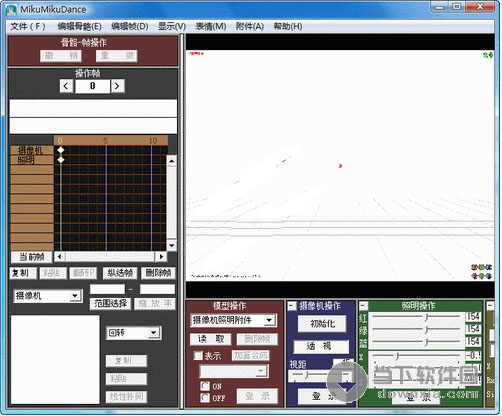win10电脑只有一个c盘怎么分区?win10磁盘分区图文详解下载
有些用户购买的新Win10电脑只有一个C盘,存放文件有点不方便,那怎么在C盘基础上再分出几个磁盘呢?操作方法知识兔小编已经准备好了,如果知识兔你的Win10电脑也只有一个C盘,需要分区的话,请参考以下内容操作。
@/win10/37875、html
win10只有c盘怎么分区
方法一:Win10自动磁盘分区
1、进入win10桌面,鼠标右键【此电脑】,知识兔选择【管理】打开。
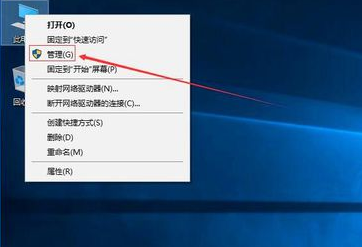
2、在计算机管理界面中依次点击【储存】>【磁盘管理】,进入下一步。
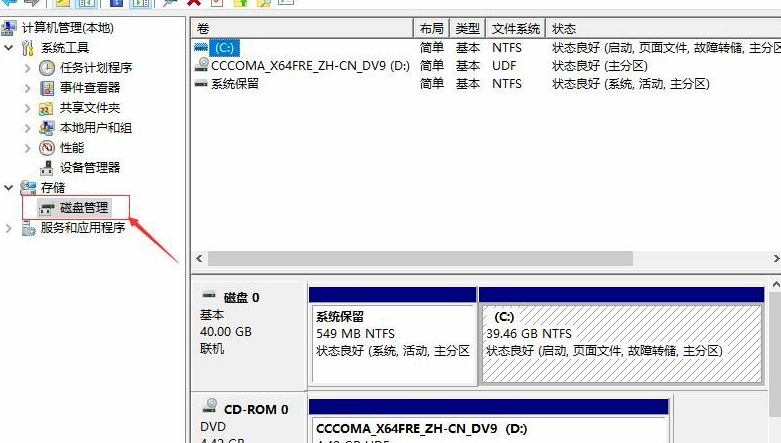
3、然后知识兔在右侧界面中找到c盘,鼠标右键选择压缩卷】打开。
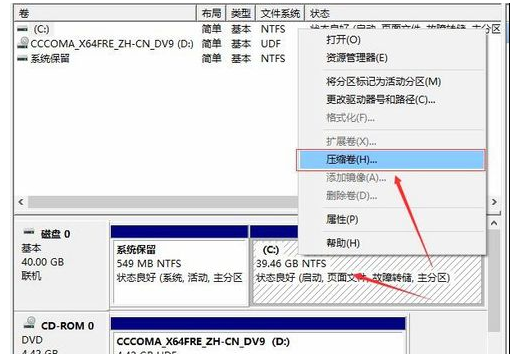
4、输入需要新建磁盘的大小,知识兔小编这里输入的是10240,也就是10G大小。
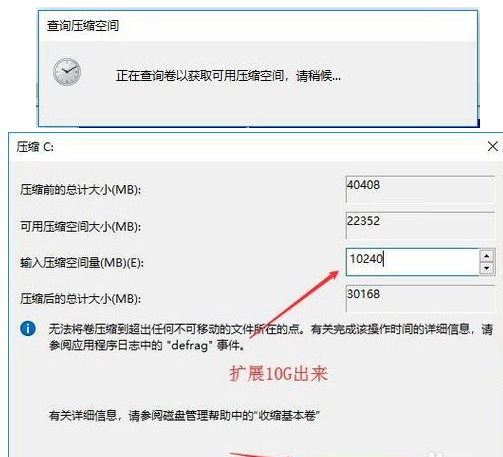
5、压缩完成后,界面中会出现一个黑色框,里面显示10G未分配的磁盘。
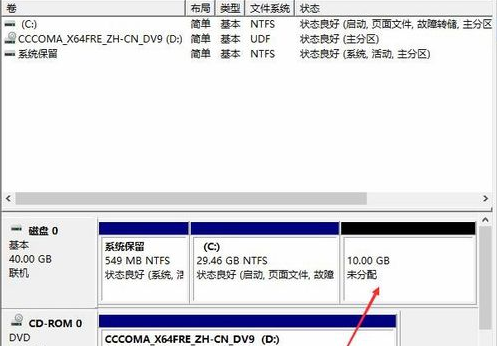
6、鼠标右键黑色区域未分配的磁盘上,知识兔选择【新建简单卷】,进入下一步。
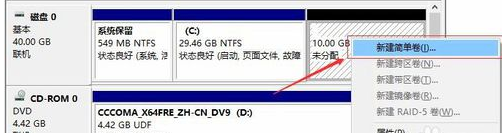
7、接下来一直下一步,知道分区完成即可。直接下一步下一步下一步,值默认即可,不需要修改。
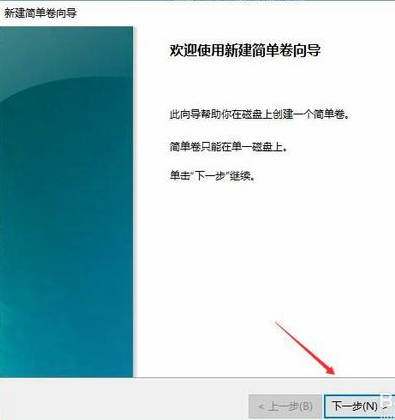
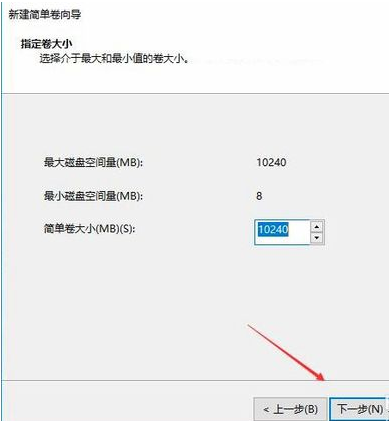
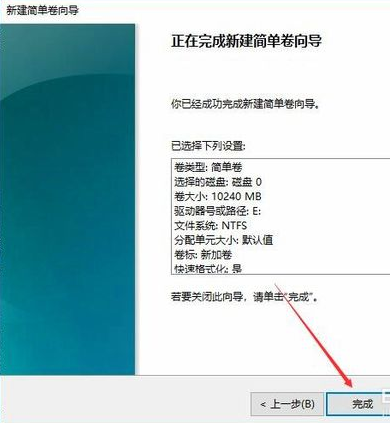
8、分区创建完成后黑色未分配磁盘就会变成蓝色的了。
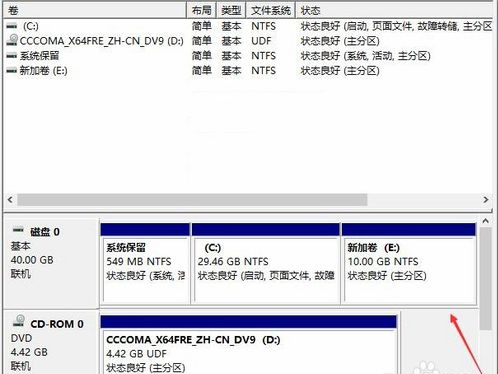
9、回到桌面,点击此电脑,我们就可以看到新的分区出现了。
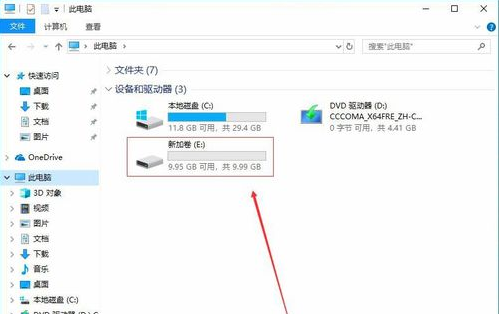
到此,win10系统磁盘就分区好了,希望本期内容对大家能有帮助。
下载仅供下载体验和测试学习,不得商用和正当使用。

![PICS3D 2020破解版[免加密]_Crosslight PICS3D 2020(含破解补丁)](/d/p156/2-220420222641552.jpg)