LGgram17笔记本如何重装系统 ?Ggram17笔记本重装win10系统的方法下载
LGgram17笔记本如何重装系统?该款笔记本电脑美观漂亮,搭载十代i5处理器和8G内存加512G固态硬盘的相对均衡的组合,运行速度完美流畅,没有任何卡顿现象,办公学习都适用。那么这样一款笔记本如何安装系统呢?下面为大家带来相关重装教程。
准备工作
1、U盘一个(尽量使用8G以上的U盘)。
2、一台正常联网可使用的电脑。
3、ghost或ISO系统镜像文件(https://zhishitu.com/windows/list_3_1.html)。
4、在本页面下载U盘启动盘制作工具:知识兔装机大师(https://zhishitu.com/soft/40552.html)。
U盘启动盘制作步骤
注意:制作期间,U盘会被格式化,因此U盘中的重要文件请注意备份,如果知识兔需要安装系统的是C盘,重要文件请勿放在C盘和桌面上。
1、首先,关闭所有的杀毒软件,然后知识兔运行知识兔装机大师软件,软件会进行提示,仔细阅读后,点击我知道了进入工具。
2、进入工具后,在最上方选择U盘启动,进入U盘启动盘制作界面。
3、保留默认格式和分区格式,无需手动更改,点击开始制作。
4、工具会自动提示是否开始制作,注意:制作工具将会清理U盘中所有的数据且不可恢复,请提前存储U盘中重要数据文件。
5、等待U盘制作完毕。
6、U盘制作完毕后,工具会进行提示,并且知识兔显示当前电脑的开机U盘启动快捷键。
7、制作完毕后,需要测试当前U盘启动盘是否制作完成,需要点击右下方模拟启动>BIOS启动,查看当前U盘启动盘是否制作成功。
8、稍等片刻,成功显示此界面则为成功。
9、然后知识兔关闭软件,用户需要将下载好的系统移动到U盘中即可。
U盘装系统
1、查找自己电脑主板的U盘启动盘快捷键。
2、U盘插入电脑,重启电脑按快捷键选择U盘为第一启动项,进入后,键盘↑↓键选择第二个【02】启动Windows10PEx64(网络版),然后知识兔回车。
3、进入PE界面后,点击桌面的一键重装系统。
4、打开工具后,点击浏览选择U盘中的下载好的系统镜像ISO,知识兔选择后,再选择系统安装的分区,一般为C区,如若软件识别错误,需用户自行选择。
5、知识兔选择完毕后点击下一步。
6、此页面直接点击安装即可。
7、系统正在安装,请等候。
8、系统安装完毕后,软件会自动提示需要重启,并且知识兔拔出U盘,请用户拔出U盘再重启电脑。
9、重启后,系统将自动进入系统安装界面,到此,装机就成功了。
下载仅供下载体验和测试学习,不得商用和正当使用。
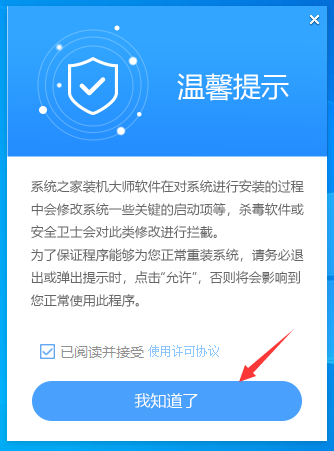
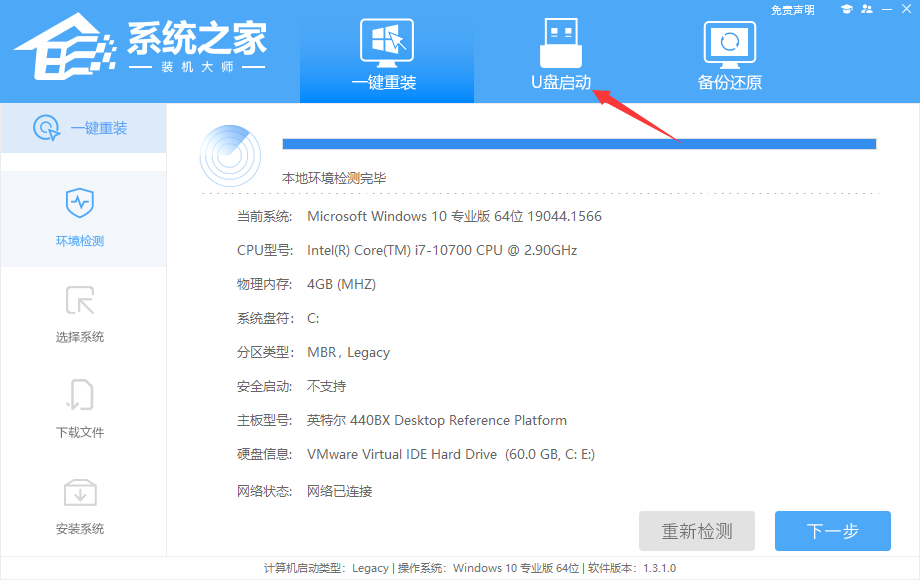
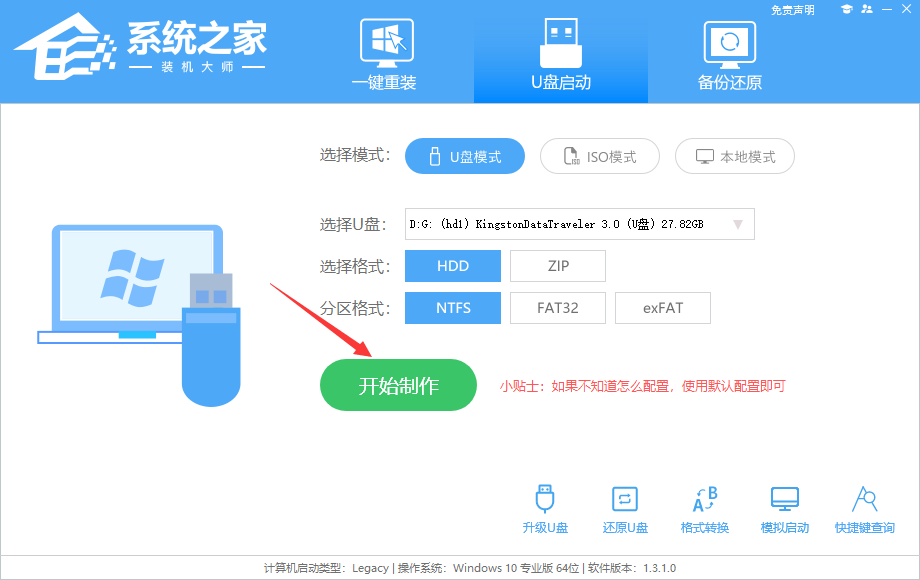
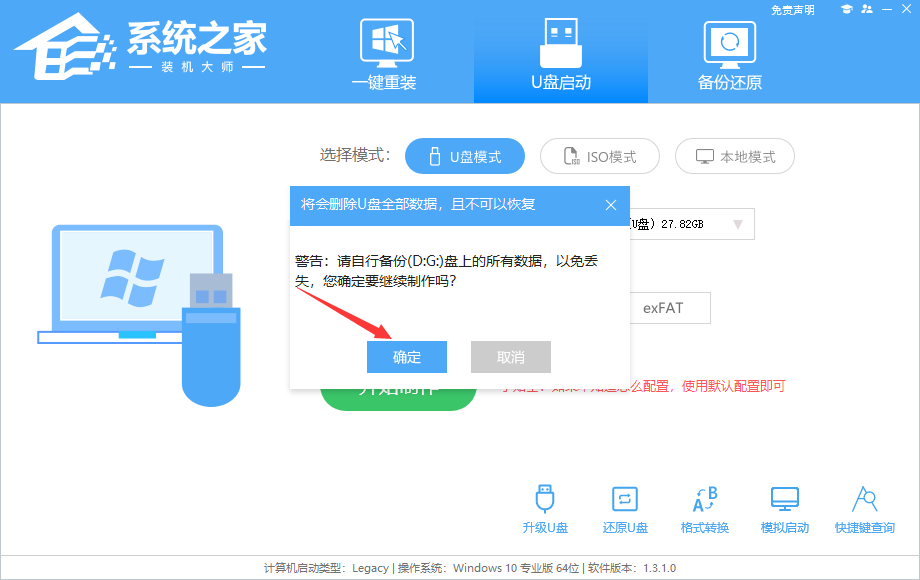
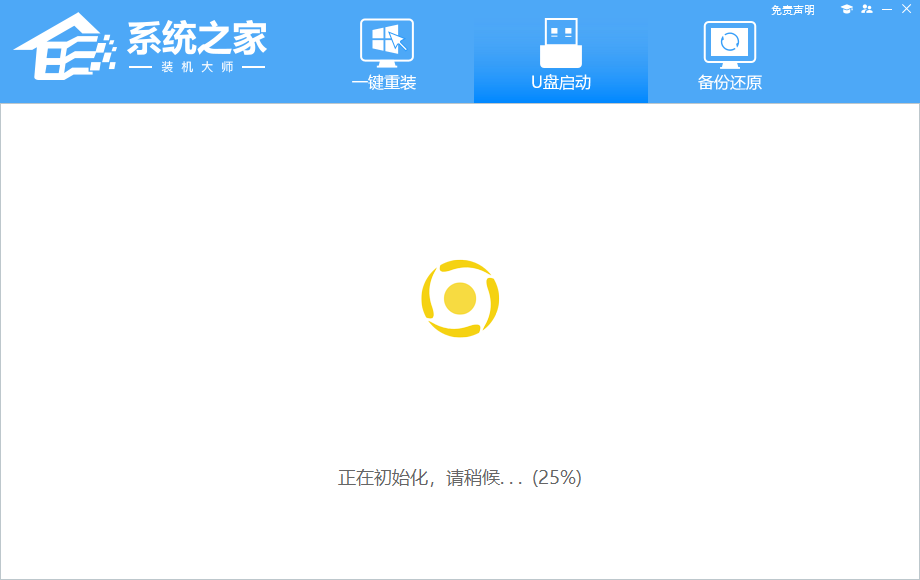
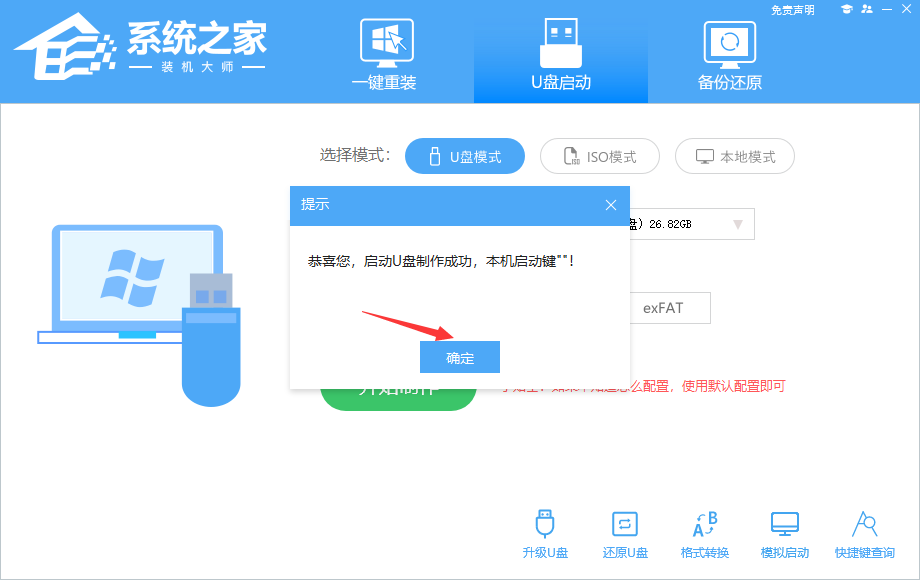
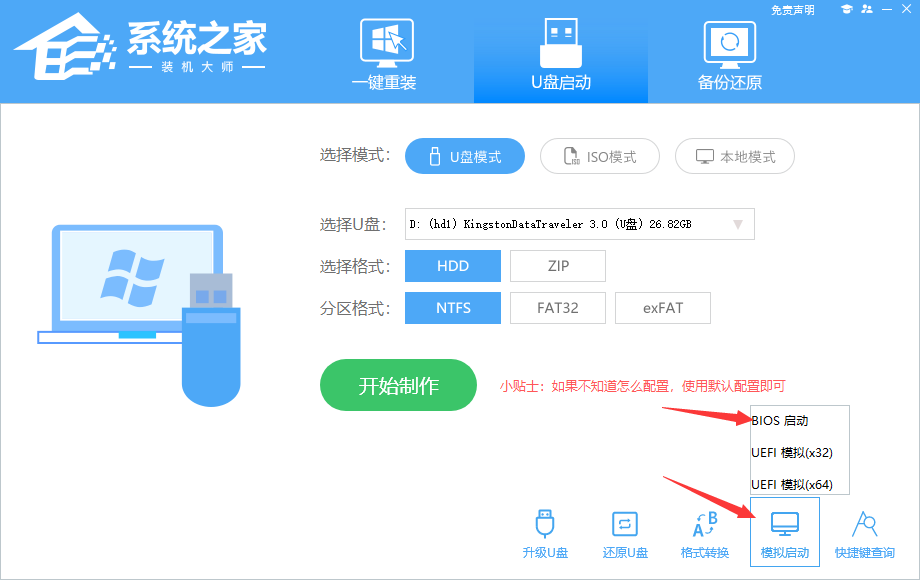
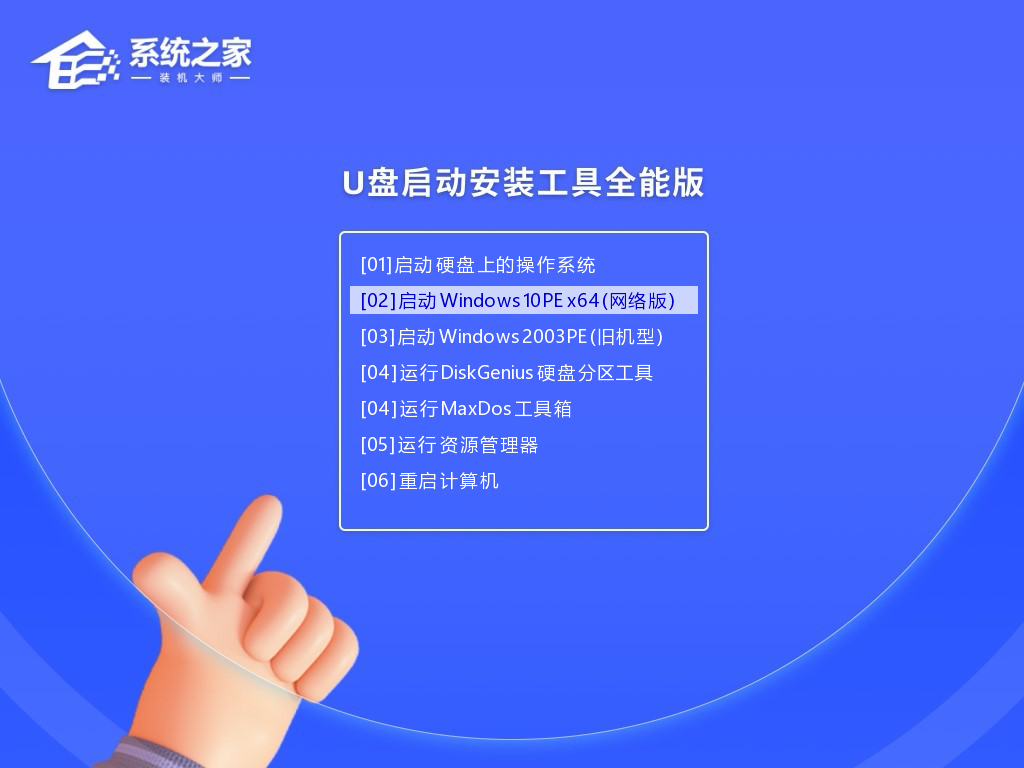
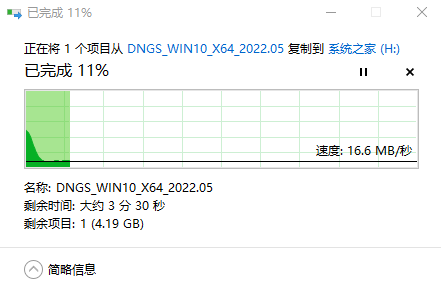
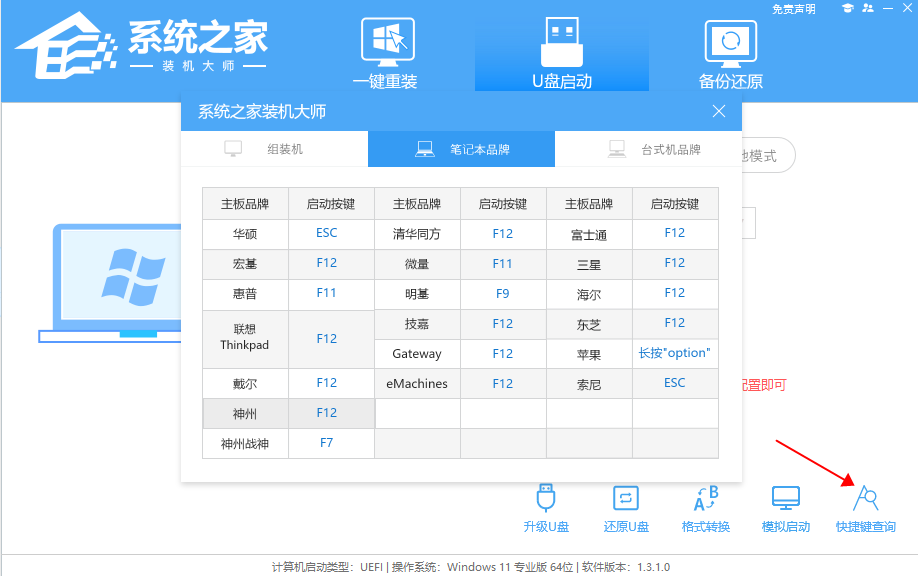
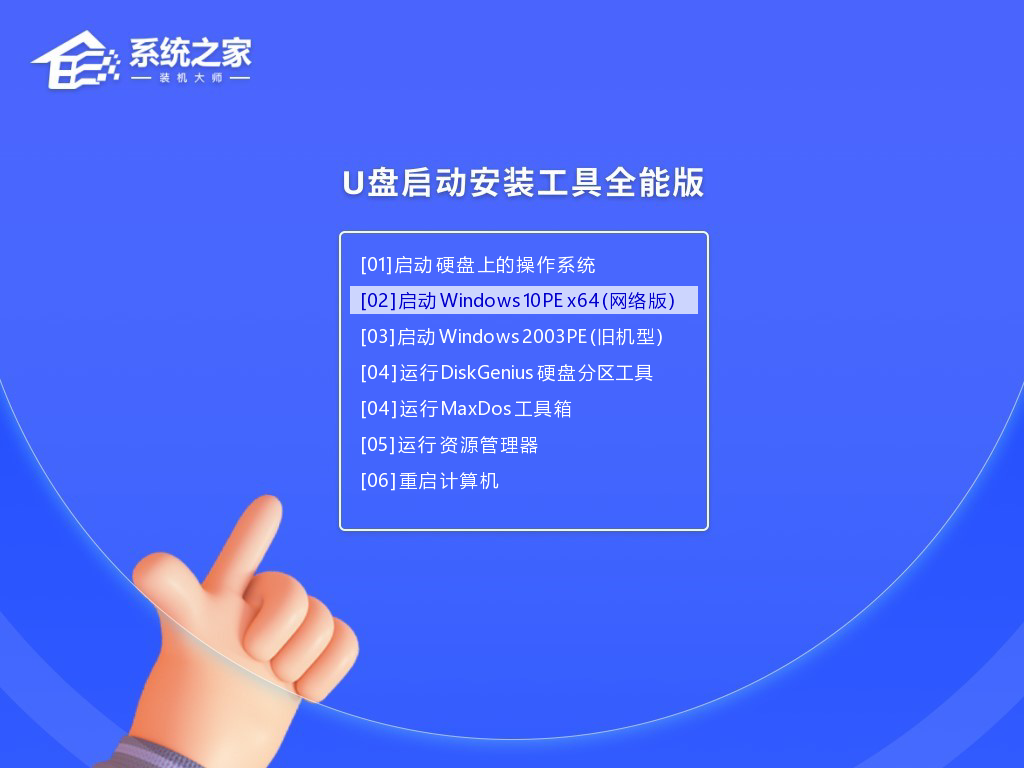
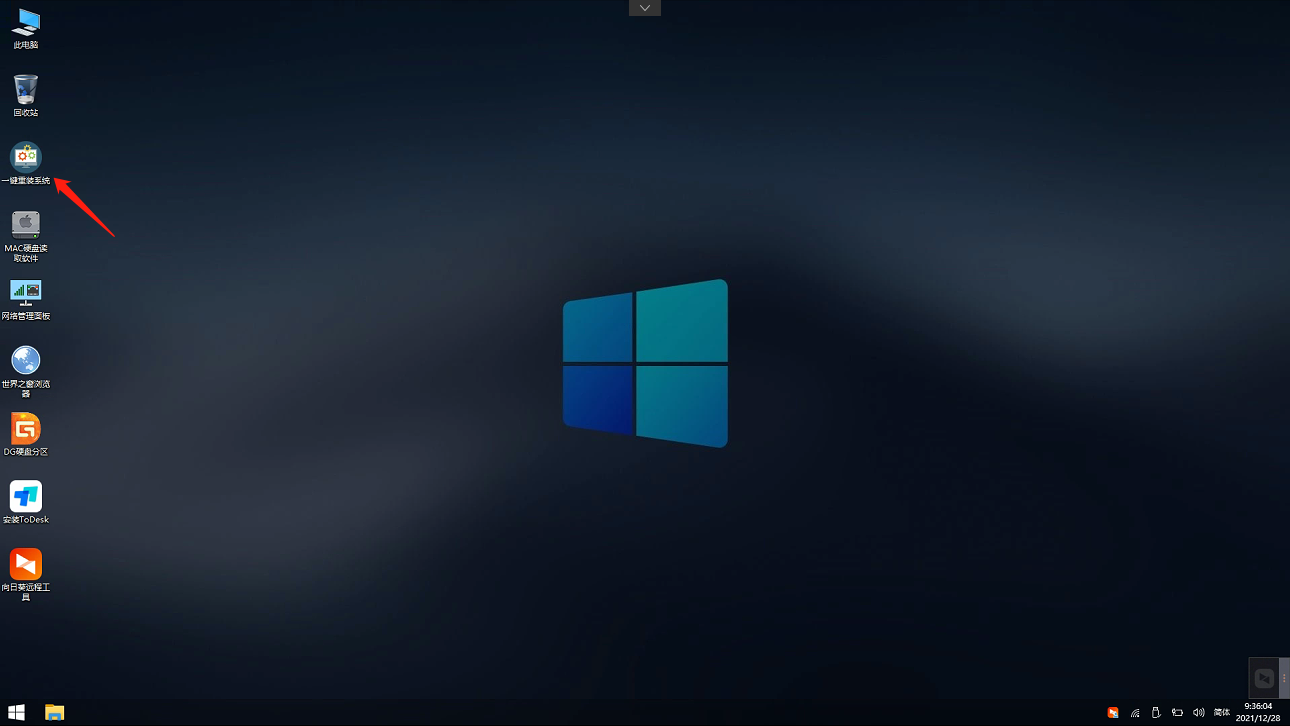
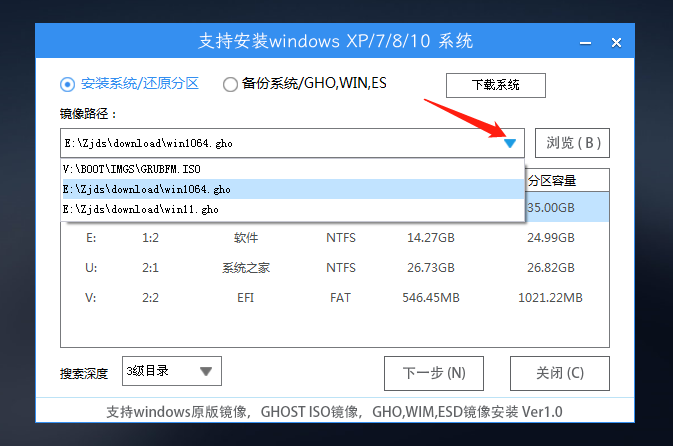
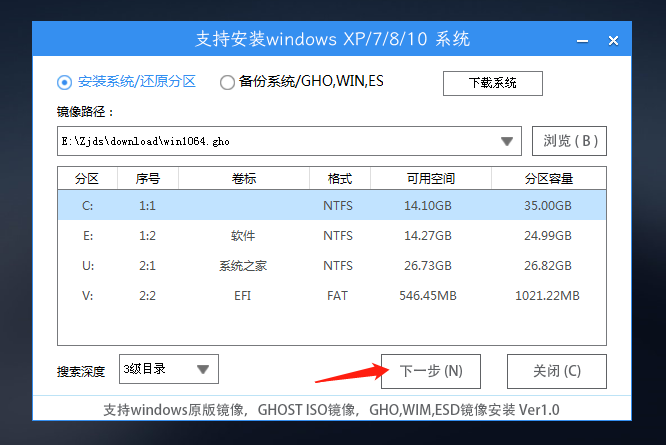
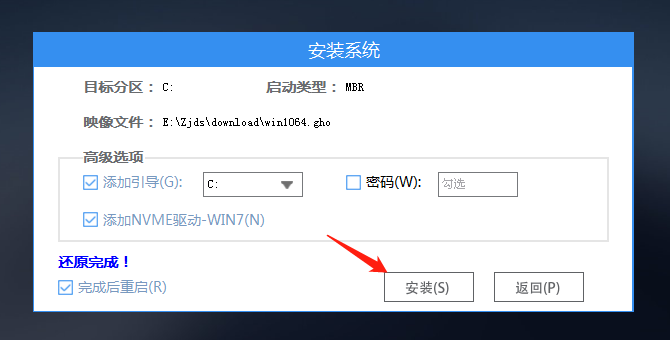
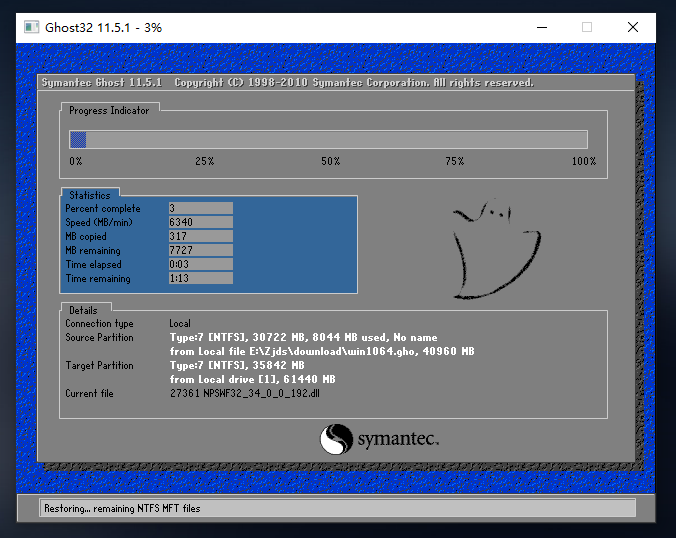
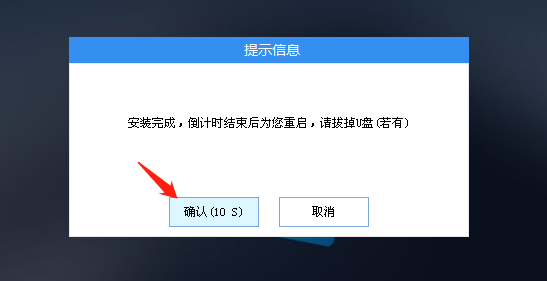
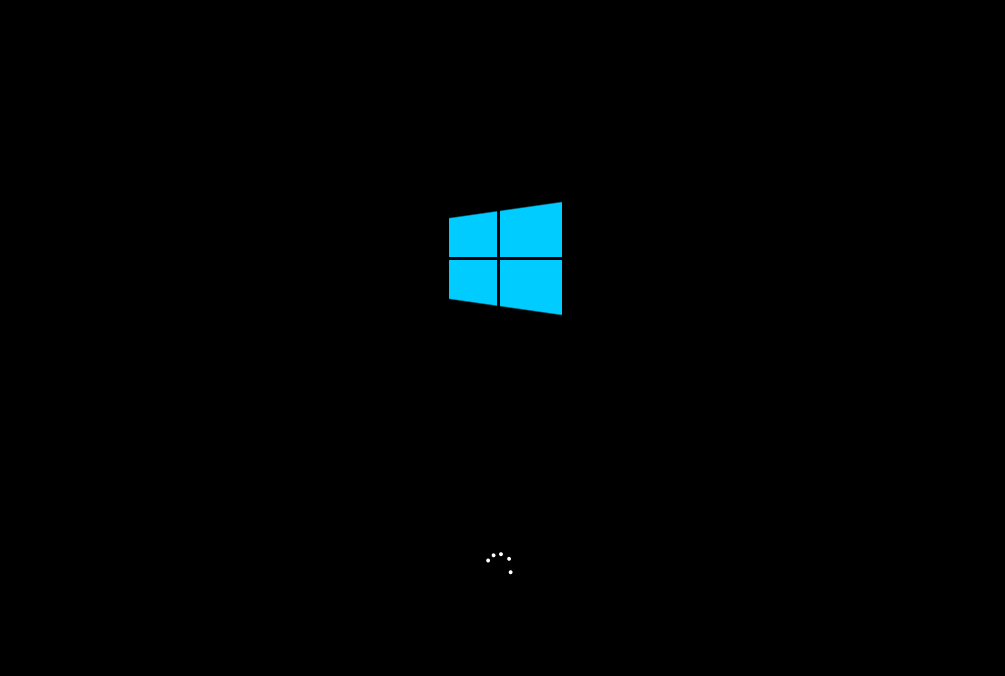

![PICS3D 2020破解版[免加密]_Crosslight PICS3D 2020(含破解补丁)](/d/p156/2-220420222641552.jpg)




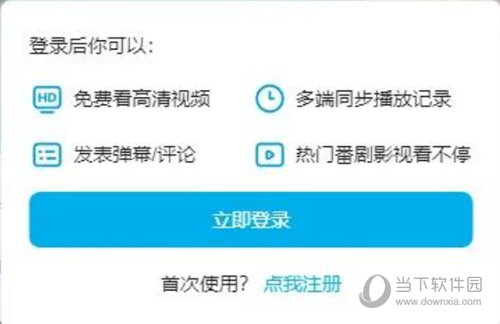
![[Win] SysTools OST Recovery 数据恢复软件下载](https://www.xxapp.net/wp-content/uploads/2021/12/2021120602324655.png)
