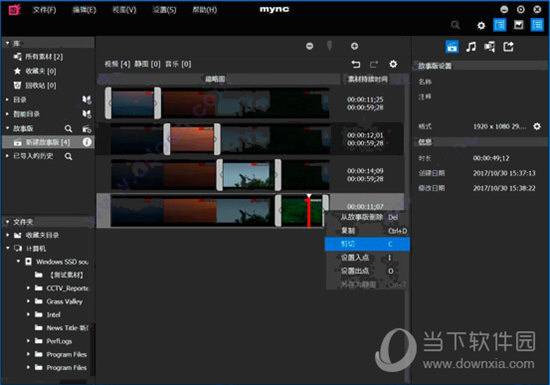电脑如何全盘格式化重装系统Win10?如何把Win10系统格式化重装系统?下载
电脑长时间使用,难免会遇到各种故障问题,或者是受到了病毒感染与程序威胁,有些Win10系统的用户电脑中毒之后想要重装系统,以去除掉系统盘内的病毒程序,那么应该怎么全盘格式化重装系统Win10呢?接下来跟着知识兔小编一起看下去吧。
电脑如何全盘格式化重装系统Win10?
方法一:整盘格式化系统重置此电脑
1、如何把win10系统格式化重装系统呢,首先我们点一下“开始”-“设置”。
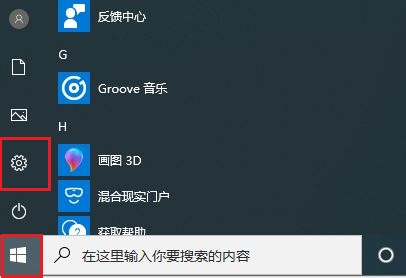
2、然后知识兔进入设置界面,能够选择“更新和安全”,才能进入选项内进行系统升级、恢复、备份数据的操作。
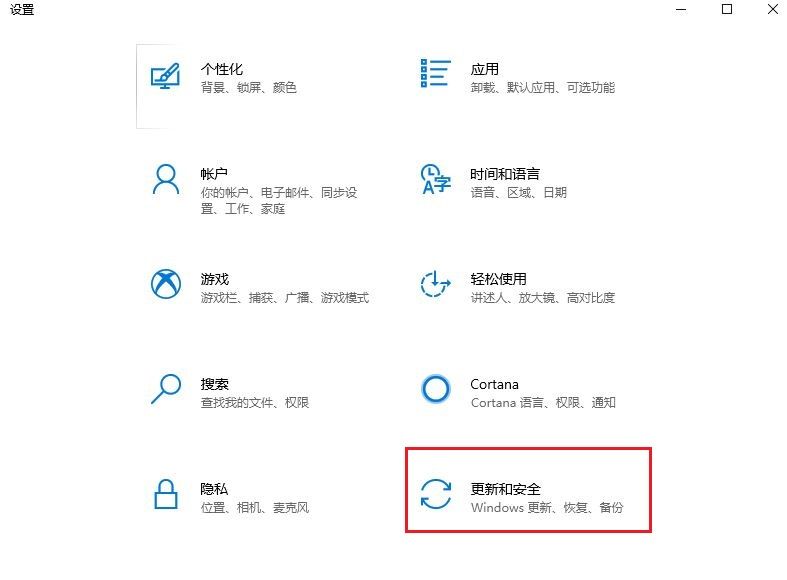
3、接进能够“恢复”选项中选择“随后重置此电脑”,点一下开始就可以。
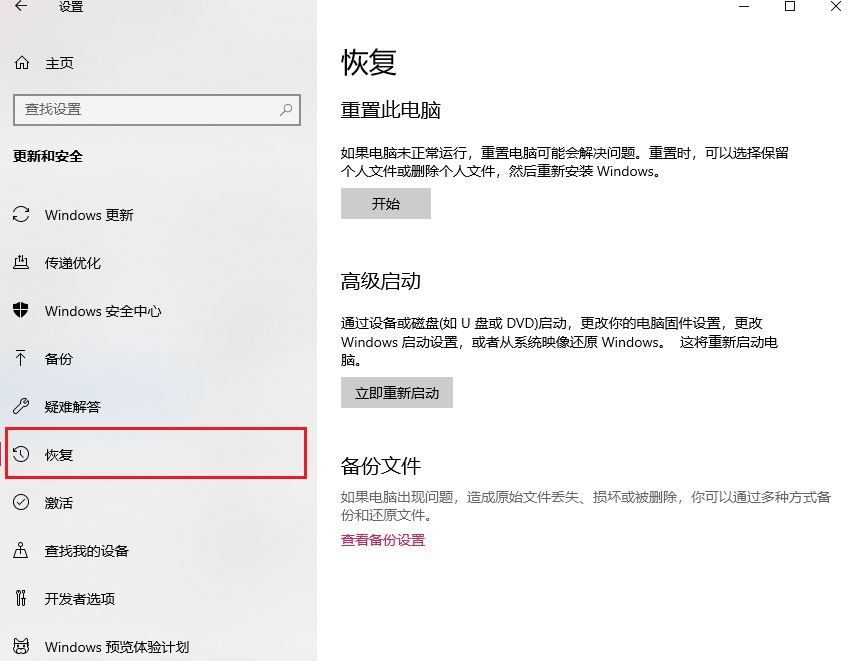
4、在电脑上弹出的窗口中,大家选择不保留就可以,重置完计算机就恢复如初见。
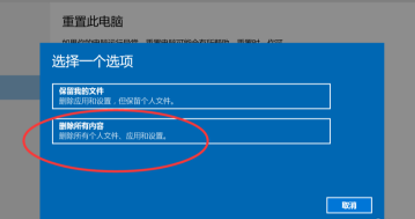
方法二:应用知识兔装机大师工具一键重装Win10系统
1、首先,下载知识兔装机大师;下载完毕后,关闭所有的杀毒软件,然后知识兔打开软件,软件会进行提示,仔细阅读后,点击我知道了进入工具。
2、进入工具后,工具会自动检测当前电脑系统的相关信息,点击下一步。
3、进入界面后,用户可根据提示选择安装Windows11 64位系统。注意:灰色按钮代表当前硬件或分区格式不支持安装此系统。
4、知识兔选择好系统后,等待PE数据和系统的下载。
5、下载完成后,系统会自动重启系统。
6、重启系统后,系统会默认进入PE环境,进入后,系统将会自动进行备份还原,等待完成。
7、系统备份还原完成后,会开始系统自动安装,安装完成自动重启后即可进入系统。
下载仅供下载体验和测试学习,不得商用和正当使用。
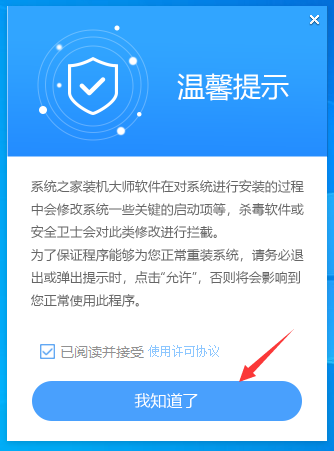
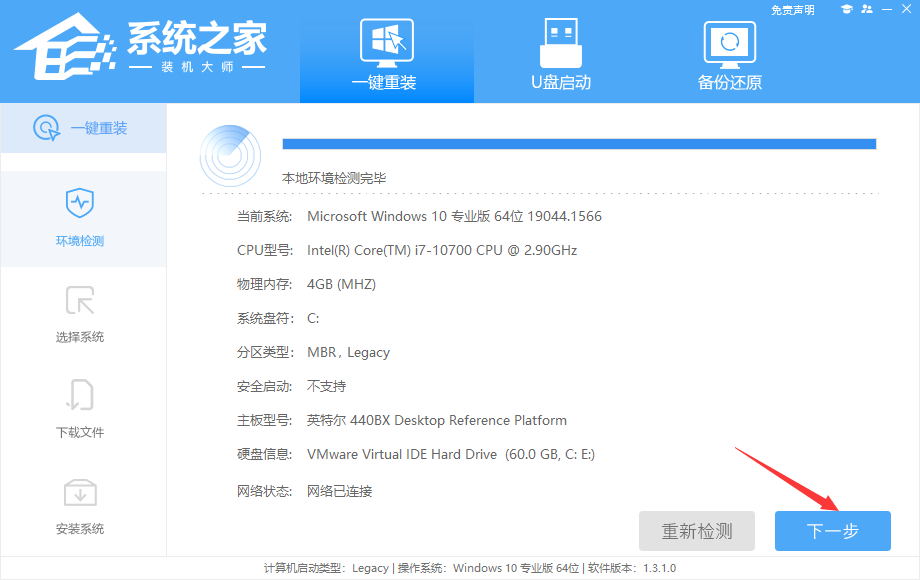
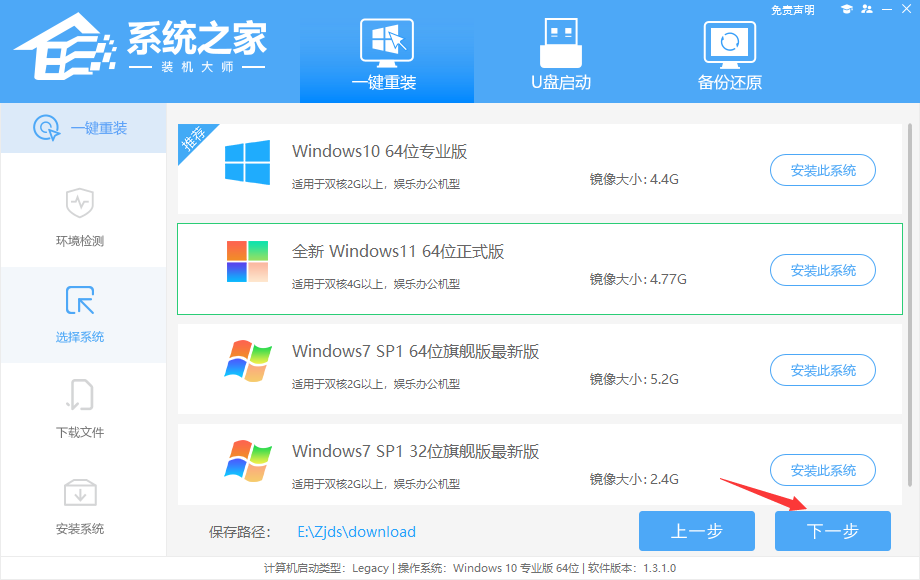
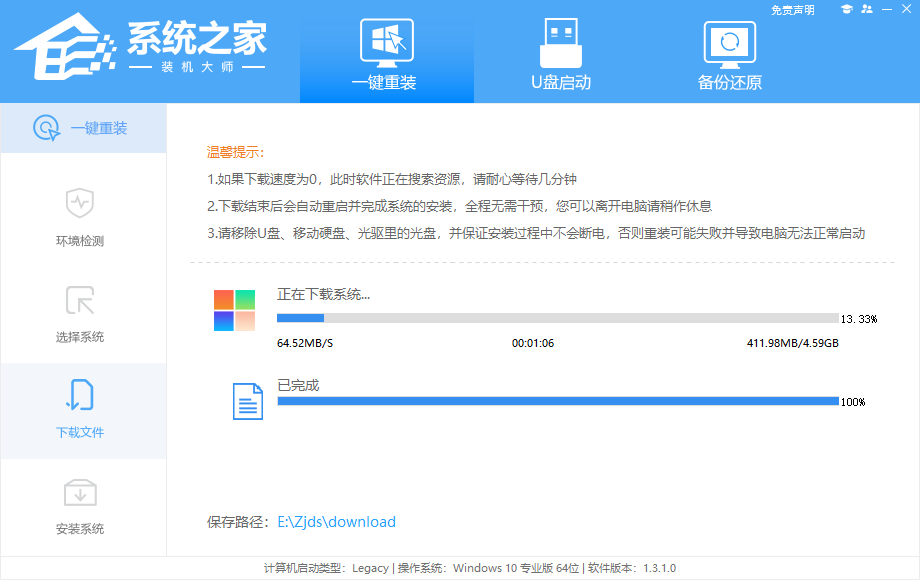
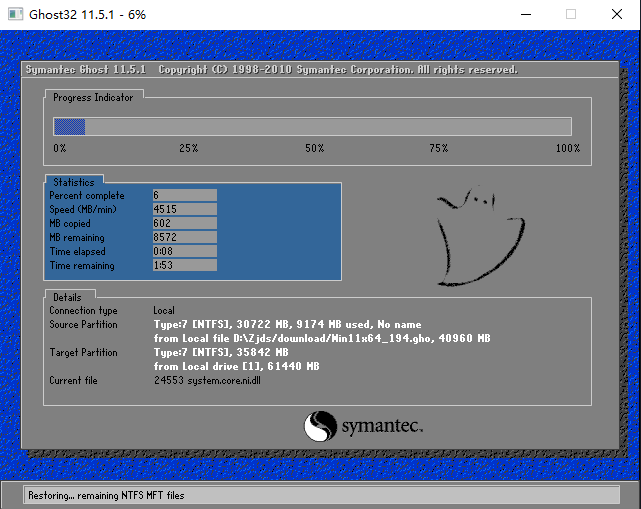
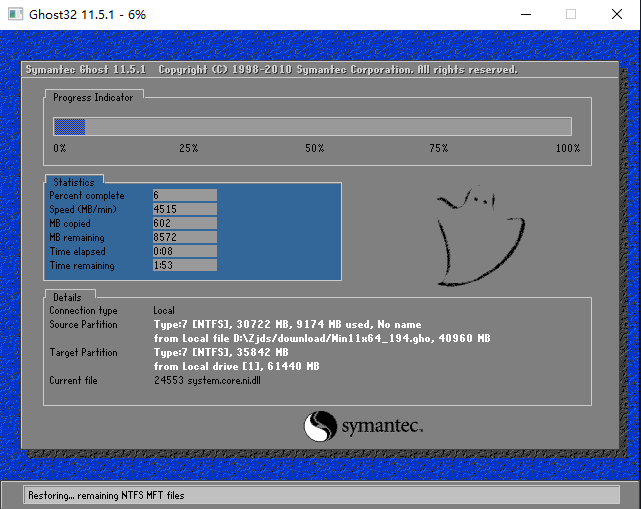
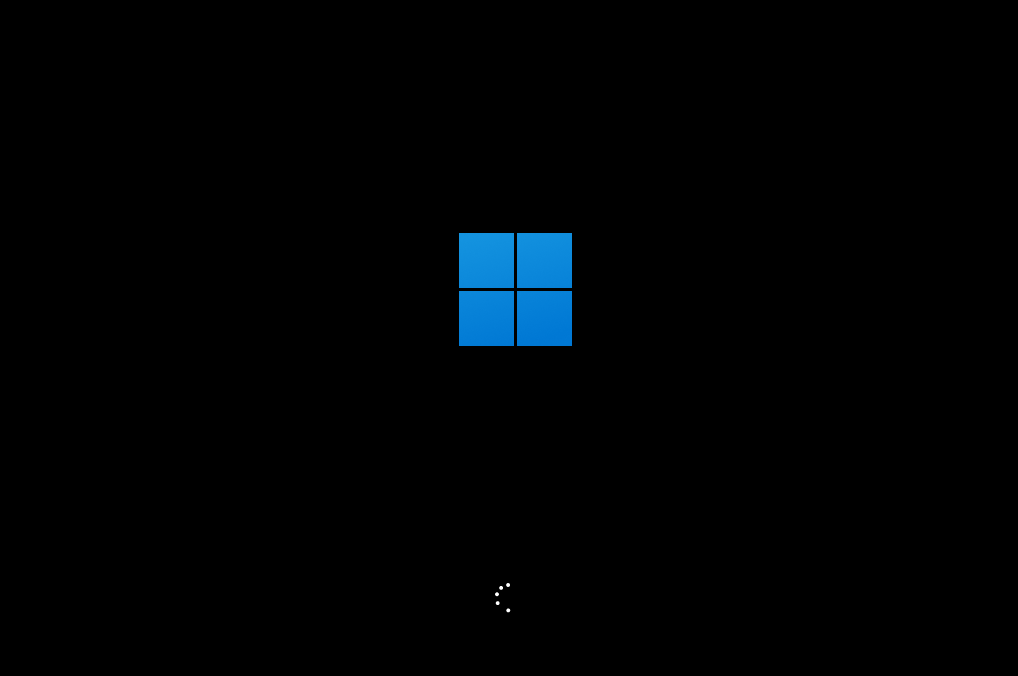

![PICS3D 2020破解版[免加密]_Crosslight PICS3D 2020(含破解补丁)](/d/p156/2-220420222641552.jpg)