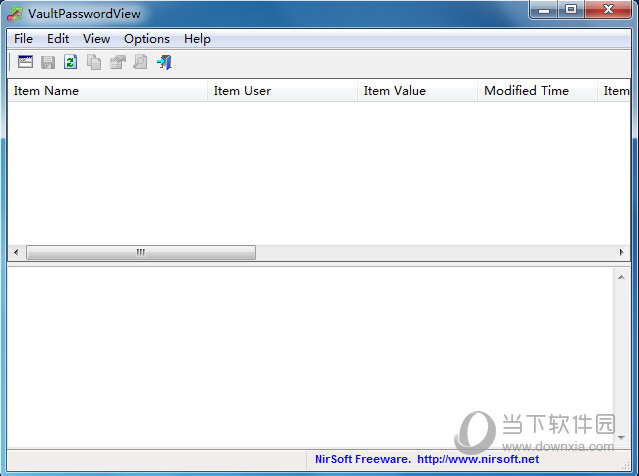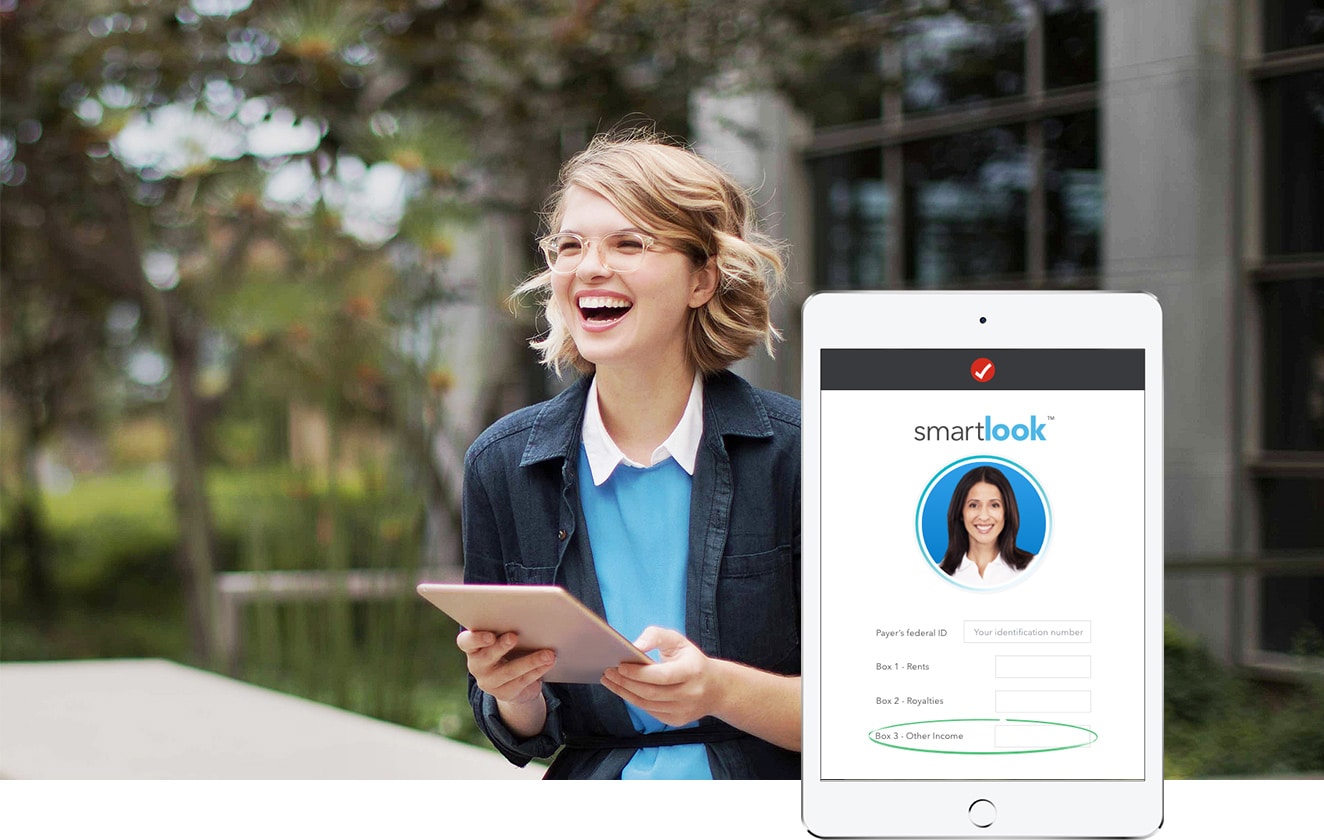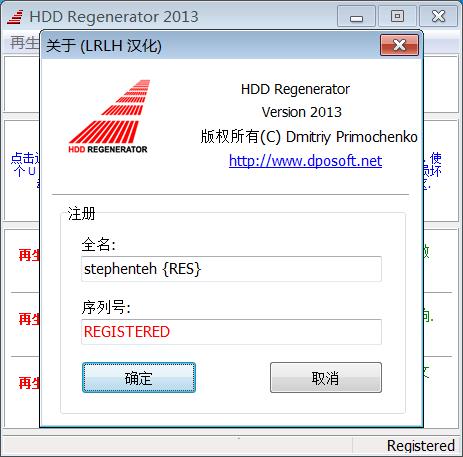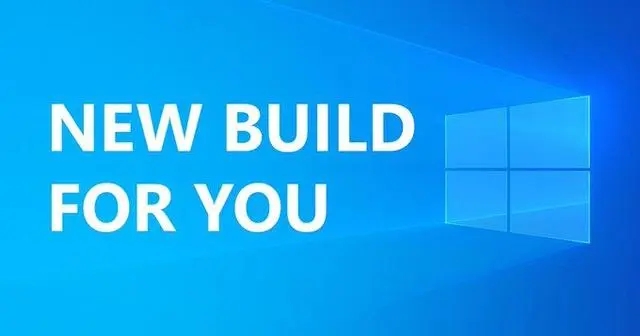win11系统无法连接打印机怎么办?win11无法连接打印解决步骤下载
win11作为最细的Windows操作系统,也开始用户办公,办公肯定会使用到打印机,需要连接才能够使用,但是有些用户发现打印机在win11上无法连接,寻找解决的方法,那么本期知识兔小编就来为大伙讲解一下win11无法连接打印机的解决方法,一起来了解看看吧。
解决方法
1、首先,打开此电脑,进入C盘的【C:Windows\System32】位置。
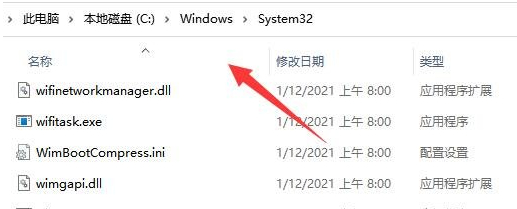
2、找到【win32spl.dll】文件,将它备份到其他位置去。
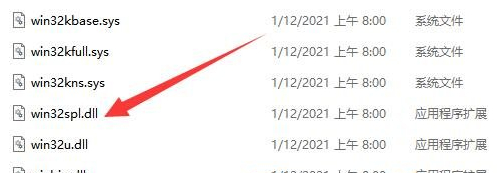
3、接着,按键盘上的【 Win + X 】组合键,或右键点击任务栏上的【开始图标】,在打开的隐藏菜单项中,知识兔选择【运行】。
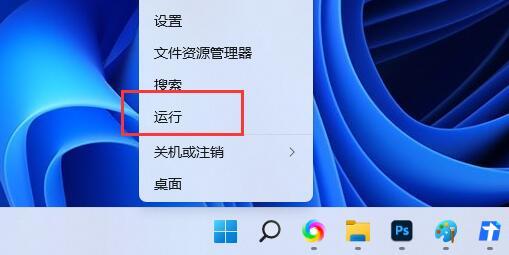
4、运行窗口,输入【regedit】命令,按确定或回车,知识兔可以打开注册表编辑器。
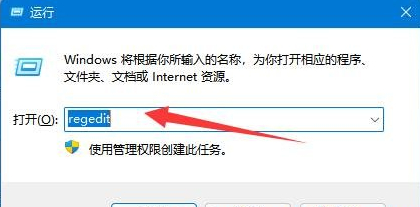
5、注册表编辑器窗口,依次展开到以下路径【计算机HKEY_LOCAL_MACHINE\SYSTEM\CurrentControlSet\Control\Print】.

6、进入后,在右侧空白处,点击右键,新建【DWORD (32 位)值(D)】。
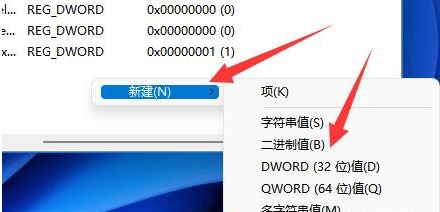
7、知识兔将这个值改名为【RpcAuthnLevelPrivacyEnabled】。
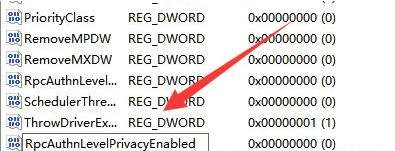
8、再双击打开【RpcAuthnLevelPrivacyEnabled】,编辑 DWORD (32 位)值窗口,将数值数据改为【0】,并点击【确定】保存,修改完成后,还需要重启电脑才能生效。
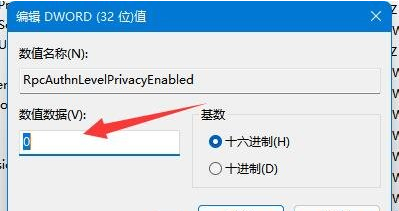
下载仅供下载体验和测试学习,不得商用和正当使用。

![PICS3D 2020破解版[免加密]_Crosslight PICS3D 2020(含破解补丁)](/d/p156/2-220420222641552.jpg)