win7系统怎么对磁盘进行分区?win7磁盘分区步骤分享下载
许多使用win7系统的用户,电脑中只有一个或两个磁盘,保存的文件比较复杂,想要对磁盘进行分区,尝试了多种方法都没有成功,那么本期知识兔知识兔小编就为各位带来步骤方法,跟随步伐一起来了解本期win7教程的内容吧。
win7磁盘分区步骤分享:
1、右键点击“计算机”,知识兔选择“管理”。
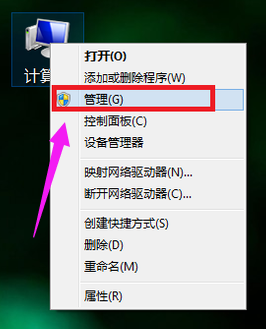
2、在页面中找到存储,点开。
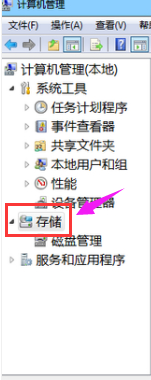
3、在存储下的“磁盘管理”,双击打开。
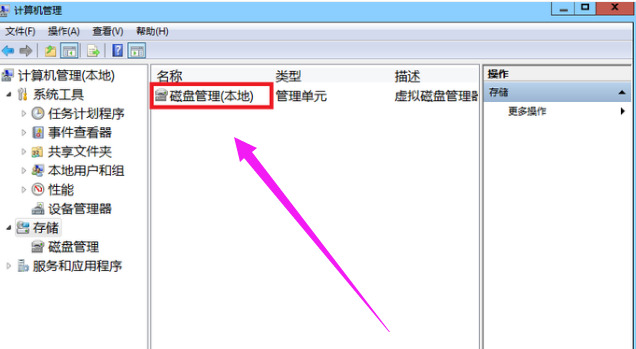
4、目前的分区状况。
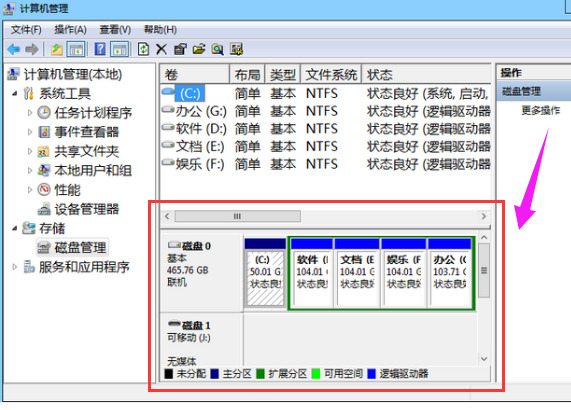
5、知识兔选择磁盘大的空间选择压缩卷。
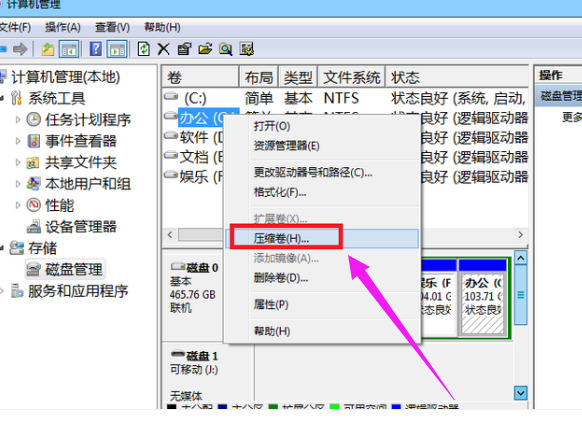
6、在压缩的对话框中,在“输入压缩空间量”上面输入压缩的大小,然后知识兔再点击“压缩”即可完成操作。
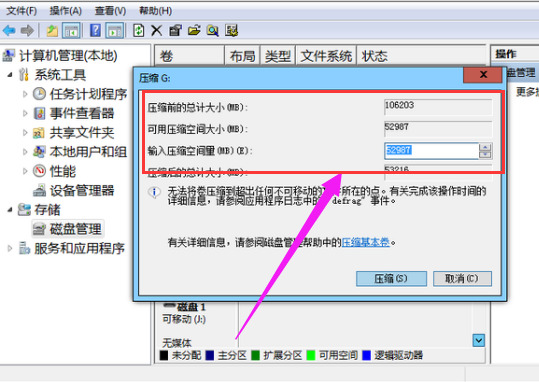
7、如果知识兔需要将压缩卷合并到其他的磁盘的话,例如C盘。右击c盘选择“扩展卷”即可执行扩展卷向导窗口,知识兔选择可用空间的磁盘,再点击“下一步”。
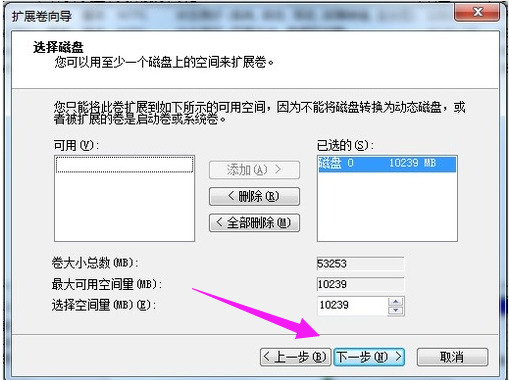
8、完成了扩展卷的操作了。
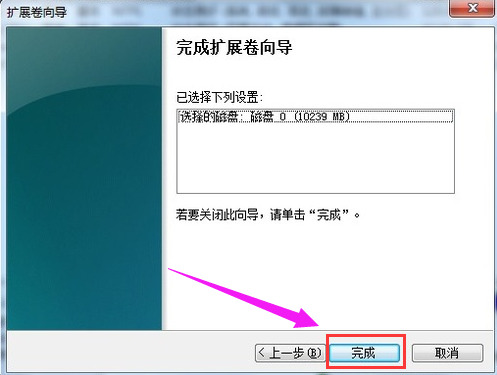
下载仅供下载体验和测试学习,不得商用和正当使用。

![PICS3D 2020破解版[免加密]_Crosslight PICS3D 2020(含破解补丁)](/d/p156/2-220420222641552.jpg)



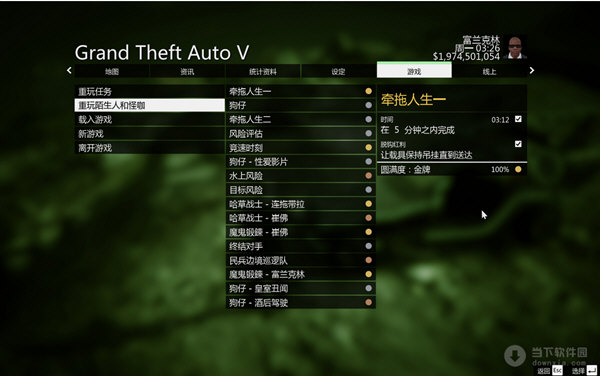

![[Win] Macrium Site Manager 备份监控管理软件下载](https://www.xxapp.net/wp-content/uploads/2022/11/2022112913322042.png)
