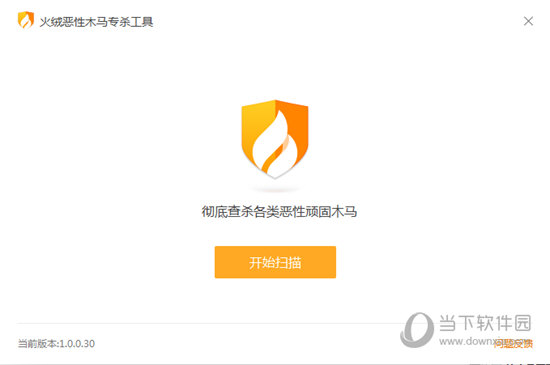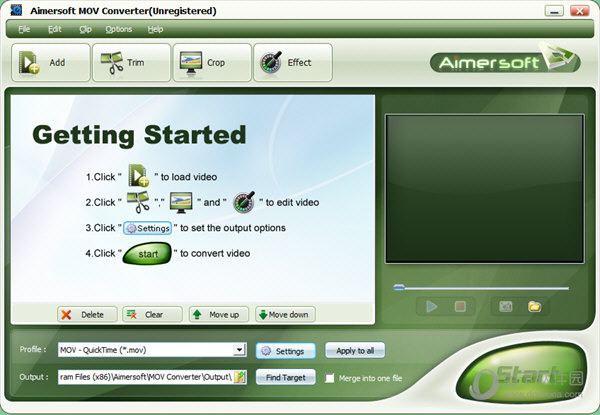win11怎么控制电脑风扇速度_win11控制电脑风扇速度三种方法下载
我们都知道win11电脑是有风扇的,能用来散热,而电脑风扇的速度关乎散热效果,而我们在哪能调节电脑风扇速度呢?本期,知识兔小编就给大家详细介绍下,win11控制电脑风扇速度的方法,需要的用户快来参考下。
关于 Win11 中的风扇控制,我应该了解什么?
虽然内置设置应该可以很好地控制系统温度,但您有时可能需要手动控制 Win11 中的风扇。
这样做时,您可以将其设置为所需的值以获得最佳结果。例如,在消耗大量资源的操作期间,知识兔可以将速度更改为高速,而如果知识兔您只是在浏览网页,则保持较低的速度应该没问题。
此外,当风扇全速运转时,它会产生比中档附近更多的噪音并引起不适。在 Win11 中使用手动风扇控制方法时,您也必须考虑这一因素。
如何控制电脑的风扇转速?
一、使用OEM发布的软件控制风扇转速
按Windows+S启动搜索菜单。
在顶部的文本字段中输入系统信息,然后知识兔单击出现的相关搜索结果。
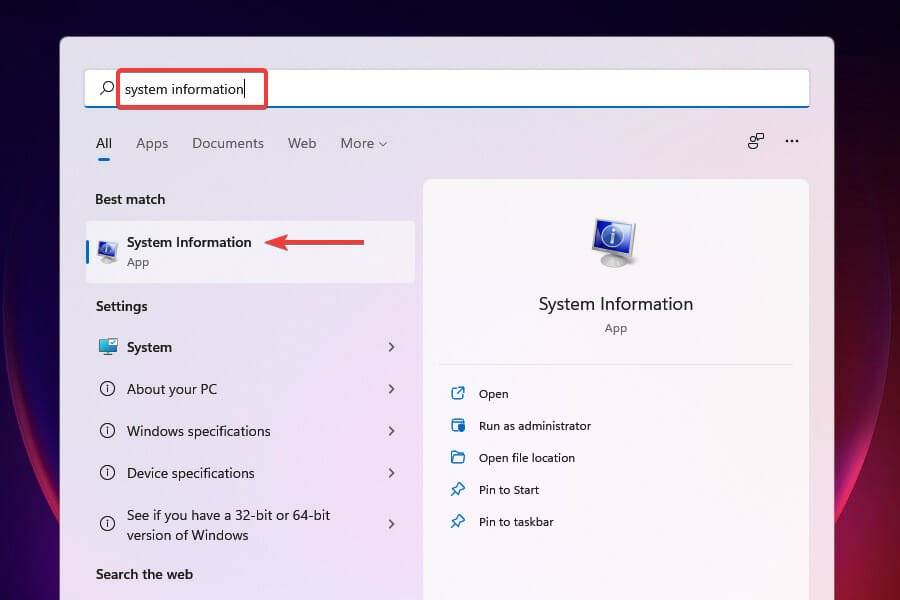
在系统摘要选项卡中找到系统制造商和系统型号。
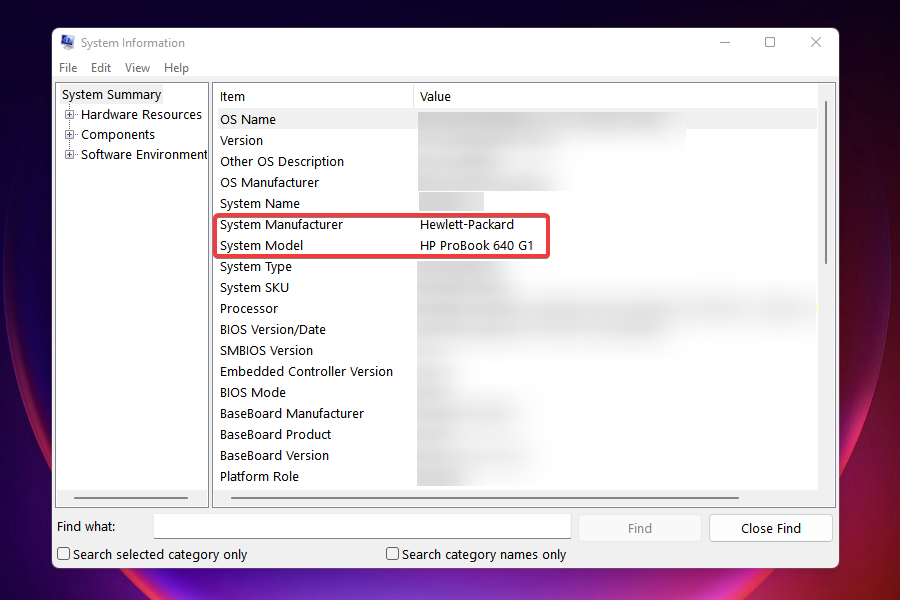
接下来,去谷歌或任何其他有效的搜索引擎,并使用制造商的名称和型号后跟风扇控制 实用程序作为关键字搜索 Win11 中的风扇控制软件。
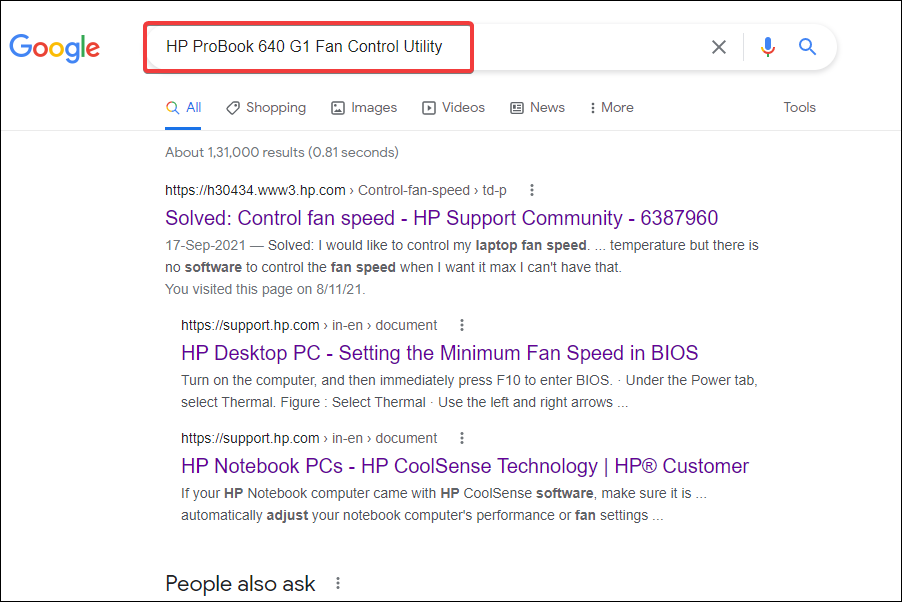
接下来,打开 OEM 的网站,找到相关的实用程序并下载它。
导航到存储下载文件的文件夹,然后知识兔双击它以启动安装程序。
按照屏幕上的说明完成安装过程。
安装软件后,您可以立即开始控制电脑风扇并将其设置为以所需的速度运行。
二、 在 BIOS 中控制 Win11 上的风扇速度
您可以通过 BIOS 轻松控制 PC 上的风扇速度。从 BIOS 控制 PC 风扇既费时又复杂。进行更改时必须小心,因为轻微的失误可能对计算机造成致命影响。
1、 导航到桌面并按+启动关闭 Windows框。 Alt F4
2、 从下拉菜单中 选择 关闭,然后知识兔单击 底部的确定。
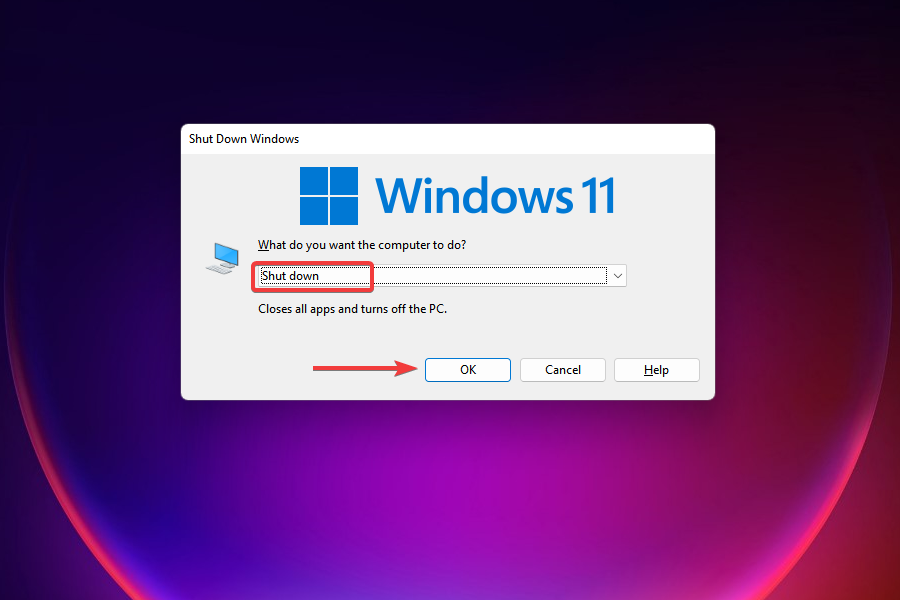
3、接下来,按下按钮打开电脑。
4、 屏幕一亮,按或键(取决于电脑设置)进入BIOS。 Esc F12
5、 浏览不同的选项(高级、超频或类似选项)并查找与计算机风扇相关的设置。
专家提示:某些 PC 问题很难解决,尤其是在存储库损坏或 Windows 文件丢失时。如果知识兔您在修复错误时遇到问题,则您的系统可能已部分损坏。我们建议安装 Restoro,这是一种可以扫描您的机器并确定故障所在的工具。
单击此处下载并开始修复。
6、找到相关选项后,您现在可以控制电脑风扇并以所需的速度运行以获得最佳效果。
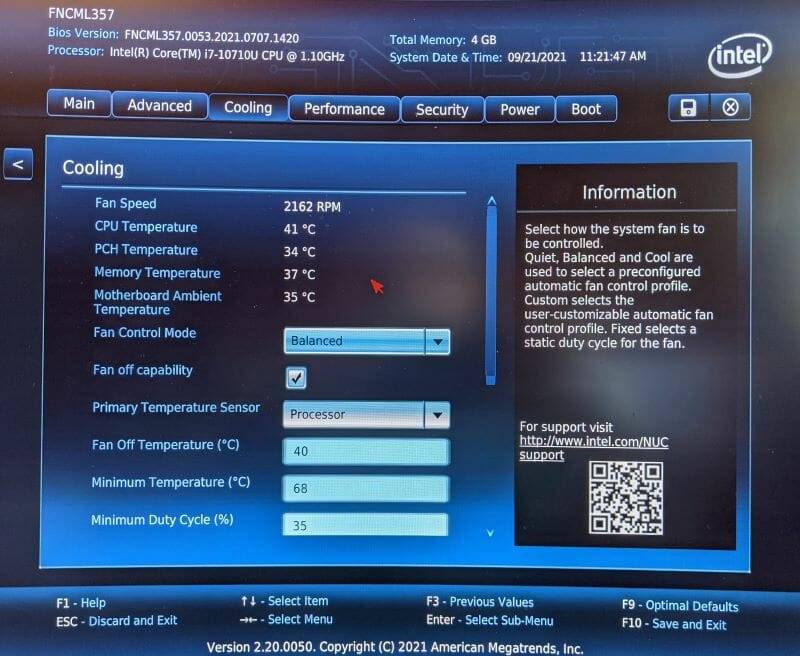
对于不同的计算机制造商,前面的步骤会有所不同。但是,有了这个概念的基本概念,您可以导航到相关部分并进行更改。
注意:除非您知道结果,否则不要更改任何其他设置。
三、 下载第三方实用程序来控制 Win11 上的风扇速度
转到 Fan Control 的 GitHub 页面,向下滚动,然后知识兔单击Installation下的Download the latest archive。
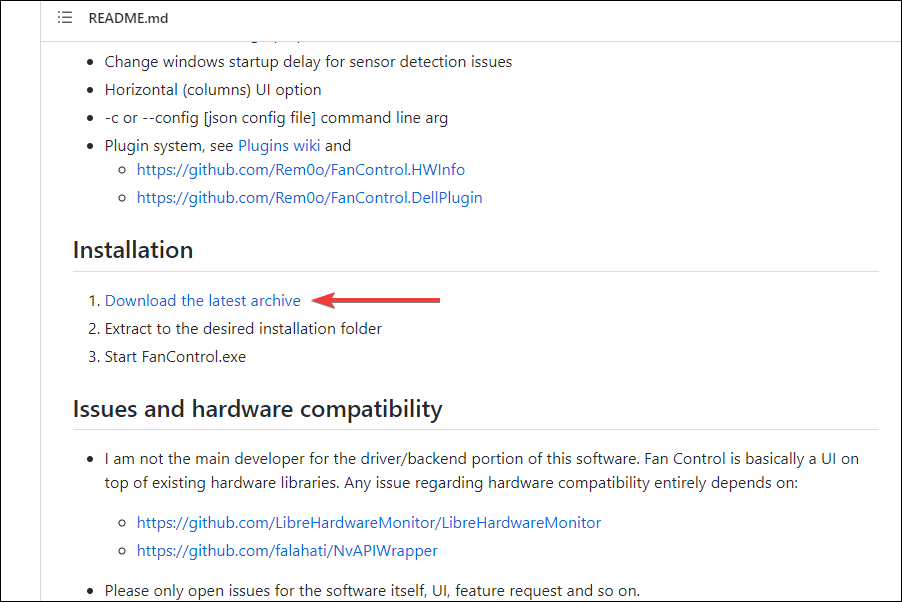
导航到存储下载文件(、zip 格式)的文件夹,右键单击它,然后知识兔从上下文菜单中选择全部提取。
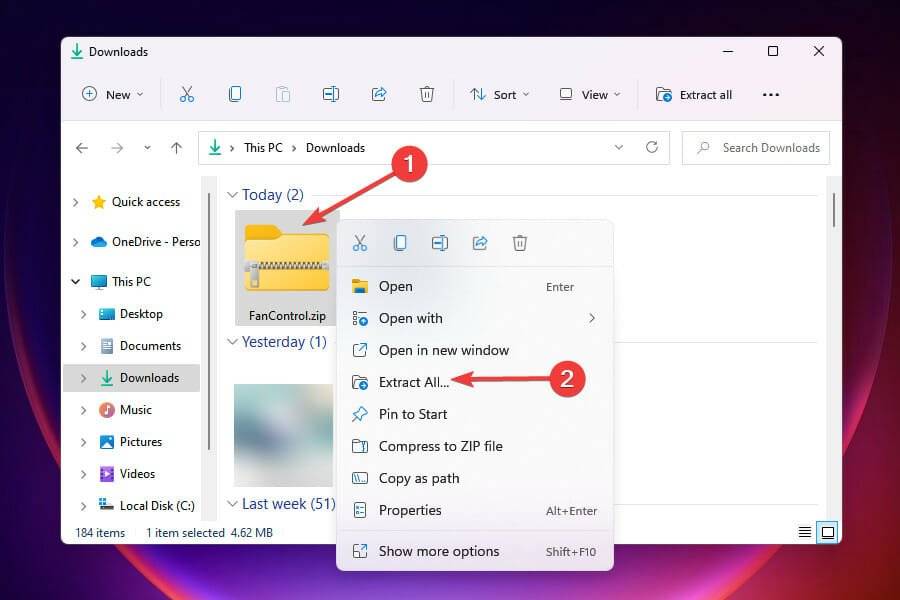
选择存储文件的目的地,然后知识兔在出现的窗口中单击提取。
打开存储提取文件的文件夹,然后知识兔双击FanControl、exe文件以启动应用程序。
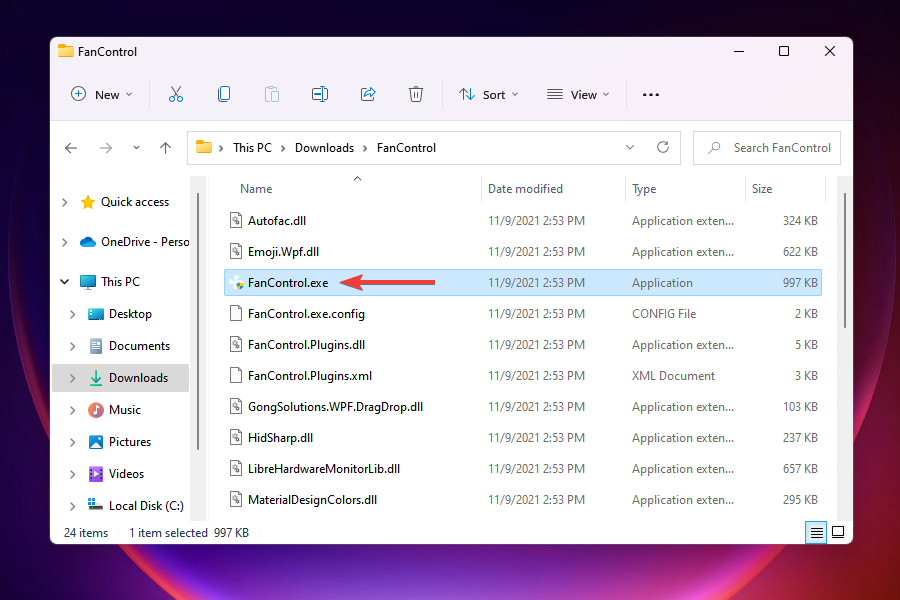
在弹出警告的情况下选择适当的响应,然后知识兔在出现的UAC (用户帐户控制)提示中单击是。
现在让Fan Control应用程序扫描系统,并在出现提示时选择相关响应。
完成扫描后,它将在Controls下列出连接到系统的所有风扇,并在Speeds下列出它们随后的运行速度。
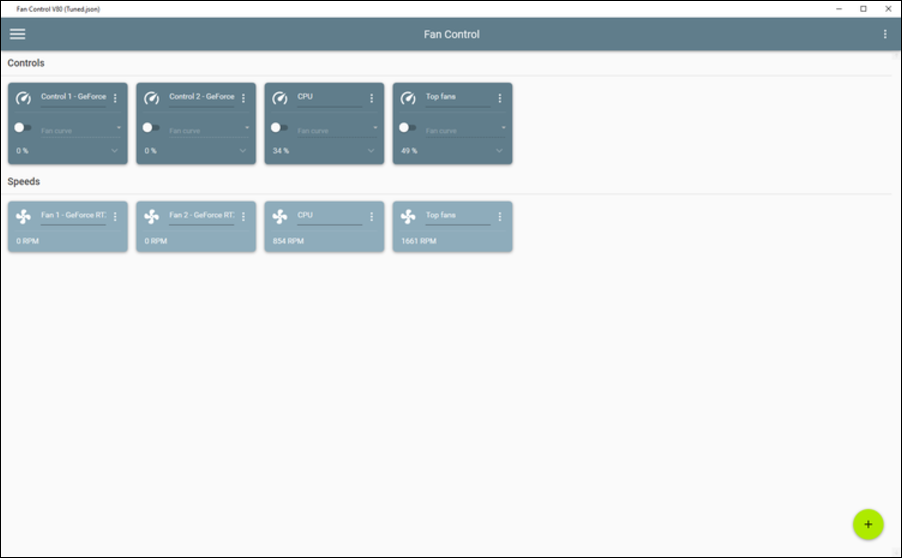
您现在可以对风扇速度进行相关更改并将其设置为所需的值。
Fan Control 是市场上最好的开源第三方实用程序之一,可免费使用。它分享了一个简单的界面,允许用户在 Win11 中快速更改设置和控制风扇。
以上,就是关于win11控制电脑风扇速度的操作步骤,希望对大家能有帮助。
下载仅供下载体验和测试学习,不得商用和正当使用。

![PICS3D 2020破解版[免加密]_Crosslight PICS3D 2020(含破解补丁)](/d/p156/2-220420222641552.jpg)




![[Win] NoiseWorks TranSplit 音频信号管理插件下载](https://www.xxapp.net/wp-content/uploads/2023/08/202308031801507.png)