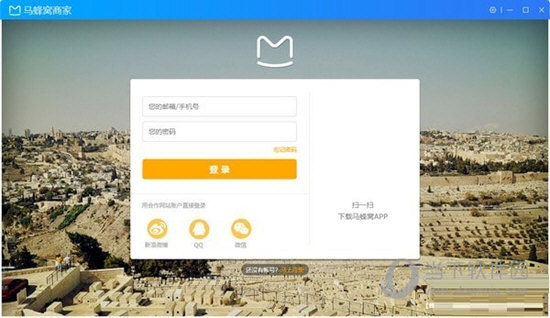win11开机未能正确启动怎么办?win11开机未能正确启动解决方法下载
win11开机未能正确启动怎么办?我们在使用电脑的过程中会遇到电脑不能正常使用的问题出现,一般出现这种情况有很多,下面就让知识兔来为用户们来仔细的介绍一下win11开机未能正确启动解决方法吧。
win11开机未能正确启动解决方法
方法一:卸载新的应用程序
如果知识兔您是在安装新的应用程序后才出现的你的电脑未正确启动错误,则可以进入安全模式直接卸载它们从而修复问题。
1、在高级选项窗口中单击“启动设置”。
2、在启动设置窗口中按F4以启用安全模式。
3、成功进入安全模式系统之后按照正常流程卸载新安装的应用程序即可。
方法二:执行系统还原
我们在上文中提到了Windows无法正确启动的问题可能是由于三方程序或者近期的硬件更改引起的,所以执行系统还原也是一种你的电脑未正确启动的解决办法。
1、在您的蓝屏界面上单击右下方的“高级选项”按钮,或者您也可以是使用系统安装光盘引导计算机进入修复计算机选项的“疑难解答”“高级选项”。
2、在高级选项窗口中选择“系统还原”。
3、按照提示流程还原系统后检查问题是否已被解决。
方法三:执行启动修复
如果知识兔前两种方法不能解决蓝屏问题,您还可以在高级选项窗口中单击“启动修复”,它将扫描您的Windows计算机并尝试修复Windows11/10/8/7无法正常启动的问题。
如果知识兔您在执行任务期间遇到启动修复无法自动修复此计算机问题的话,知识兔可以继续尝试下一种方法。
方法四:运行SFC命令
如果知识兔是因为系统文件损坏而导致出现你的电脑未正确启动问题的话,知识兔可以使用SFC命令来扫描并修复损坏的文件系统。
1、在高级选项窗口中单击“命令提示符”。
2、在命令提示符窗口中输入sfc/scannow并按Enter键执行即可自动扫描并修复损坏的系统文件。
3、等待进度执行完毕之后,关闭命令提示符并重启计算机检查蓝屏问题是否已解决。
方法五:修复损坏的启动配置数据(推荐)
很多时候,电脑启动失败的问题是由于启动配置数据BCD文件损坏导致的,因此您可以尝试使用bootrec.exe工具来修复BCD。
1、在高级选项窗口中单击“命令提示符”。
2、依次输入以下命令并在每一行命令后按一次Enter键执行。
bootrec /fixmbr
bootrec /fixboot
bootrec /rebuildbcd
下载仅供下载体验和测试学习,不得商用和正当使用。




![PICS3D 2020破解版[免加密]_Crosslight PICS3D 2020(含破解补丁)](/d/p156/2-220420222641552.jpg)