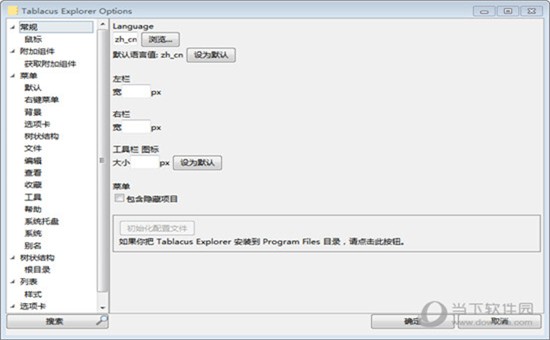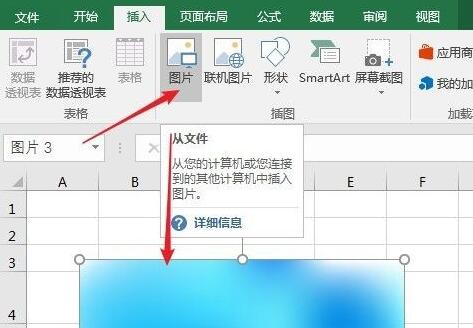如何解决使用Win11安装助手时出现错误0x8007007f下载
对于一些早期采用者来说,Windows11安装过程会卡住,显示Windows11错误代码0x8007007f。接下来知识兔小编就和大家分享这个问题的解决方法,一起来看看吧。
方法如下:
1、禁用第三方防病毒软件并以管理员身份重新启动Windows 11安装助手
您应该尝试修复此错误的第一件事是禁用第三方防病毒软件,以防您使用第三方防病毒软件。众所周知,防病毒软件会干扰升级/更新过程,并可能导致许多错误。因此,请关闭防病毒保护一段时间,直到升级过程完成。
之后,在重新启动 Windows 11 安装助手时,请确保以管理员身份运行它。为此,请转到 Windows 11 安装助手程序所在的桌面或位置。然后知识兔,右键单击该程序,并从上下文菜单中选择以管理员身份运行选项。在提示的 UAC 对话框中单击是,然后知识兔使用 Windows 11 安装助手。
看看这是否为您解决了问题。如果知识兔没有,您将需要尝试一些其他故障排除方法。因此,继续进行下一个潜在的修复。
2、启用用户帐户控制
您可能需要启用用户帐户控制 (UAC),以防以管理员身份运行 Windows 11 安装助手不适合您。UAC 是一个很好的安全功能。但是,如果知识兔上述解决方案不起作用,您可以尝试启用它并查看错误是否已修复。
要打开用户帐户控制,您可以尝试以下步骤:
首先,从任务栏搜索选项中搜索控制面板,然后知识兔将其打开。
现在,按控制面板窗口中的系统和安全选项。
接下来,单击更改用户帐户控制设置选项。
之后,在下一个屏幕上,将滑块拖向从不通知我选项。
最后,单击 OK 按钮,然后知识兔在 UAC 对话框中确认 Yes。
您可以尝试使用 Windows 11 安装助手并检查错误是否已修复。
3、释放系统分区上的一些空间
正如我们在本文前面所讨论的,该错误可能是由于执行升级所需的系统磁盘空间不足。Windows 11 安装助手将在您的系统驱动器和同一分区上下载 Windows 11。因此,如果知识兔您的磁盘空间不足,您可能会遇到错误 0x8007007f。因此,请确保您有足够的磁盘空间来安装 Windows 11;建议至少有 100 GB 可用空间,以确保不会出现此错误。
您可以使用磁盘清理实用程序释放一些磁盘空间。还有一些其他方法可以清理或释放磁盘空间。您还可以使用Comet(托管磁盘清理) 或 Cleanmgr+等免费软件 来清理磁盘空间。此外,从您的 PC 中删除重复的文件以清理一些所需的空间。
4、更新您的图形驱动程序
如果知识兔您有过时的驱动程序,则在使用 Windows 11 安装助手时最终可能会收到此错误代码。不定期更新驱动程序绝不是一个好主意。有故障和旧的驱动程序可能会导致很多问题,包括升级或更新过程中的错误。因此,请更新所有图形驱动程序,然后知识兔查看问题是否已解决。
要更新您的图形驱动程序,您可以通过按 Windows + I 热键打开设置应用程序,然后知识兔转到 Windows 更新并单击高级选项按钮。之后,在“其他选项”部分下,点击“可选更新”选项。接下来,您需要选择与图形驱动程序相关的所有更新并将它们全部安装在您的 PC 上。
您也可以卸载显卡驱动程序,然后知识兔从英特尔、 NVIDIA或 AMD等制造商的官方网站下载最新版本,重新开始。下载并安装最新版本的图形驱动程序。
看看更新您的 GPU 驱动程序是否能解决您的问题。
5、执行 SFC 扫描和 DISM 扫描
此错误可能是由于系统文件损坏和错误造成的。在这种情况下,您可以通过在 Windows 10 安装上运行SFC 扫描来应对错误。SFC 或系统文件检查器是一种有用的 Windows 实用程序,可验证和修复损坏的系统文件以及恢复丢失的文件。此外,您还可以执行DISM或部署映像服务和管理扫描以修复任何其他损坏。
首先,以管理员权限打开命令提示符。
现在,在 CMD 中输入以下命令:
sfc /scannow
等待 SFC 扫描完成一段时间。之后,输入以下 DISM 扫描命令:
Dism /Online /Cleanup-Image /RestoreHealth
扫描完成后,重新启动 Windows 11 安装助手并查看错误是否已修复。
以上就是解决使用Win11安装助手时出现错误0x8007007f的操作步骤了。
下载仅供下载体验和测试学习,不得商用和正当使用。



![PICS3D 2020破解版[免加密]_Crosslight PICS3D 2020(含破解补丁)](/d/p156/2-220420222641552.jpg)