谷歌浏览器信任站点如何添加?Google浏览器设置信任站点流程介绍下载
谷歌浏览器是我们常用的上网工具之一,有些小伙伴在访问常用网站的时候被提示不信任,因此不少人都想要知道谷歌浏览器信任站点如何添加?我们通过软件当中的设置就可以进行操作,今天知识兔知识兔小编就来和大伙分享具体的操作步骤,希望本期的软件教程内容可以给广大用户们带来帮助。
Google浏览器设置信任站点流程介绍
1、在电脑上打开chrome浏览器,然后知识兔点击软件右上角“三点”图标。
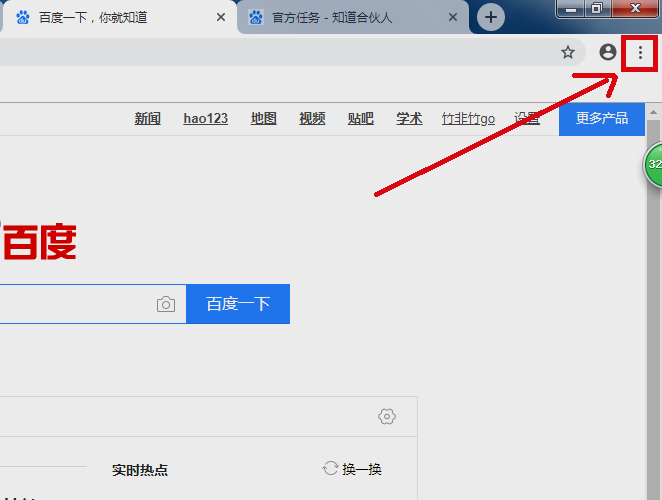
2、然后知识兔在其下拉菜单中找到“设置”选项,然后知识兔进行点击。
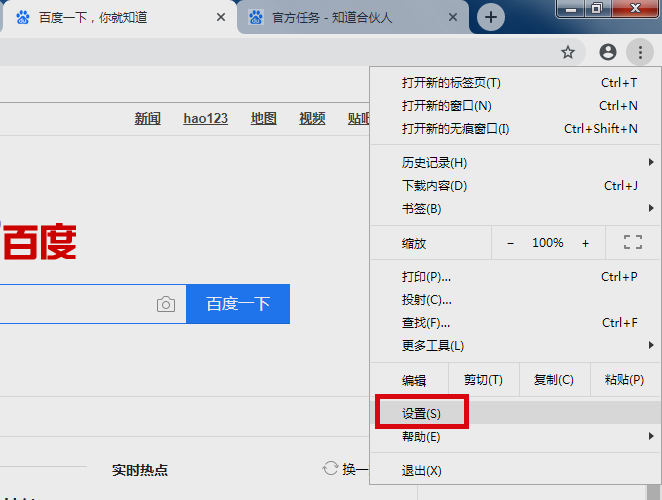
3、然后知识兔在设置界面“高级”区域找到“隐私设置和安全性”选项进行点击。
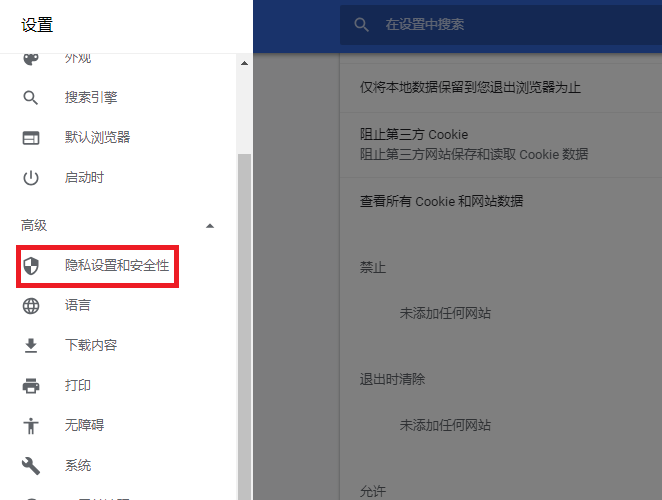
4、在接下来出现的窗口中找到“内容设置”选项,然后知识兔进行点击。
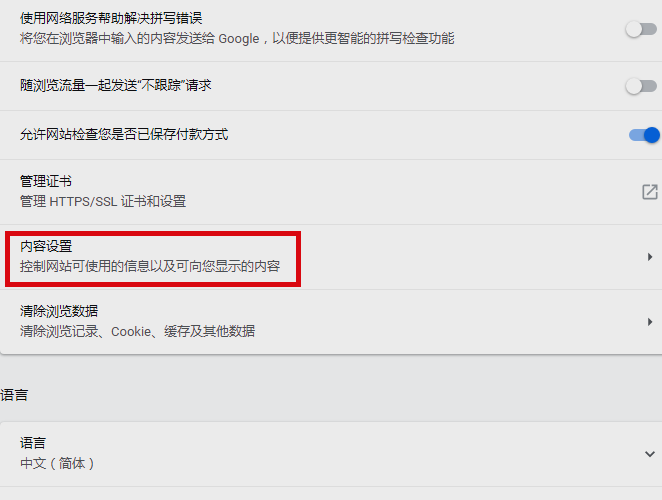
5、在接下来出现的窗口中点击“Cookie”选项。
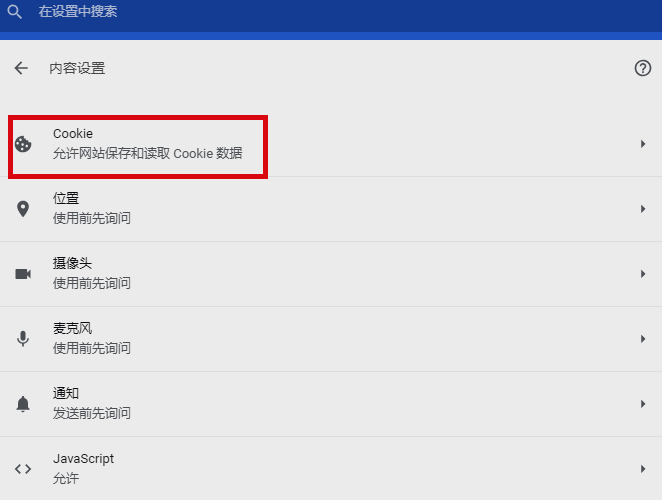
6、在接下来出现的窗口中找到“允许”区域,然后知识兔点击“添加”按钮。
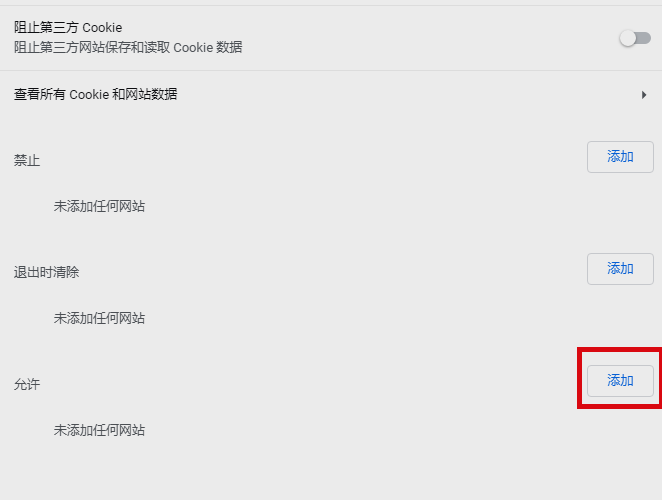
7、然后知识兔在出现的对话框中输入信任的站点网址,点击“添加”即可。完成以上设置后,即可在google chrome中添加信任站点。
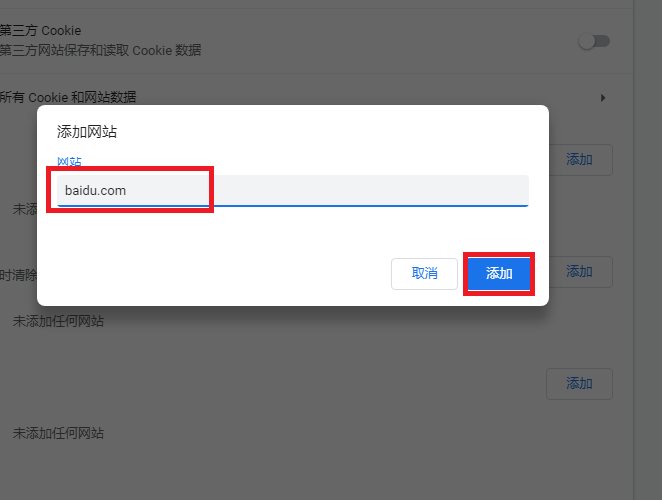
下载仅供下载体验和测试学习,不得商用和正当使用。

![PICS3D 2020破解版[免加密]_Crosslight PICS3D 2020(含破解补丁)](/d/p156/2-220420222641552.jpg)



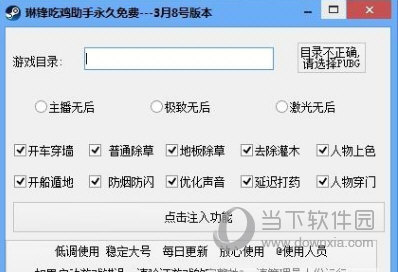
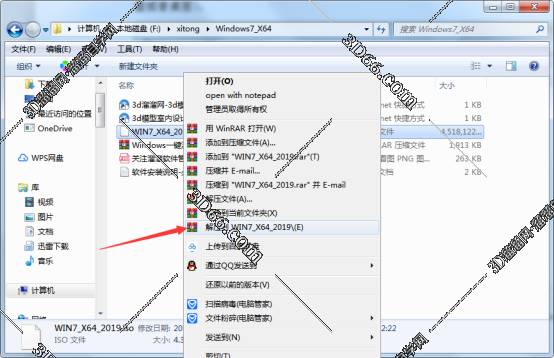
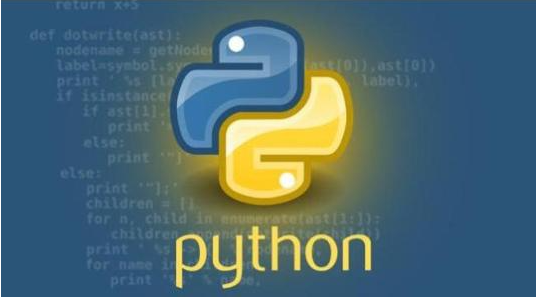
![VersionRecall 2022破解版下载[可用]_VersionRecall 2022 v1.7.1破解版(附破解工具及教程)](http://www.android69.com/d/file/p151/202201111349109219.jpg)