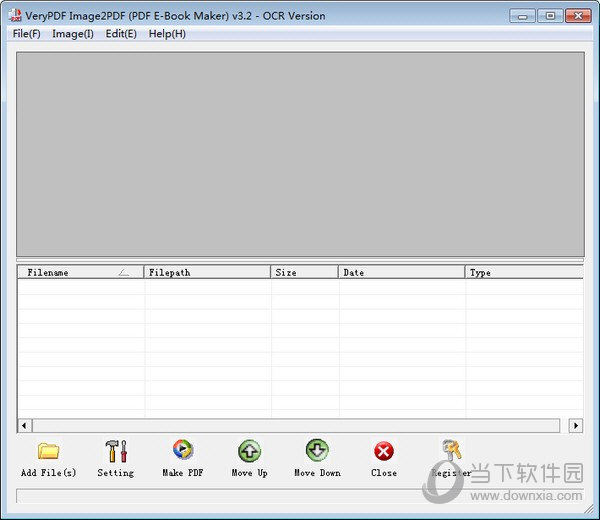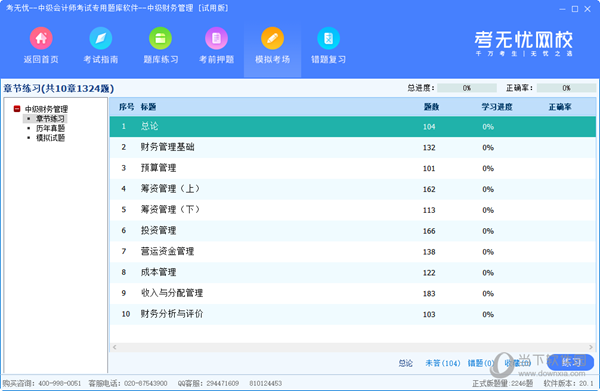VM VirtualBox虚拟机如何安装win11?VirtualBox安装win11虚拟机教程下载
有不少的用户们想在VM VirtualBox虚拟机上安装win11系统,可却不知道要怎么安装,下面就让知识兔来为用户们来仔细的介绍一下VirtualBox安装win11虚拟机的两种方法吧。
VirtualBox安装win11虚拟机教程
win 11 最低要求
必须支持UEFI安全启动
支持受信任的平台模块(TPM)2.0版本
内存> 4G
CPU> 1GHz (64位)
硬盘> 64G
显卡:支持DirectX 12或更高,同时支持WDDM 2.0驱动程序
显示器: 对角线大于9英寸HD(720P)的显示屏,每个颜色通道为8位
————————————————
方法一:
1、首先在VirtualBox当中创建一台新的虚拟机,系统类型选择如下。
2、系统内存至少4GB。
3、知识兔选择动态VDI格式硬盘,容量100GB。
4、虚拟机创建完成之后,修改配置启动EFI功能。
5、修改处理器数量为至少2个,并启用 PAE/NX。
6、启用显卡3D加速,显存大小256MB。
7、知识兔将安装映像插入光驱,开机启动安装进程。
8、出现“现在安装”窗口时,按 Shift+F10组合键,弹出命令输入窗口。
9、在命令窗口中输入并执行regedit命令,打开注册表编辑器。导航至“ HKEY_LOCAL_MACHINE\SYSTEM\Setup”,创建新项 “LabConfig”,进而在此项内新建 BypassTPMCheck、 BypassRAMCheck、 BypassSecureBootCheck等三个 DWORD (32位) 值,赋值均为 1。
10、关闭注册表编辑器和命令行窗口,继续执行安装进程,直到安装结束。
方法二:
安装方法
1、首先,下载知识兔装机大师;下载完毕后,关闭所有的杀毒软件,然后知识兔打开软件,软件会进行提示,仔细阅读后,点击我知道了进入工具。
2、进入工具后,工具会自动检测当前电脑系统的相关信息,点击下一步。
3、进入界面后,用户可根据提示选择安装Windows11 64位系统。注意:灰色按钮代表当前硬件或分区格式不支持安装此系统。
4、知识兔选择好系统后,等待PE数据和系统的下载。
5、下载完成后,系统会自动重启系统。
6、重启系统后,系统会默认进入PE环境,进入后,系统将会自动进行备份还原,等待完成。
7、系统备份还原完成后,会开始系统自动安装,安装完成自动重启后即可进入系统。
下载仅供下载体验和测试学习,不得商用和正当使用。
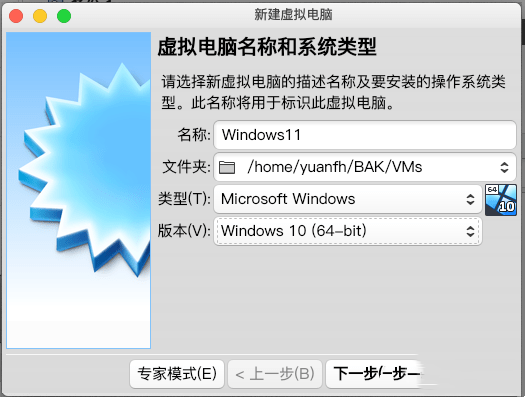
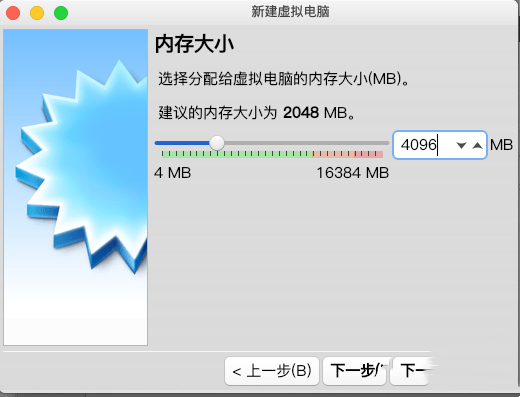
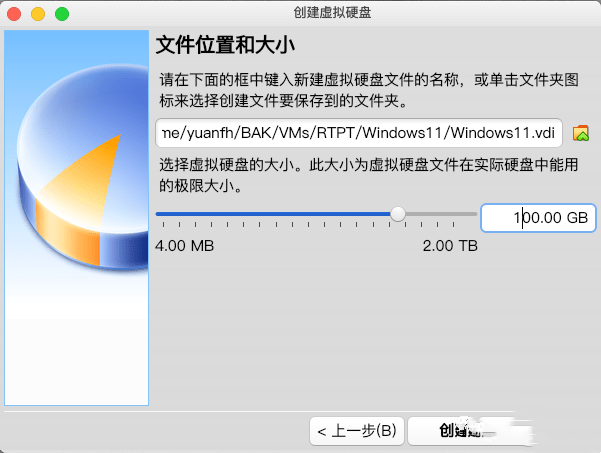
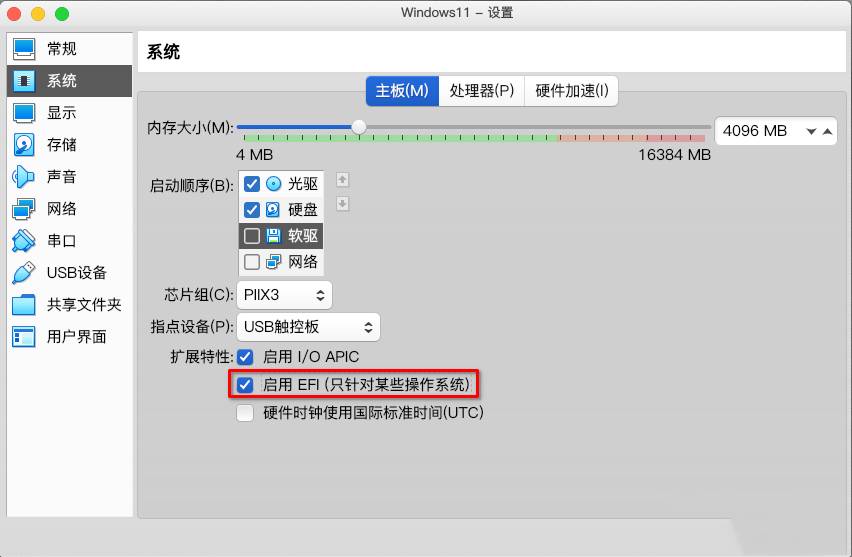
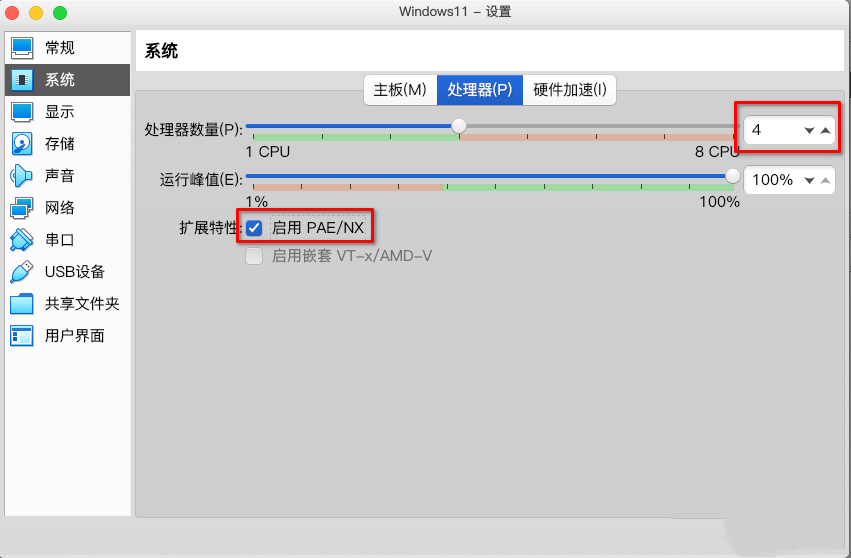
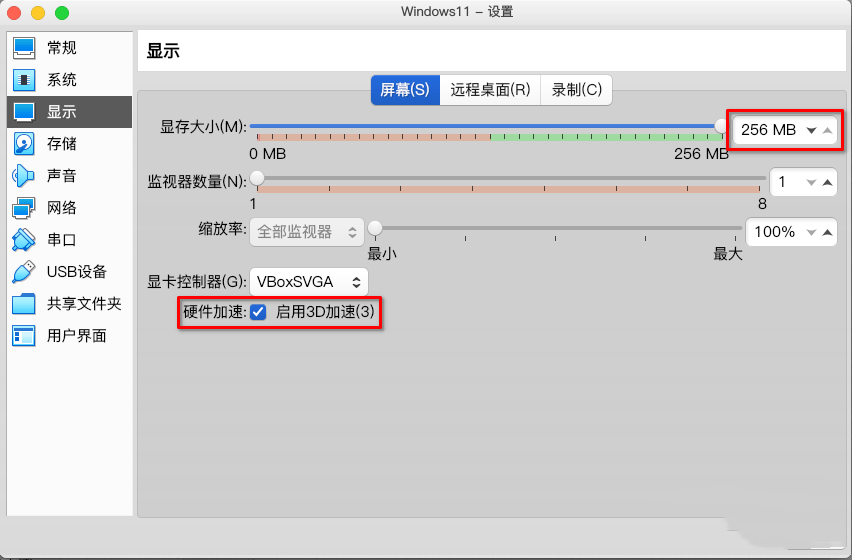
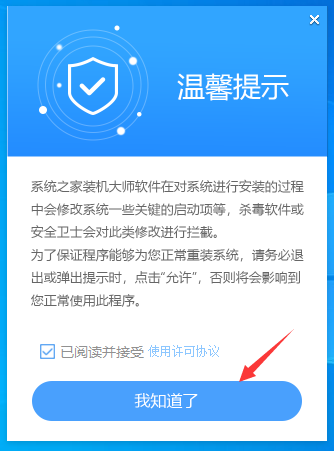
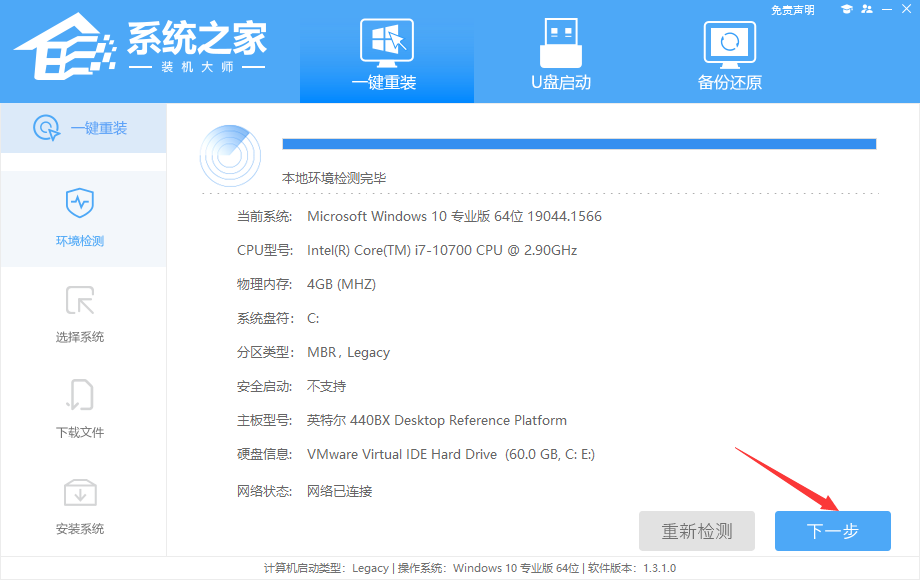
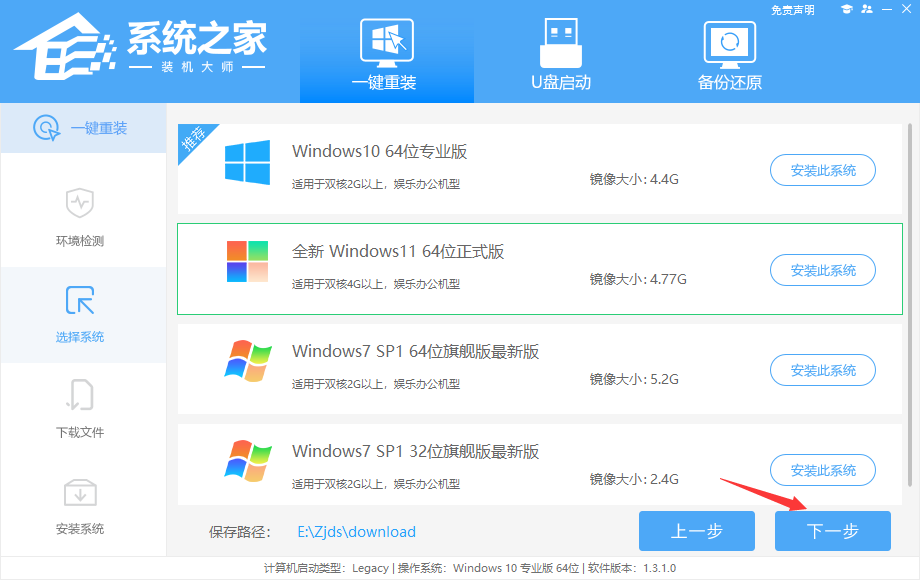
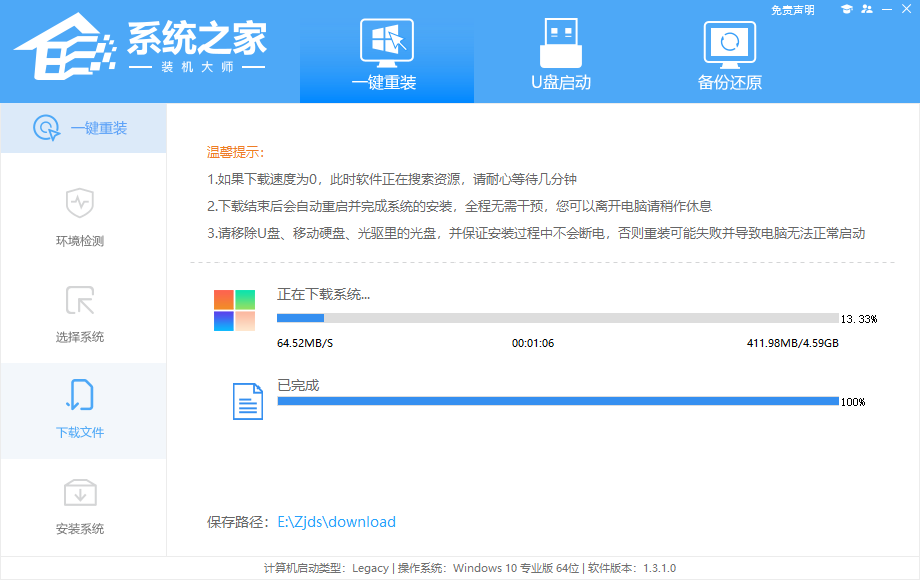
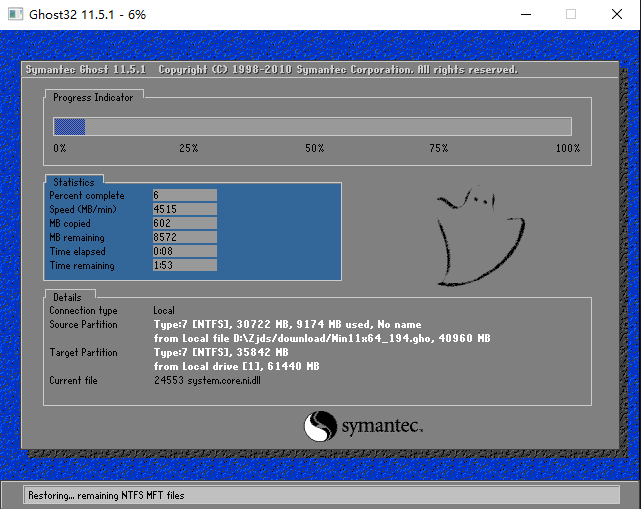
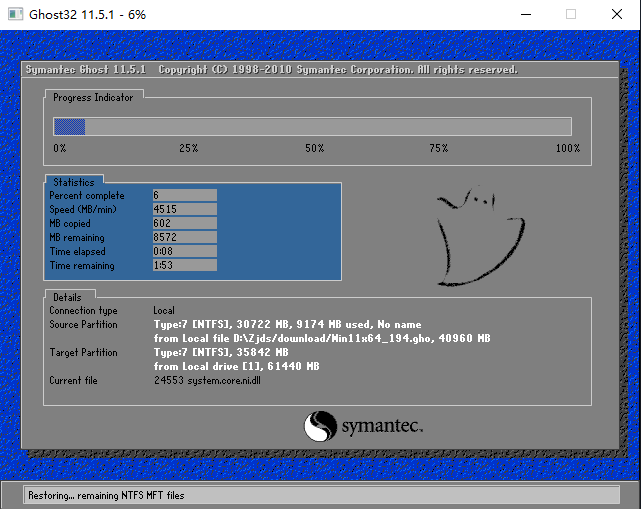
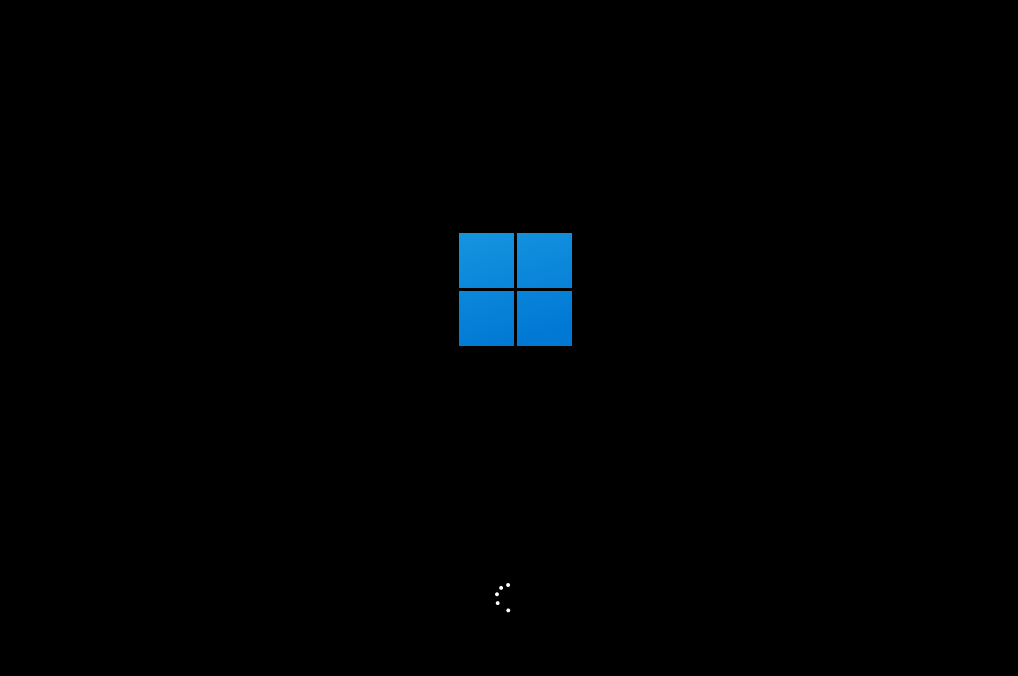
![PICS3D 2020破解版[免加密]_Crosslight PICS3D 2020(含破解补丁)](/d/p156/2-220420222641552.jpg)