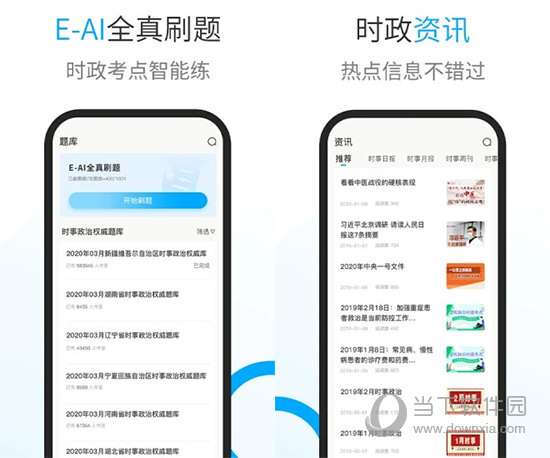如何将WPS设置为默认的办公软件?WPS设置默认软件教程下载
如何将WPS设置为默认的办公软件?很多小伙伴的电脑中都有好几款和WPS相似的办公软件,每次打开文档、表格等都需要进行选择很麻烦,想要设置为默认的软件又不知道如何操作,针对这个问题,本期知识兔小编就来和大伙分享软件设置默认的方法,一起来了解看看吧。
设置步骤如下
1、打开电脑,首先我们打开我们的电脑,桌面左下角的微软图标。
2、找到设置图标,在打开的列表当中,我们点击左侧边框上面的设置图标。
3、找到应用图标,接着在windows设置的页面,我们点击应用这一个图标。
4、找到默认应用,接着我们在左侧的列表中找到默认应用,点击进入。
5、按文件类型指定默认应用,在默认应用页面,我们点击下方的按文件类型指定默认应用。
6、默认文件,在家找到办公软件的文件类型,我们点击以前所设置的默认文件的图标。
7、设置默认软件,最后在打开的列表当中,我们选择wpsoffice2019,这样就可以成功地把wpsoffice2009设置为电脑的默认办公软件了。
下载仅供下载体验和测试学习,不得商用和正当使用。

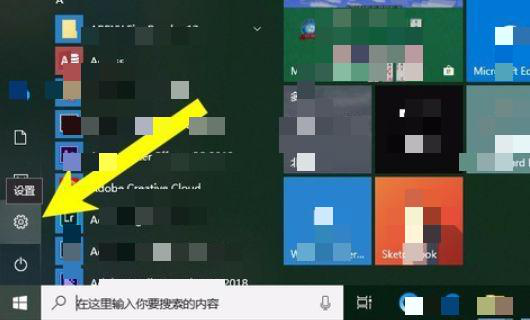
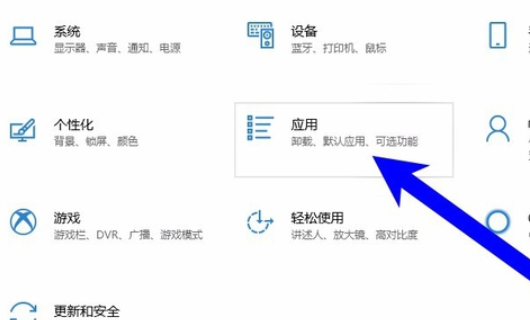
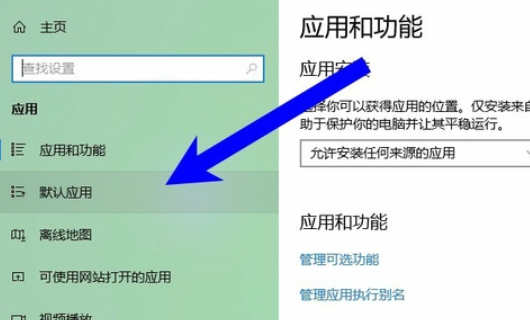
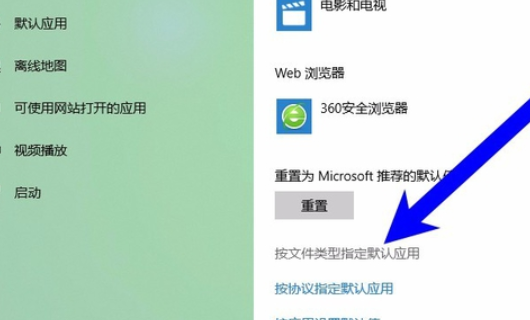
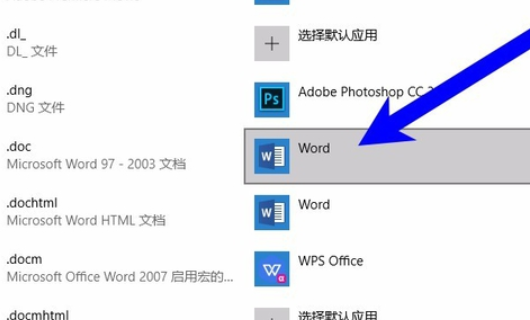
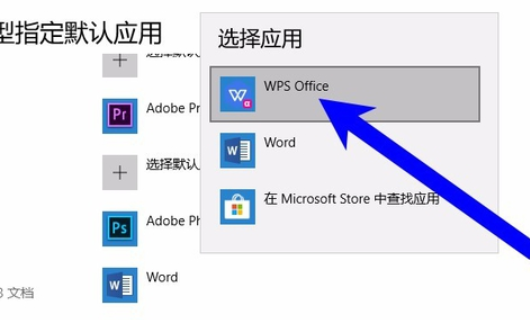

![PICS3D 2020破解版[免加密]_Crosslight PICS3D 2020(含破解补丁)](/d/p156/2-220420222641552.jpg)